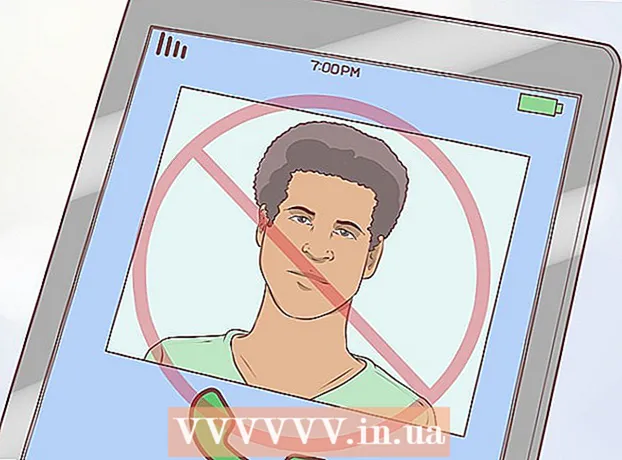著者:
John Stephens
作成日:
27 1月 2021
更新日:
1 J 2024

コンテンツ
Facebook Messengerは、Facebookアプリにアクセスしなくても、Facebookの友達とチャットしたりメッセージを送信したりできるスタンドアロンアプリケーションです。一部の国では、FacebookアカウントなしでMessengerアカウントを作成できます。このアプリは、iPhone、Android、およびWindows電話でサポートされています。メッセンジャーには、コンピューターの公式メッセンジャーWebサイトからアクセスできます。メッセンジャーでは、友達とのチャットに加えて、無料の定期的な電話やビデオコールの発信、送金の送受信、チャットボットとのチャットが可能です。
手順
方法1/4:iPhone、iPad、iPod Touch
iOSデバイスでAppStoreを開きます。 メッセンジャーをインストールして、AppStoreで無料で使用できます。
- Facebookアプリの[メッセージ]セクションを開き、[インストール]をクリックすると、AppStoreのMessengerアプリページにアクセスできます。

画面下部の「検索」タブをクリックします。 これにより、アプリの検索フィールドが開きます。
検索 "メッセンジャー。’ 検索したコンテンツに一致するアプリケーションのリストが表示されます。

「メッセンジャー」アプリの横にある「GET」をクリックします。 これが「Facebook、Inc。」によって開発されたアプリケーションであることを確認してください。
「インストール」をクリックして、アプリケーションをインストールします。 アプリはすぐにデバイスにダウンロードされます。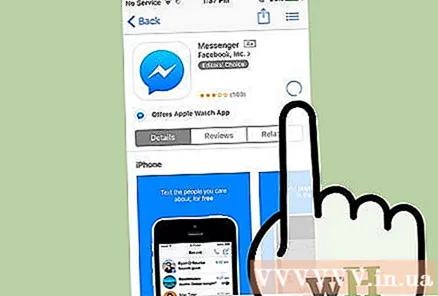
- 設定によっては、アプリをダウンロードする前にAppleIDとパスワードを入力する必要があります。
- App Storeからアプリをダウンロードするには、ワイヤレスネットワーク接続が必要です。

ダウンロード後にFacebookMessengerを起動します。 アプリはホーム画面で見つけるか、ダウンロードしたらAppStoreページのアプリの横にある[開く]ボタンをタップします。
FacebookMessengerにサインインします。 Messengerを起動すると、サインインするように求められます。 iOSデバイスにFacebookがインストールされている場合は、同じFacebookアカウントですばやくサインインできます。
- 別のFacebookアカウントでログインする場合は、「アカウントの切り替え」をクリックして、使用するアカウントでログインしてください。
Facebookアカウントを使用せずにFacebookMessengerにログインします(一部の地域のみ)。 米国、カナダ、またはベネズエラにお住まいの場合、FacebookMessengerを使用するためにFacebookアカウントは必要ありません。 Facebookアカウントを設定する必要はありません。このアプリケーションを使用すると、連絡先でFacebookメッセンジャーを使用して友達とチャットできます。
- 「Facebookにない?」をクリックします。 (Facebookではありません)メッセンジャーのログイン画面。
- 電話番号を入力してください。
- SMS経由で電話に送信されたコードを入力します。
- メッセンジャーに表示する名前を入力し、アバターをアップロードします。
通知をオンにするかどうかを決定します。 Messengerは、アプリの通知をオンにするように求めます。 「OK」がないと通知を受信できません。
- メッセージがあると通知が届き、電話がかかってきます。 Messengerは、電話のメッセージングアプリと同様に機能します。
- 通知をオンにしていない場合、Messengerアプリを使用していない限り、誰かが電話をかけたりビデオ通話を行ったりしても通知は届きません。 Messengerで音声通話とビデオ通話を使用する場合は、通知をオンにすることを忘れないでください。そうしないと、多くの通話を逃してしまいます。
電話番号を入力してください。 メッセンジャーは、友達があなたを簡単に見つけられるように、電話番号を入力するように求めます。電話番号がFacebookアカウントに関連付けられている場合は、すでにリストされています。電話番号を入力するかどうかはあなた次第です。
連絡先を同期するかどうかを決定します。 Messengerは電話の連絡先をスキャンし、Messengerユーザーを見つけます。希望しない場合は、「OK」>「許可しない」を選択してください。
- 有効にすると、Messengerは引き続きデバイスの連絡先を監視し、Messengerを使用して新しいアカウントを定期的に更新します。そのため、Messengerに友達を簡単に追加できます。その人の電話番号を連絡先に保存すると、すべての操作が自動的に行われます。
メッセンジャーの使用を開始します。 ログインすると、すべてのFacebookメッセージが表示されます。チャット、通話、ビデオ通話ができます。 Messengerの使用方法については、オンラインチュートリアルを参照してください。広告
方法2/4:Android
GooglePlayストアを開きます。 Facebook Messengerは、GooglePlayストアから無料で入手できます。
- Facebookメッセンジャーを開くと、メッセンジャーページに直接アクセスできます。
探す "メッセンジャー。’ メッセンジャーに対応する結果のリストが表示されます。
リストから「メッセンジャー」を選択します。 通常はリストの一番上にある「Facebook」によって開発されたMessengerアプリを選択します。
クリック "インストール。’ インストールする場合は、ライセンス権のセクションを参照し、[同意する]をクリックしてください。
- Android 6.0以降では、アプリをダウンロードするときではなく、起動するときに権限を受け入れる必要があります。
- Googleアカウントのパスワードを入力します(必要な場合)。セキュリティ設定によっては、アプリのダウンロード時にパスワードの入力が必要になる場合があります。
アプリがダウンロードされるのを待ちます。 これには数分かかる場合があります。 Playストアの設定によっては、アプリをダウンロードするためにWi-Fi接続が必要になる場合があります。
メッセンジャーアプリを起動します。 アプリはホーム画面またはアプリドロワーにあります。メッセンジャーアプリケーションページの「開く」ボタンを押すことができます。
Facebookアカウントでサインインします。 FacebookアプリがすでにAndroidデバイスにインストールされている場合は、Messengerでそのアカウントを引き続き使用するように求められます。 「アカウントの切り替え」をクリックすると、別のアカウントにログインできます。
Facebookアカウントを使用せずにサインインします(地域を選択してください)。 米国、カナダ、ペルー、またはベネズエラにお住まいの場合、FacebookMessengerを使用するためにFacebookアカウントは必要ありません。メッセンジャーを使用して連絡先のユーザーとのみチャットでき、Facebookで接続できないことに注意してください。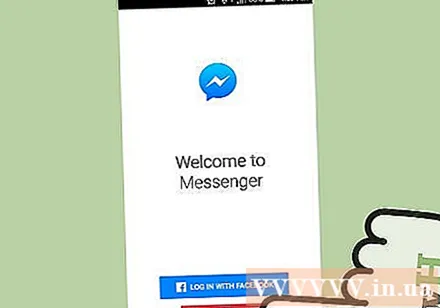
- 「Facebookにない?」をクリックします。ログイン画面で。
- 必要に応じて電話番号を入力してください。
- テキストメッセージを介して電話に送信されたコードを入力します。
- チャット時に表示名を入力します。
電話番号を追加します(オプション)。 友達が簡単に見つけられるように、電話番号を入力するように求められます。電話番号がFacebookに接続されている場合は、番号が表示されます。 [今すぐではない]をクリックすると、この手順をスキップできます。
電話の連絡先をダウンロードするかどうかを決定します(オプション)。 Facebook Messengerは、これらの連絡先がMessengerを使用しているかどうかを確認するために、連絡先へのアクセスを要求します。 [今すぐではない]をクリックすると、この手順をスキップできます。
- 連絡先をダウンロードすると、MessengerはMessengerアカウントの連絡先を継続的に更新し、自動的に追加できます。連絡先リストに新しい連絡先を追加すると、Messengerはその番号がMessengerアカウントに関連付けられているかどうかを確認します。その場合、アカウントはメッセンジャーの友達リストに追加されます。
FacebookMessengerの使用を開始します。 ログインすると、完全なFacebookチャットが表示されます。このアプリを使用して、Facebookの友達とチャットできます。詳細については、オンラインチュートリアルを参照してください。広告
方法3/4:Windows Phone
Windowsストアを開きます。 Facebook Messengerは、Windowsストアで無料で入手できます。
キーワードを探す 「Facebookメッセンジャー。’ 関連するアプリケーションのリストが表示されます。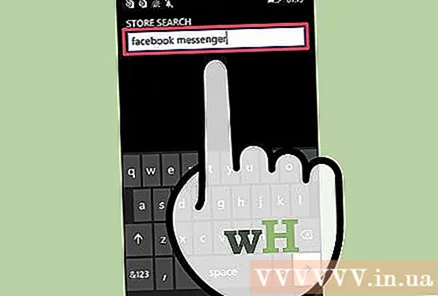
結果一覧の「メッセンジャー」をクリックします。 アプリケーションが「FacebookInc。」によって開発されていることを確認してください。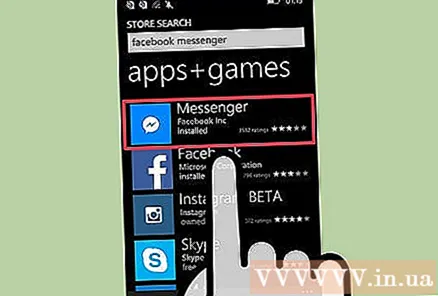
「インストール」をクリックしてMessengerをダウンロードします。 アプリケーションがデバイスにダウンロードされます。
FacebookMessengerにサインインします。 Windows電話にFacebookをインストールしてログインしている場合は、同じアカウントですばやくログインできます。別のアカウントを使用している場合は、[アカウントの切り替え]をクリックしてサインインしてください。
電話番号を追加します(オプション)。 メッセンジャーは、友達が簡単に見つけられるように、電話番号の入力を求めてきます。このステップはスキップできます。
Messengerが電話の連絡先をスキャンできるようにするかどうかを決定します。 Messengerは連絡先を追跡し、Messengerを使用して連絡先を追加すると通知することができます。このステップはスキップできます。
- メッセンジャーは新しい連絡先をチェックし、その番号がメッセンジャーアカウントに関連付けられている場合は、自動的に友達リストに追加します。
メッセンジャーの使用を開始します。 ログインすると、Messengerを使用してFacebookの友達とチャットできます。 Windows Phoneエディションアプリは、機能があまり多くないiOSバージョンとAndroidバージョンに準拠していることに注意してください。広告
方法4/4:コンピューター上のWebサイトメッセンジャー
アクセス。Webブラウザで。 メッセンジャーのWebサイトを使用して、コンピューター上のメッセージにアクセスできます。
- ウェブサイトは、コンピューターからメッセンジャーにアクセスする唯一の方法です。非公式で多くのリスクが含まれているため、他の誰かによってプログラムされたメッセンジャープログラムをダウンロードしないでください。
Facebookアカウントでサインインします。 ブラウザで同じFacebookアカウントにログインしている場合は、[続行する]ボタンが表示されます。 あなたの名前「(「あなたの名前」として続行します。)別のFacebookアカウントでログインする場合は、「アカウントの切り替え」をクリックします。
メッセンジャーのウェブサイトの使用を開始します。 モバイルアプリでは、ほとんど同じ機能を使用できます。会話は画面の左側に表示されます。をクリックすると会話が展開され、右側に連絡先情報が表示されます。広告