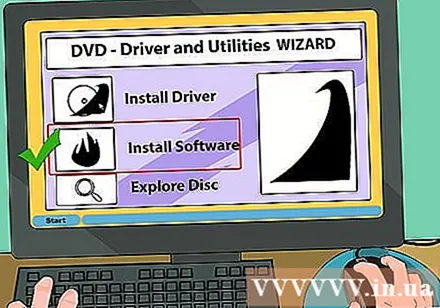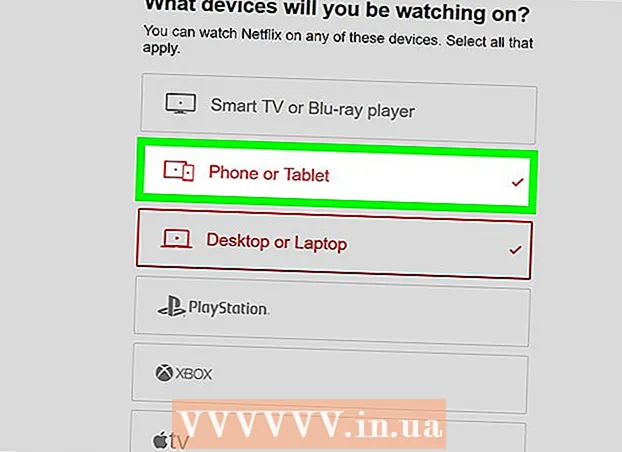著者:
Monica Porter
作成日:
21 行進 2021
更新日:
1 J 2024

コンテンツ
コンピュータ用のDVDドライブをインストールする必要があります。あなたはインターネットを検索しますが、あなたを混乱させるいくつかの用語がありますか? Blu-Rayドライブを追加することで、選択肢がこれまでになく豊富になります。幸い、目的のドライブを選択すると、インストールには数分しかかかりません。
手順
方法1/3:適切なドライブを選択する
さまざまな形式を学びます。 次のように多くのDVDドライブ形式があります:DVD、DVD + R、DVD-R、DVD +/- R、DVD +/- RW。これらの記号は、各ドライブタイプの読み取りおよび書き込み機能に対応しています。通常、新しいドライブはDVD +/- RWまたはDVDRWです。彼らはDVDを読み書きできます。
- ほとんどの新しいドライブには書き込み機能がありますが、ディスクを読み取ることしかできないドライブを購入することもできます。それらはDVD-ROMドライブとラベル付けされています。

Blu-Rayドライブを購入するかどうかを決定します。 Blu-Rayは、市場に出回っている最新のストレージディスク形式であり、通常のDVDよりも多くのデータを保存できます。 Blu-Rayドライブを使用すると、高解像度のBlu-Rayムービーを視聴したり、Blu-RayディスクやDVDからデータを読み取ったりすることができます。- Blu-Rayドライブの価格は大幅に下がり、バーナーはさらに手頃な価格になりました。
- Blu-Rayドライブに適切なラベルが付けられていなくても(BD-ROM)、DVD書き込み機能が残っている可能性があります。

読み取り速度と書き込み速度を比較します。 異なるモデルを探すときは、読み取り速度と書き込み速度を比較する必要があります。これにより、ディスクのさまざまな形式の読み取りと書き込みにかかる時間がわかります。- 新しいDVDドライブは通常、読み取り速度が16倍、書き込み速度が最大24倍です。これらは1Xドライブの速度との比較にすぎず、ドライブの実際の読み取りおよび書き込み速度ではありません。
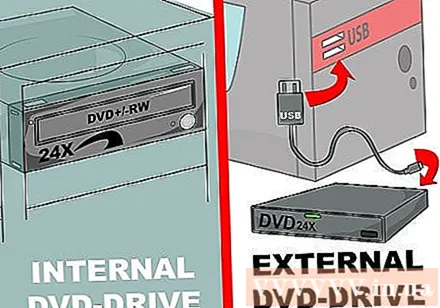
内側と外側のどちらかを決定します。 ラップトップを使用している場合は、外付けドライブを購入する必要があります。デスクトップコンピュータを使用している場合は、任意のタイプを選択できますが、内蔵ドライブの方が効率的です。- 外付けドライブを購入する場合は、パート3に進んで詳細なインストール手順を確認してください。
高品質のドライブを選択してください。 有名ブランドを検索します。これは、ハードドライブの耐久性を確保するのに役立ち、信頼性の高い保証サービスも必要です。信頼できる光学ドライブメーカーは次のとおりです。
- LG
- フィリップス
- プレクスター
- ライトオン
- BenQ
- サムスン
OEMラインの購入を検討してください。 SATAケーブルがあり、ドライバーマニュアルとディスクが必要ない場合は、OEMシリーズの購入を選択する必要があります。 OEMは、従来の消費者向け製品よりも安価ですが、それでも十分な機能を備えています。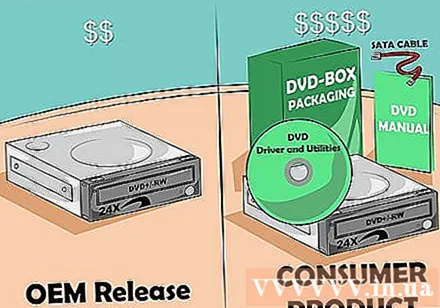
- OEMシリーズを購入した場合は、製造元のWebサイトでドライバーとドキュメントを見つけることができます。
方法2/3:内蔵ドライブを取り付ける
コンピューターの電源を切り、すべてのケーブルを抜きます。 ドライブをインストールするには、コンピューターの内部に足を踏み入れる必要があります。操作が簡単なように、コンピューターを安定した位置に移動します。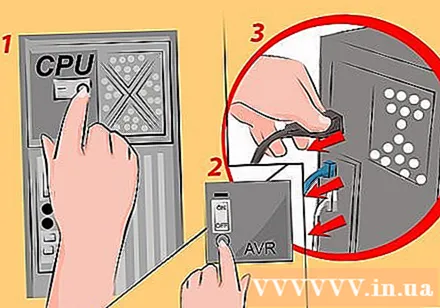
- 外付けドライブを取り付ける場合は、USBケーブルを介してドライブをコンピューターに接続するだけで、次のセクションを読む必要はありません。
コンピューターのカバーを取り外します。 最近のコンピューターケースでは、簡単に取り外せるように背面にネジを使用することがよくあります。ネジを外すには、ドライバーを使用する必要がある場合があります。両側のドライブブラケットと干渉できるように、両側のシールドを取り外します。
自己接地。 コンピューターの内部を分解する前に、手動で接地する必要があります。これにより、静電放電がマシン内の電子機器に損傷を与えるのを防ぎます。自己接地する最良の方法は、静電ブレスレットを着用してケースに接続することです。ブレスレットを使用しない場合は、金属物に触れて静電気を放電することができます。
古いドライブを取り外します(必要な場合)。 古いドライブを交換する場合は、新しいドライブを挿入する前に、古いドライブを分解する必要があります。ドライブの後ろにあるすべてのケーブルを外してから、側面のネジを外します。後ろからそっと押してから、ドライブをホルダーから引き出します。
14cmのドライブブラケットを見つけます。 古いドライブを交換していない場合は、ドライブを見つける必要があります。通常、ハウジングはケースの前面、上部近くにあります。たぶん、マシンはこの位置に1つまたは2つのドライブを事前にインストールしています。前面のシールドを外してホルダーを確認します。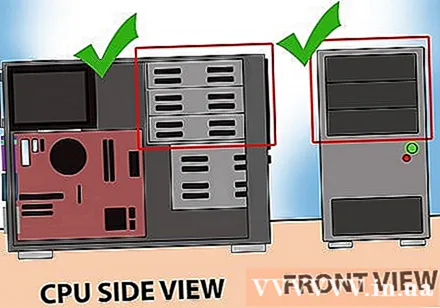
レールマウント(必要な場合)。 一部のブラケットは、ドライブを保護するためにレールを使用します。この場合、ドライブをコンピューターに挿入する前に、レールをドライブの側面に取り付ける必要があります。
ドライブを適切な位置にスライドさせます。 ほとんどのドライブはカメラ本体の前面から押し込まれていますが、手順も確認する必要があります。ドライブは必ず正しい方向に取り付けてください。
ドライブ保護。 ドライブを固定するために、どちらの側にもネジを取り付けることができます。ケースの両側のドライブを保護することを忘れないでください。レールの場合は、ドライブが正しく固定されていることを確認する必要があります。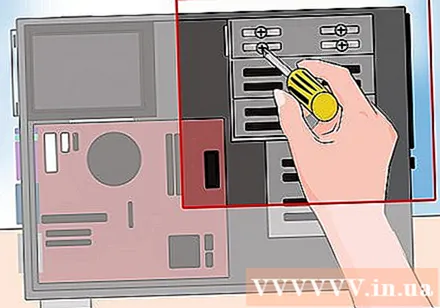
SATAポートをマザーボードに接続します。 付属のSATAケーブルを使用して、マザーボードの対応するポートに接続します。マザーボードにSATAポートが見つからない場合は、ドキュメントを確認してください。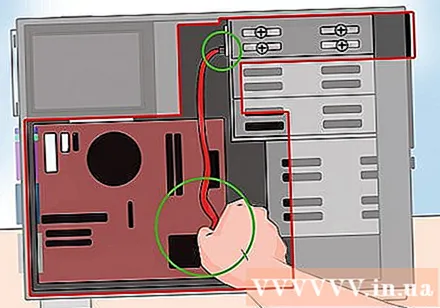
- SATAケーブルは、ドライブとマザーボードの両方に一方向にのみ接続できます。したがって、コネクタを押そうとしないでください。
- ハードドライブなどの他のデバイスを切断しないように注意してください。切断すると、コンピューターが起動できなくなります。
ドライブに電源を接続します。 コンピュータの電源から接続ポートを見つけます。通常、ケースの底にあります。ドライブの背面にある対応するポートに電源ケーブルを差し込みます。データ伝送ケーブルと同様に、電源ケーブルは一方向にしか接続できないため、コネクタを押そうとしないでください。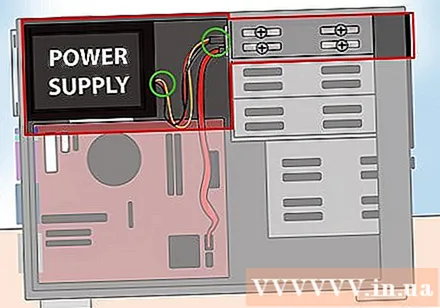
- 電源コネクタをお探しでない場合は、コネクタの交換用アダプタを購入する必要があります。
コンピューターを組み立てて、マシンの電源を入れます。 ケースを閉じ、マシンを元の位置に戻し、すべてのケーブルを接続し直します。マシンを起動します。広告
方法3/3:ドライバーとソフトウェアをインストールする
オペレーティングシステムがドライブを検出するのを待ちます。 通常、オペレーティングシステムは新しいDVDドライブを自動的に検出します。互換性のあるドライバーも自動的にインストールされます。インストールが完了すると、オペレーティングシステムから通知されます。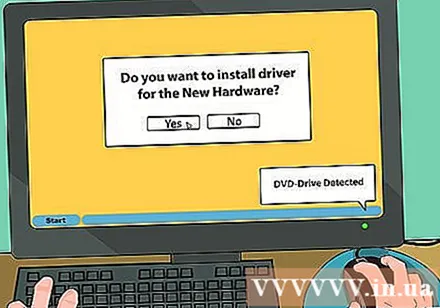
付属のディスクを使用してドライバーをインストールします(必要な場合)。 ドライバが自動的にインストールされない場合は、付属のディスクからインストールするか、製造元のWebサイトからダウンロードする必要があります。画面の指示に従ってインストールします。インストールの完了後に再起動するように求められる場合があります。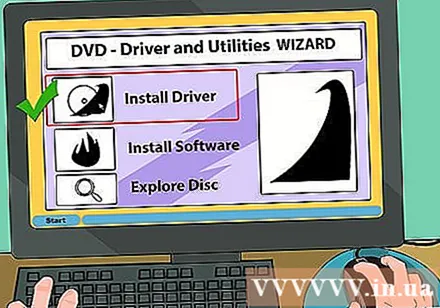
ビデオ録画や録画ソフトウェアなど、付属のソフトウェアをインストールします。 多くのドライブソフトウェアには、メディアファイルを空のDVDディスクに書き込んだり、高解像度のビデオを視聴したりできるソフトウェアが付属しています。インターネットからダウンロードできるのでソフトウェアも必要ありませんが、必要に応じてインストールすることもできます。広告