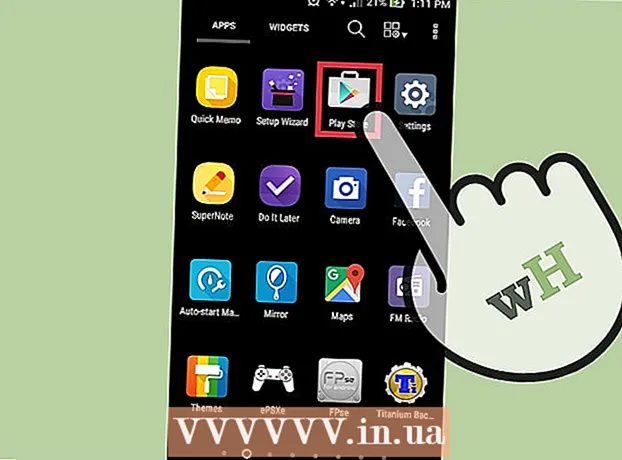著者:
Randy Alexander
作成日:
1 4月 2021
更新日:
1 J 2024

コンテンツ
Mp3プレーヤーは、どこでも音楽を聴くことができるものです。 iPod、Sanディスク、Coby、またはその他の種類の音楽プレーヤーを使用しているかどうかに関係なく、コンピューターからデバイスに音楽を転送するのは比較的簡単です。一部の音楽プレーヤーには独自のソフトウェアがありますが、他のプレーヤーはコンピューターで利用可能なプログラムを利用します。 iPodはiTunesとのみ互換性がありますが、他のMp3プレーヤーは一般的にそれほど制限されていません。
手順
方法1/3:iPodまたは別のデバイスでiTunesを使用する
iTunesをインストールします。 iTunesはMacオペレーティングシステムに組み込まれており、Windowsユーザーはhttp://www.apple.com/itunes/downloadからソフトウェアをダウンロードしてインストールする必要があります。
- 「今すぐダウンロード」をクリックして、インストールソフトウェアをダウンロードします。ソフトウェアがダウンロードされたら、セットアップソフトウェアを実行し、画面の指示に従います。
- Internet Explorerを使用していて、iTunesのダウンロードに問題がある場合は、ポップアップブロッカーのフィルタリングレベル(ポップアップブロッカー)を調整する必要がある場合があります。 Internet Explorerの[インターネットオプション]メニューに移動し、[プライバシー]をクリックします。ポップアップブロッカーの下の[設定]をクリックし、フィルターレベルを[中]に設定します。

iTunesライブラリに音楽を追加します。 初めてiTunesを実行すると、コンピューターがスキャンされて音楽が検索され、ライブラリ(ライブラリ)に追加されます。たくさんの音楽を追加した場合、またはライブラリにファイルが表示されない場合は、他に2つの方法があります。- フォルダをiTunesにドラッグします。 Macを使用している場合は、Finderを開いて[音楽]をクリックし、目的のフォルダをiTunesライブラリにドラッグアンドドロップする必要があります。 Windowsを使用している場合は、 ⊞勝つ+E ファイルエクスプローラーを開くには、音楽フォルダーに移動し、iTunesライブラリにドラッグアンドドロップします。
- (両方のオペレーティングシステムで)別の方法は、[ファイル]メニューを開き、[ライブラリに追加]をクリックすることです。追加するフォルダを1つ以上選択し、[OK]をクリックします。
- 音楽ファイルがWindowsコンピュータのどこに保存されているかわからない場合は、を押します。 ⊞勝つ+F Windows検索を開きます。タイプ
*。mp3(または.ogg、.flac、検索ボックスで.mp4など...)を押して ↵入力。検索結果が表示されたら、ファイルを右クリックして[プロパティ]を選択します。ファイルへのフルパスが[場所]の横に表示されます。

Mp3プレーヤーをコンピューターに接続します。 デバイスに付属のUSBケーブルを使用して、デバイスをコンピューターに接続します。これを行うのが初めての場合、コンピューターはドライバーの自動インストールを開始します。
iTunesでMp3プレーヤーを検索します。 Mp3プレーヤーがiTunesと互換性がある限り、デバイスはソフトウェアに自動的に表示されます。問題が発生した場合は、最新バージョンのiTunesを使用していることを確認してください。
- ITunes 10以下:デバイスは画面左側の[デバイス]メニューに表示されます。デバイスは、Mp3プレーヤーの製造元(「SonyMp3」など)またはあなたの名前(「Maria'siPod」など)として表示されます。
- ITunes 11:iTunesの右上隅に、iTunesStoreリンクの近くにアイコンが表示されます。 Mp3プレーヤーを表す小さなアイコンが表示され、その横にデバイスの名前が表示されます。
- ITunes 12:iTunesの左上隅にあるMp3プレーヤーアイコンをクリックします。

ライブラリからMp3プレーヤーにファイルをドラッグアンドドロップします。 各曲をクリックして、デバイスまたは複数の曲に同時にドロップできます。- デバイスに音楽をドロップできない場合は、デバイスをダブルクリックして、左側のサイドバーで[概要]を選択します。表示されるメニューで、[オプション]まで下にスクロールし、[音楽とビデオを手動で管理する]チェックボックスをオンにします。
- それでも問題が解決しない場合は、切断してからMp3プレーヤーに再接続してください。それでも問題が解決しない場合は、iTunesを再起動してみてください。
デバイスのプラグを抜きます。 iTunesでデバイスを選択し、を押します ⌘コマンド+E Macを使用している場合、または Ctrl+E Windowsを使用している場合。音楽プレーヤーのプラグを抜きます。
Mp3プレーヤーが新しいファイルをスキャンするのを待ちます。 これは通常、デバイスをコンピューターから切断した後に自動的に発生します。ファイルが[音楽]メニューに表示されない場合は、デバイスを再起動してスキャンを開始します。広告
方法2/3:Windows 7、8.1、またはVistaでWindows MediaPlayerを使用する
Windows MediaPlayerを開きます。 これはiPodでは機能しませんが、通常は他のほとんどのMp3プレーヤーで機能します。 [スタート]をクリックし、検索ボックスに「メディア」という単語を入力します。検索結果にWindowsMedia Playerが表示されたら、クリックして開きます。
MediaPlayerライブラリに音楽を追加します。 Media Playerを使用したことがない場合は、ライブラリに音楽ファイルを追加する必要があります。
- 「整理」をクリックし、「ライブラリの管理」をクリックします。 「音楽」を選択します。
- [ミュージックライブラリの場所]ダイアログボックスで、音楽が含まれているフォルダを選択し、[フォルダを含める]をクリックしてメディアプレーヤーに追加します。
- 音楽が保存されている場所がわからない場合は、を押してコンピュータを検索できます ⊞勝つ+F Windows検索を開きます。タイプ
*。検索ボックスでmp3を押して、 ↵入力。検索結果が返ってきたら、ファイルを右クリックして「プロパティ」を選択します。ファイルへの完全なパスが[場所]の横に表示されます。
Mp3プレーヤーをコンピューターに接続します。 デバイスに付属のUSBケーブルを使用して、デバイスをコンピューターに接続します。これを行うのが初めての場合、コンピューターはドライバーの自動インストールを開始します。 Mp3プレーヤーにCDまたはドライバーのインストール方法の説明が付属している場合は、メーカーのプレーヤー固有の指示に従ってください。
同期フォームを選択します。 Mp3プレーヤーが初めてWindowsMedia Playerに接続された場合、デバイスは、デバイスに最適と見なされるものに基づいて同期します。
- Mp3プレーヤーに4GBを超えるストレージスペースがあり、ライブラリ内のすべてのトラックがそれより少ない場合、自動同期が選択されます。自動同期を選択した場合、デバイスを接続するたびに、デバイスはWindows MediaPlayerライブラリと自動的に同期することに注意してください。
- プレーヤーのストレージ容量が4GB未満で、すべてのトラックをここに保存できない場合は、手動同期モードが選択されます。
- 自動同期から手動モード(またはその逆)に切り替える方法
- MediaPlayerの右上隅にある[ライブラリに切り替える]ボタンをクリックします。 [同期]タブをクリックし、[同期オプション]ボタン(チェックマークの付いたボタン)をクリックします。
- 「同期の設定」をクリックして、「デバイス設定」セクションを探します。手動で同期する場合は[このデバイスを自動的に同期する]の横のチェックボックスをオフにし、プロセスを自動的に実行する場合はチェックマークを追加します。
「同期」をクリックして、mp3プレーヤーへの音楽の追加を開始します。 Mp3プレーヤーは、このタブの上部に「マイメディアデバイス」のような名前で表示されます。お気に入りの音楽ファイルを選択して、Mp3プレーヤーにドラッグします。
- 自動的に同期することを選択した場合、ファイルはすでに同期されているため、これを行う必要はありません。
ファイルがコピーされたら、Mp3プレーヤーを安全に切断します。 これを行うには、システムトレイ(画面の右下隅、時計の近く)でUSBデバイスをクリックし、[ハードウェアを安全に取り出す]を選択します。
Mp3プレーヤーが新しいファイルをスキャンするのを待ちます。 これは通常、デバイスをコンピューターから切断した後に自動的に発生します。ファイルが[音楽]メニューに表示されない場合は、スキャンを続行するためにデバイスを再起動する必要があります。広告
方法3/3:Windowsで音楽を手動で転送する
Mp3プレーヤーとコンピューターを接続します。 デバイスに付属のUSBケーブルを使用して、デバイスをコンピューターに接続します。これを行うのが初めての場合、コンピューターはドライバーの自動インストールを開始します。Mp3プレーヤーにCDまたはドライバーのインストール方法の説明が付属している場合は、プレーヤーの製造元に固有の指示に従ってください。
あなたの音楽を含むあなたのコンピュータ上のフォルダを検索してください。 クリックして、任意のバージョンのWindowsでファイルエクスプローラーを実行します ⊞勝つ+E あなたの音楽が入っているフォルダに移動します。
- 音楽ファイルがWindowsコンピュータのどこに保存されているか覚えていない場合は、を押します。 ⊞勝つ+F Windows検索を開きます。タイプ
*。mp3(または.ogg、.flac、.mp4など...)を検索ボックスに入力し、を押します ↵入力。検索結果が表示されたら、ファイルを右クリックして[プロパティ]を選択します。ファイルへの完全なパスが[場所]の横に表示されます。
- 音楽ファイルがWindowsコンピュータのどこに保存されているか覚えていない場合は、を押します。 ⊞勝つ+F Windows検索を開きます。タイプ
別のファイルエクスプローラウィンドウを開いて、Mp3プレーヤーを表示します。 押す ⊞勝つ+E 画面の左側にある[コンピューター]メニューを展開します。 Mp3プレーヤーをダブルクリックすると、通常、「リムーバブルディスク」または「Mp3プレーヤー」という名前になります。
Mp3プレーヤーでMusicフォルダーを検索します。 音楽ファイルを保存する正確な場所については、デバイスに付属の説明書を参照してください。ただし、通常、音楽プレーヤーには「音楽」フォルダーがあります。フォルダが見つかったら、ダブルクリックして開きます。
トラックをMp3プレーヤーにドラッグします。 最初のファイルエクスプローラウィンドウ(PCで音楽フォルダを開くウィンドウ)で、転送するファイルを選択します。ほとんどのMp3プレーヤーでは、フォルダー全体をデバイスにドラッグできるため、アーティスト名でファイルを整理しておけば、心配する必要はありません。ファイルを選択して別のファイルエクスプローラー画面にドラッグします(画面はMp3デバイスのミュージックフォルダーを開きます)。
ファイルエクスプローラウィンドウを閉じます。 これを行う前に、トラックがコピーされていることを確認してください。
Mp3プレーヤーを安全に切断します。 これを行うには、システムトレイ(画面の右下隅、時計の近く)でUSBデバイスをクリックし、[ハードウェアを安全に取り出す]を選択します。
Mp3プレーヤーが新しいファイルをスキャンするのを待ちます。 これは通常、デバイスをコンピューターから切断した後に自動的に発生します。ファイルが[音楽]メニューに表示されていない場合は、デバイスを再起動してスキャンを開始します。広告
助言
- 一部のMp3プレーヤーには、音楽管理ソフトウェア用のCDまたはダウンロードリンクが付属しています。例:MediaGoに付属のSonyプレーヤー。 Mp3プレーヤーソフトウェアに慣れていない場合でも、上記の方法を使用して音楽をデバイスに転送する必要がある場合があります。
- 異なるMp3プレーヤーでは、異なるファイルタイプを再生できます。たとえば、一部のMp3プレーヤーでは、拡張子が付いたファイルしか再生できません。
.mp3、他のプレーヤーも拡張子の付いたファイルを受け入れます.oggまたは.flac。 - 現在再生中の音楽(PandoraやYouTubeの音楽など)をMp3プレーヤーに移動することはできません。以前にコンピューターにダウンロードされたファイルのみをプレーヤーに転送できます。
- 曲をミュージックプレーヤーにコピーする時間を節約するために、キーを押したままにして、一度に複数のファイルを選択することができます。 Ctrl (またはキー ⌘コマンド Macの場合)複数のファイルをクリックする場合。選択した領域の任意のファイルをクリックして、すべてのファイルを一度にドラッグします。