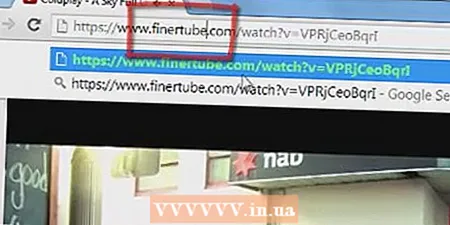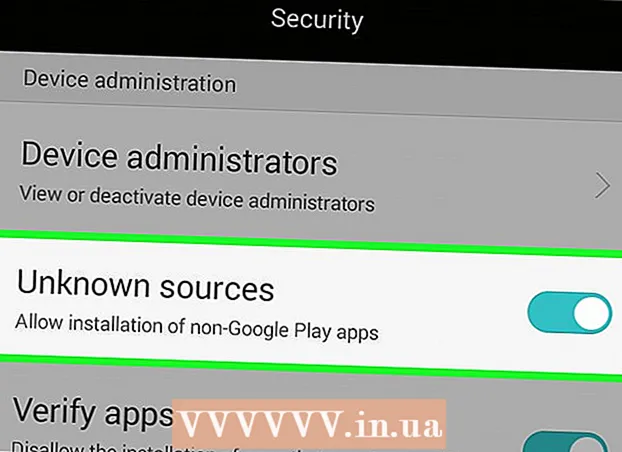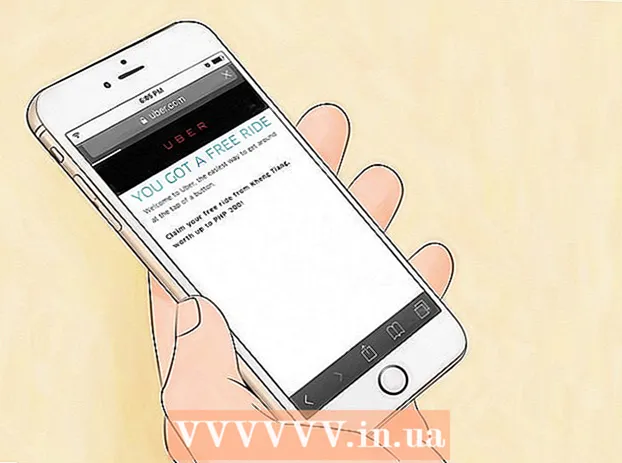著者:
John Stephens
作成日:
22 1月 2021
更新日:
27 六月 2024

コンテンツ
データのリストまたはテーブルをWordからExcelに移動する場合は、各情報をコピーしてスプレッドシートの個別のセルに貼り付ける必要はありません。最初にWordドキュメントを適切にフォーマットすることで、数回クリックするだけで簡単にExcelにインポートできます。
手順
方法1/2:リストの変換
ドキュメントがどのように変換されるかを理解します。 ドキュメントをExcelにインポートする場合、特定の文字を使用して、Excelスプレッドシートの各セルに入力するデータを決定します。インポートする前にいくつかのフォーマット手順を実行することにより、最終的なスプレッドシートの表示方法を制御し、実行する必要のある手動フォーマットを最小限に抑えることができます。これは、WordドキュメントからExcelに多数のリストをインポートする場合に特に便利です。
- この方法は、それぞれが同じ方法でフォーマットされた複数のアイテムのリスト(アドレスリスト、電話番号、電子メールアドレスなど)がある場合に最適に機能します。
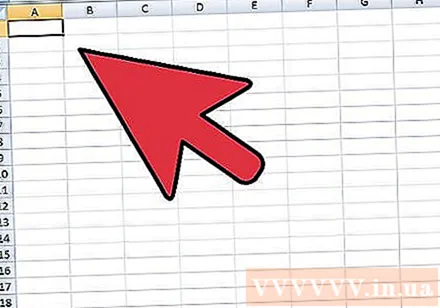
ドキュメントをスキャンして、フォーマットエラーがないか確認します。 変換プロセスを開始する前に、各アイテムが同じ方法でフォーマットされていることを確認する必要があります。これは、すべての句読点エラーを修正するか、他の項目と合わない項目を揃える必要があることを意味します。これは、データが正しく転送されるようにするためです。
Wordドキュメントのフォーマット文字を表示します。 非表示のフォーマット文字の一般的な表示は、アイテムを分離するための最良の方法を決定するのに役立ちます。 [ホーム]タブの[段落マークの表示/非表示]ボタンをクリックするか、を押すと、それらを表示できます。 Ctrl+⇧シフト+*- ほとんどのリストには、各行の終わりに段落マークが付いているか、行の終わりに1つ、アイテム間の空白行に1つあります。パラグラフマークは、Excelがセルを区別するために使用する文字を挿入する手段です。

各アイテム間の段落マークを置き換えて、余分なスペースを削除します。 Excelはアイテム間の間隔を使用して行を定義しますが、今後はフォーマットプロセスを支援するためにこの要素を削除する必要があります。心配しないでください。まもなく追加します。これは、アイテムの最後に1つの段落マークがあり、アイテム間のスペースにもう1つの段落マークがある場合(2行に2つ)に最適です。- 押す Ctrl+H [検索と置換]ウィンドウを開きます。
- インポート ^ p ^ p [検索]フィールド。これは、1行に2つの段落マークがある場合のコードです。各項目が別々の行であり、それらの間に空白行がない場合は、コードを使用してください ^ p.
- [置換]フィールドに区切り文字を入力します。マークなど、ドキュメントのどこにでも表示できる文字ではないことを確認してください ~.
- [すべて置換]をクリックします。アイテムは単独でマージできますが、区切り文字が正しい位置(各アイテム間)にある限り、これは問題ではありません。
各項目を別々のフィールドに分けます。 アイテムが分離され、将来の行に表示できるようになったので、各フィールドに表示されるデータを指定する必要があります。たとえば、各項目が1行目の名前、自宅の住所が2行目、国と郵便番号が3行目にある場合、次のことができます。
- 押す Ctrl+H [検索と置換]ウィンドウを開きます。
- 段落マークの1つを削除します ^ p [検索]フィールド。
- [置換]フィールドの文字をコンマに変更します ,.
- [すべて置換]をクリックします。残りの段落記号は、各行をフィールドから区切るためにコンマに置き換えられます。
区切り文字を置き換えて、フォーマットプロセスを完了します。 上記の2つの検索と置換の手順を完了すると、リストはリストのように見えなくなります。すべての情報は同じ行に残りますが、各データの間にコンマがあります。この最後の検索と置換の手順では、データがリストレイアウトに返されますが、フィールドを識別するためにコンマが保持されます。
- 押す Ctrl+H [検索と置換]ウィンドウを開きます。
- インポート ~ (または最初に選択した文字)[検索]フィールド。
- インポート ^ p [置換]フィールドに入力します。
- [すべて置換]をクリックします。アイテム全体が別々のグループに分割され、コンマで区切られます。
プレーンテキストファイルとして保存します。 フォーマットが完了したら、ドキュメントをテキストファイルとして保存できます。これにより、Excelがファイルを読み取って解析し、データが正しいフィールドに挿入されるようになります。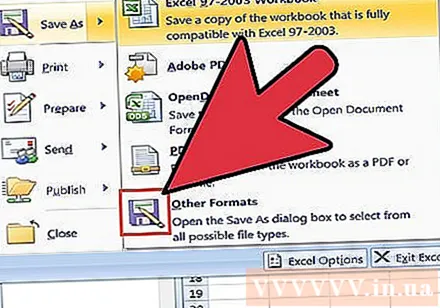
- [ファイル]タブをクリックし、[名前を付けて保存]を選択します。
- [ファイルの種類]ドロップダウンメニューをクリックして、[プレーンテキスト]を選択します。
- ファイルに好きな名前を付けて、[保存]をクリックします。
- [ファイル変換]ウィンドウが表示されたら、[OK]をクリックするだけです。
ファイルをExcelで開きます。 ファイルをプレーンテキストとして保存した後、Excelでドキュメントを開くことができます。
- [ファイル]タブをクリックして、[開く]を選択します。
- [すべてのExcelファイル]ドロップダウンメニューをクリックして、[テキストファイル]を選択します。
- [テキストインポートウィザード]ウィンドウで[次へ>]をクリックします。
- Delimiterリストから「Comma」を選択します。下部のプレビューでアイテムがどのように分離されているかを確認できます。次に、[次へ>]をクリックします。
- 各列のデータ形式を選択し、[完了]をクリックします。
方法2/2:テーブルの変換
既存のデータを使用してWordでテーブルを作成します。 Wordにデータのリストがある場合は、それをWordテーブル形式に変換して、テーブルをExcelにすばやくコピーできます。データがすでに表形式である場合は、次の手順にスキップしてください。
- テーブルに変換するすべてのテキストを選択します。
- [挿入]タブを選択し、[テーブル]ボタンをクリックします。
- 「テキストをテーブルに変換」を選択します。
- [列数]フィールドにレコードあたりの行数を入力します。各レコードの間に空白行がある場合は、合計に1を追加します。
- [OK]をクリックします。
表の形式を確認してください。 Wordは、設定に基づいてテーブルを作成します。もう一度チェックして、すべてが所定の位置にあることを確認します。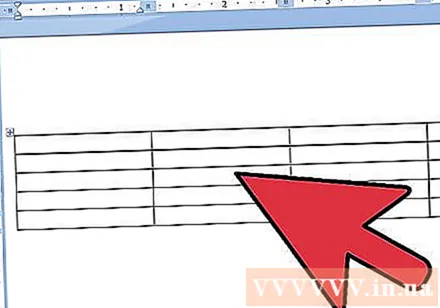
ボードの左上隅にある小さな「+」記号をクリックします。 このマークは、ボードにカーソルを合わせると表示されます。クリックすると、テーブル内のすべてのデータが選択されます。
押す。Ctrl+Cデータをコピーします。 [ホーム]タブにある[コピー]ボタンをクリックすることもできます。
Excelを開きます。 データがコピーされたら、Excelを開くことができます。既存のスプレッドシートにデータを含める場合は、スプレッドシートを開きます。テーブルの左上のセルを表示する場所にマウスポインタを置きます。
押す。Ctrl+Vデータを貼り付けます。 各Wordテーブルセルは、Excelスプレッドシートの個別のセルにインポートされます。
残りの列を分離します。 インポートするデータのタイプによっては、追加のフォーマットを実行する必要がある場合があります。たとえば、国名を省略して都市の住所を入力する場合、郵便番号が同じボックスに表示されることがあります。 Excelを操作して、これらのデータを自動的に抽出できます。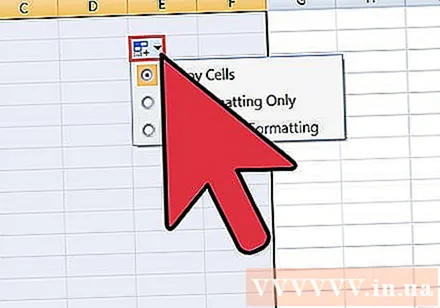
- 分割する列ヘッダーをクリックして、列全体を選択します。
- 「データ」タブを選択し、「テキストから列へ」ボタンをクリックします。
- [次へ>]をクリックし、[区切り記号]フィールドで[コマ]を選択します。上記の例を使用している場合、これにより、都市が省略された国名および郵便番号から分離されます。
- [完了]をクリックして変更を保存します。
- 分割する列を選択してプロセスを繰り返しますが、今回は区切り文字として「Comma」ではなく「Space」を選択します。省略された国名は、郵便番号から分離されます。