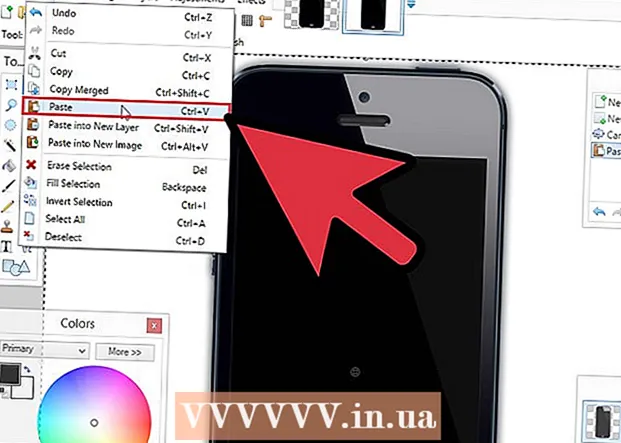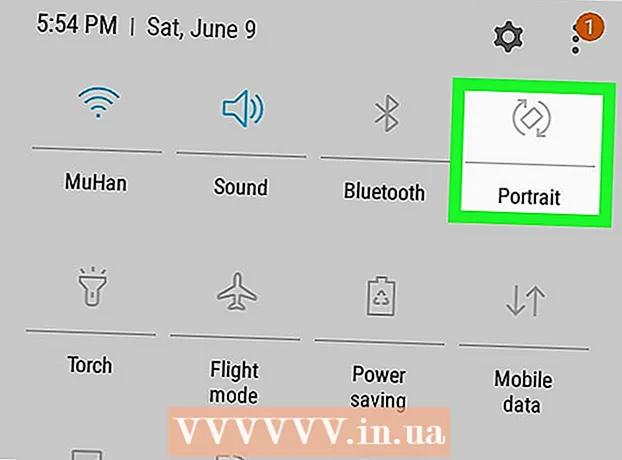著者:
Lewis Jackson
作成日:
5 5月 2021
更新日:
1 J 2024

コンテンツ
この記事では、MicrosoftWordドキュメントをPDF形式に変換する方法を説明します。 PDFファイルはほとんどすべてのインターフェースと互換性があり、編集が難しく、重要なドキュメントの保存と送信に適しています。 SmallPDFまたはGoolgeDriveを使用して、Word文書をオンラインでPDF形式に変換するか、WindowsまたはMacコンピューターでMicrosoftWordを使用できます。
手順
方法1/4:WindowsでWordを使用する
MicrosoftWordドキュメントを開きます。 Wordドキュメントをダブルクリックして、MicrosoftWordでその内容を表示します。
- ドキュメントをまだ作成していない場合は、Wordを開いて、[ 空白のドキュメント (ホワイトページ)次に進む前に、独自のドキュメントを作成してください。

クリック ファイル (ファイル)はWordウィンドウの左上隅にあり、新しいウィンドウが表示されます。
クリック 書き出す (エクスポート)左側の選択列。 ウィンドウの中央に新しいオプションが表示されます。
クリック PDF / XPSドキュメントを作成する (PDF / XPSドキュメントの作成)ウィンドウの左上隅にあります。
オプションをクリックします PDF / XPSを作成する (PDF / XPSの作成)ウィンドウの中央に、別のウィンドウが表示されます。
ファイルを保存する場所を選択します。 ウィンドウの左側にあるフォルダをクリックして、変換されたWordファイルをPDFに保存します。
- PDFはWordとはフォーマットが異なるため、PDFファイルをWordファイルと同じフォルダに保存できます。
- 必要に応じて、[ファイル名]フィールドに新しいファイル名を入力することもできます。
クリック 公開 (エクスポート)ウィンドウの右下隅にあります。 これにより、選択したフォルダにWordドキュメントのPDFが作成されます。広告
方法2/4:MacでWordを使用する
MicrosoftWordドキュメントを開きます。 Wordドキュメントをダブルクリックして、MicrosoftWordでその内容を表示します。
- ドキュメントをまだ作成していない場合は、Wordを開いて、[ 空白のドキュメント (ホワイトページ)次に進む前に、独自のドキュメントを作成してください。
クリック ファイル (ファイル)Mac画面の左上隅にある選択肢のリストを開きます。
オプションをクリックします 名前を付けて保存... (名前を付けて保存)現在表示されているメニュー。 新しいウィンドウが表示されます。
ファイル名を入力します。 ウィンドウ上部の「名前」フィールドに希望のPDFファイル名を入力します。

ファイルを保存するフォルダーを選択します。 ウィンドウの左側にあるフォルダをクリックして、PDFファイルを保存します。
ウィンドウの下部にある[ファイル形式]ボックスをクリックして、ドロップダウンメニューを開きます。

オプションをクリックします PDF ドロップダウンメニューの[エクスポート]セクションにあります。- このオプションを表示するには、選択リストを下にスクロールする必要があります。

ボタンをクリックします 書き出す 青はウィンドウの右下隅にあります。 これにより、PDFファイルが選択したフォルダーに保存されます。広告
方法3/4:SmallPDFを使用する
SmallPDFのWordからPDFへの変換ページにアクセスして開きます https://smallpdf.com/word-to-pdf コンピューターのブラウザーで。
クリック ファイルを選ぶ SmallPDFページの中央にある([ファイルを選択])。 これにより、ファイルエクスプローラー(Windowsの場合)またはファインダー(Macの場合)ウィンドウが開きます。
Wordドキュメントを選択します。 Wordドキュメントが保存されているフォルダに移動し、ドキュメントをクリックして選択します。
クリック 開いた (開く)ウィンドウの右下隅にあり、WordドキュメントをSmallPDFにアップロードします。
- Macでは、クリックします 選択 (選択してください)。
オプションをクリックします ダウンロードファイル (ファイルをダウンロード)SmallPDFページの左下隅にあります。 PDFファイルはコンピュータにダウンロードされますが、ブラウザの設定によっては、保存ディレクトリを選択したり、ダウンロードを確認したりする必要がある場合があります。
- Wordファイルが大きい場合、またはインターネット接続が遅い場合、このオプションが表示されるまでに数秒かかります。
方法4/4:Googleドライブを使用する
Googleドライブを開きます。 コンピューターのWebブラウザーを使用してhttps://drive.google.com/にアクセスし、Googleドライブページを開きます(サインインしている場合)。
- ログインしていない場合は、 Googleドライブに移動 (Googleドライブに移動)、プロンプトが表示されたらメールアドレスとパスワードを入力します。
クリック +新規 (新規)はGoogleドライブウィンドウの左上にあり、選択肢のリストが表示されます。
クリック ファイルのアップロード (ファイルのアップロード)現在表示されているメニュー。 これにより、ファイルエクスプローラー(Windowsの場合)またはFinderウィンドウ(Macの場合)が表示されます。
Wordドキュメントを選択します。 Wordドキュメントが保存されているフォルダに移動し、ドキュメントをクリックして選択します。
クリック 開いた (開く)ウィンドウの右下隅にあります。 WordsファイルがGoogleドライブにアップロードされます。
- Macでは、クリックします 選択 (選択してください)。
Wordファイルを開きます。 WordファイルがGoogleドライブにアップロードされたら、Googleドライブでダブルクリックしてブラウザで開きます。
クリック ファイル ウィンドウの左上隅にある選択リストを開きます。
- Macでは、必ずクリックしてください ファイル 画面上部のツールバーではなく、ブラウザウィンドウで。
選択 としてダウンロード (名前を付けてダウンロード)現在表示されているメニューの中央に、新しいメニューが表示されます。
クリック PDFドキュメント (PDFドキュメント)メニュー。 これにより、WordドキュメントのPDFバージョンがコンピュータに即座にダウンロードされます。
- ブラウザの設定によっては、ファイルをダウンロードする前に、ダウンロードを確認したり、保存ディレクトリを選択したりする必要がある場合があります。
助言
- コンピューターのデフォルトのPDFリーダーでPDFファイルを開くには、ダブルクリックするだけです。複数のPDFリーダーがある場合は、PDFファイルをダブルクリックした後に1つを選択するように求められます。
- [名前を付けて保存]オプションを使用して、WindowsコンピューターでWordファイルをPDFに変換することもできます。
警告
- 重要なドキュメント(クレジットカード情報など)を変換するときは、SmallPDFを避ける必要があります。彼らのサイトは安全ですが、これらのファイルをオフラインにしておくのが最善です。