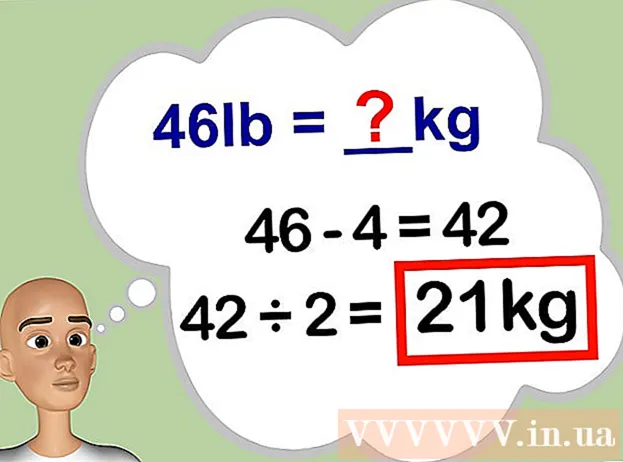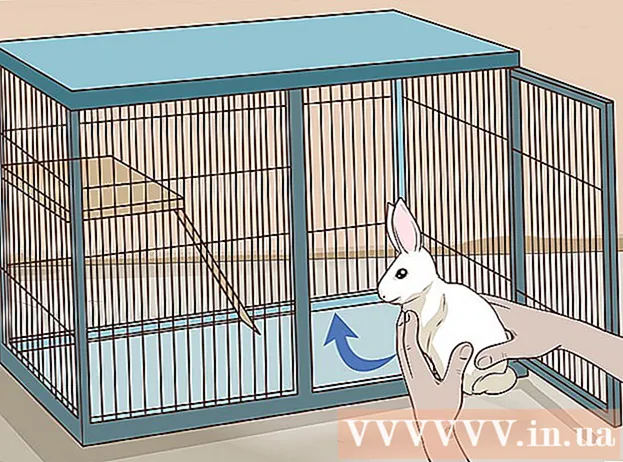著者:
John Stephens
作成日:
25 1月 2021
更新日:
29 六月 2024

コンテンツ
この記事では、AdobeIllustratorでアートボードのサイズを変更する方法を説明します。
手順
方法1/3:アートボードのサイズを変更する
Illustratorでテキストを開きます。 ダブルクリックしてIllustratorプロジェクトを開きます。アートボードのサイズを変更するには、Illustratorでプロジェクトを開く必要があります。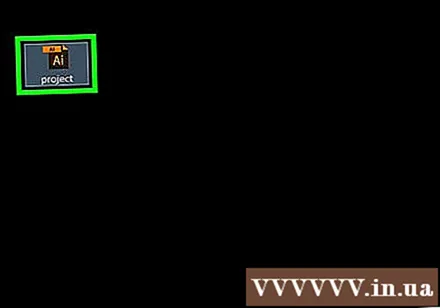

サイズを変更するアートボードを検索します。 ページの右側にある[アートボード]パネルで、アートボード名を検索します。- このパネルが表示されない場合は、メニューをクリックしてください 窓 ウィンドウの上部(またはMacの場合は画面)で、[ アートボード 表示されるドロップダウンメニューで。
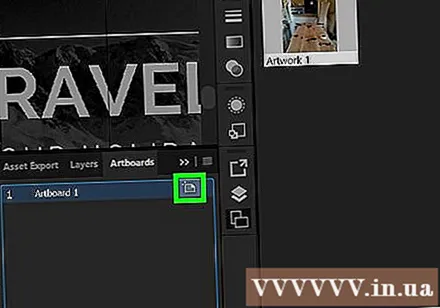
「アートボード」アイコンをダブルクリックします。 この箱型のアイコンには、アートボードの名前の右側にプラス記号(+)が付いています。この手順により、ウィンドウが開きます。
アートボードの幅を変更します。 これを行うには、[幅]テキストボックスの数値を編集します。
アートボードの高さを変更します。 これを行うには、[高さ]テキストボックスの数値を増減します。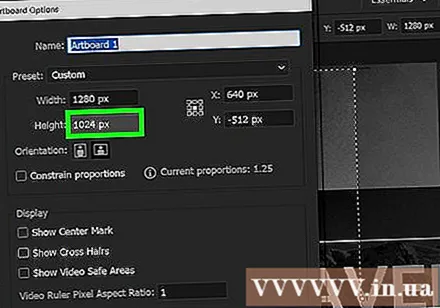
クリック OK. このボタンはウィンドウの下部にあります。この手順では、変更を保存し、アートボードのサイズを変更します。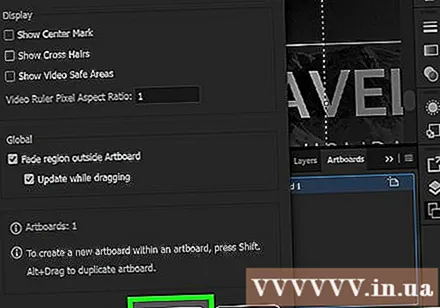
- アートボード上の図面の位置を変更する必要がある場合は、それを選択してから、表示される点線をクリックしてドロップします。
方法2/3:複数のアートボードのサイズを変更する
Illustratorでテキストを開きます。 ダブルクリックしてIllustratorプロジェクトを開きます。アートボードのサイズを編集するには、Illustratorでプロジェクトを開く必要があります。
サイズを変更するアートボードを選択します。 ページの右側にある[アートボード]パネルに、アートボードのリストが表示されます。キーを押したまま Ctrl (Windowsの場合)または ⌘コマンド (Macの場合)サイズを変更する各アートボードをクリックします。
- このアートボードが表示されない場合は、メニューをクリックする必要があります 窓 ウィンドウの上部(またはMacの場合は画面)で、[ アートボード 表示されるドロップダウンメニューで。
押す ⇧シフト+O. これにより、注目のアートボードが選択され、Illustratorウィンドウの上部にそれらの寸法値が開きます。
アートボードのサイズを編集します。 ページ上部の「W」(幅)または「H」(高さ)テキストボックスに希望のサイズを入力して、アートボードのサイズを変更できます。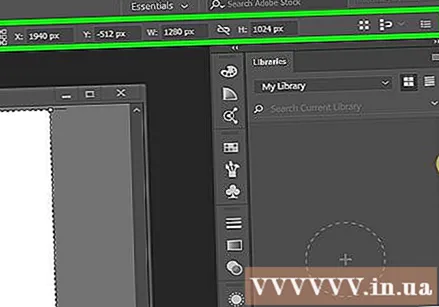
- 各アートボード上の図面の位置を変更する場合は、それを選択してから、点線をクリックしてドロップします。
方法3/3:アートボードを図面に合わせる
Illustratorでテキストを開きます。 ダブルクリックしてIllustratorプロジェクトを開きます。アートボードのサイズを変更するには、Illustratorでプロジェクトを開く必要があります。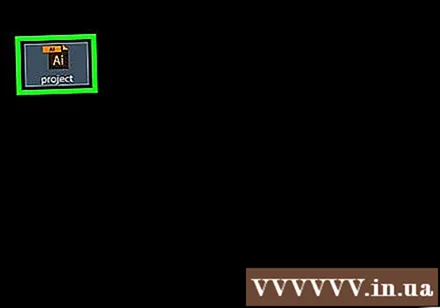
クリック オブジェクト. このメニューは、Illustratorウィンドウの上部(Windowsの場合)または画面の上部(Macの場合)にあります。クリックすると、ドロップダウンメニューが表示されます。
選択 アートボード. このオプションは、ドロップダウンメニューの下部にあります。別のメニューが表示されます。
クリック アートワークの境界に適合. このボタンは、表示されるメニューにあります。この手順は、アートボードのサイズを図面に合わせて変更するのに役立ちます。
- 複数のアートボードがある場合は、それぞれのサイズが変更されます。
助言
- 「アートボード」と「ワークスペース」の概念を区別する必要があります。ワークスペース(「キャンバス」と呼ばれることもあります)は、アートボード全体を含むワークスペースです。
警告
- アートボードとは異なり、Illustratorのワークスペースは227x227に設定されており、変更できません。