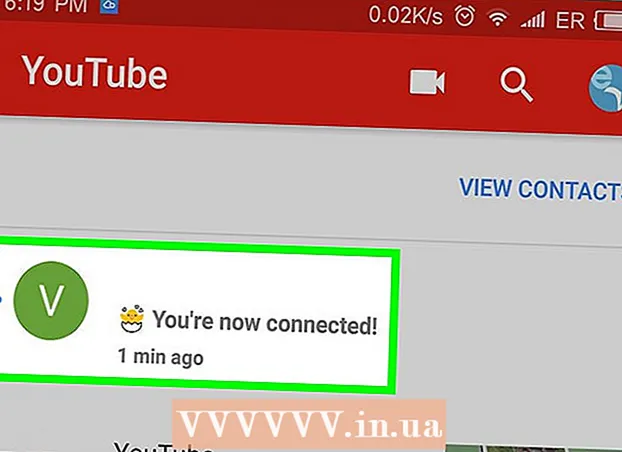著者:
Louise Ward
作成日:
3 2月 2021
更新日:
1 J 2024

コンテンツ
オーバーレイは、画像の新しい背景を作成したり、2つの写真をつなぎ合わせたり、有名人と一緒にシーンを設定したりするためのクリエイティブな方法です。グリーティングカードを飾る場合でも、偽の写真コラージュで誰かと冗談を言う場合でも、無料のソフトウェアを使用してそれらを作成できます。スタッキングのテクニックを学ぶために次の記事を読んでください。
手順
方法1/3:簡単な写真
- 単純なコラージュでこの方法を適用します。 複数の小さな写真を1つの大きな画像にすばやく簡単につなぎ合わせる必要がある場合は、この方法を適用できます。あまり技術的ではないので、楽しいホリデーカードなど簡単なものをあまり時間をかけずに作成したい場合に使えます。
- 最良の結果を得るには、GIMP、Paint.NET、Pixlrなどの無料の画像処理ソフトウェアをダウンロードしてください。 PhotoshopやPaintShop Proなどのプロの写真編集ソフトウェアをお持ちの場合は、それらの使用方法を学ぶことができますが、これらのソフトウェアを購入する必要はありません。
- この方法では、WindowsPaintなどの基本的な編集ソフトウェアで使用できるツールがいくつか必要なだけです。 しかしながら高度な編集には「ブラシツール」を使用できない場合があります。また、「レイヤー」機能がないと、写真の編集が難しくなります。
- まず、背景画像を開きます。 これは、重ね合わせた良い画像の背景として使用される画像です。編集ソフトウェアで、[ファイル]→[画像を開く]を選択します。
- 元の画像を保持する場合は、[ファイル]→[名前を付けて保存]を選択して、新しいファイルとして保存します。編集終了後に上記の手順を実行できますが、最初に実行すれば、元の写真の保存や上書きを忘れる心配はありません。
- 重ねたい写真を開きます。 この写真を背景画像の上に配置します。上記の手順のソフトウェアを使用して、新しいウィンドウで2番目の画像を開きます。元の画像が変更されないように、[ファイル]→[名前を付けて保存]を選択して、新しいファイルとして保存します。
- サークル選択ツールを選択します。 通常は画面の左側に、さまざまなボタンの列が表示されます。これらはツールです。通常はツール列の上にある円アイコンまたは破線の楕円をクリックします。
- 各ツールにマウスを合わせると、その名前が表示されます。このツールの名前は通常、「楕円選択」、「楕円選択」、または同様の名前です。
- 選択ツールが見つからない場合は、代わりに文字列「なげなわツール」または正方形の「長方形選択」ツールを使用できます。
- 移動する画像領域をクリックしてドラッグします。 背景画像と重ねたい人物、動物、または画像の領域の図の周りにマウスをドラッグします。オブジェクトを中央に配置して、画像の興味深い領域を選択し、不合理な部分(画像の端に誰かの腕が現れるなど)を選択しないようにします。
- ほとんどの画像処理ソフトウェアには、画像全体を選択できる[選択の反転]コマンドがあります を除いて ローカライズする部分。このコマンドは、選択した領域を確認する場合に便利です。Ctrl+ Shift + I(Macの場合はコマンド+ Shift + I)を使用して選択した領域を反転し、[編集]→[切り取り]を選択します。 (切り取り)消去すると、移動したい部分だけが残ります。 [編集]→[元に戻す]を選択して前の手順に戻り、画像の別の領域を選択してみてください。
- 画像のどの領域にも同意しない場合は、次の手順に従って詳細画像をオーバーレイできます。

選択範囲の端を柔らかくします(オプション)。 選択した画像領域が少し硬く見えたり、エッジが奇数になったりする場合があります。その結果、最終的な画像が不自然に見えたり、修正が過度に露呈したりする可能性があります。これは、「フェザーツール」または「フェザー設定」を使用して画像のエッジを柔らかくすることで調整できます。ソフトウェアごとに、画像にアクセスするためにさまざまな方法を使用する必要があります。このツールにアクセスします。- Photoshopで、選択範囲を右クリックして、[フェザー]ボタンを選択します。
- Gimpで、上のメニューを使用します。[選択]→[フェザー]ボタンを選択します。
- Paint.NETでは、このツールを使用するには、フェザープラグインをダウンロードし、プラグインメニューを開く必要があります。
- PixlrまたはPaintShop Proで、選択ツールをクリックしてブラシ設定を変更します 前 画像領域の選択を開始します。
- どのソフトウェアでも、ブラシの柔らかさを調整する数値入力がピクセル単位で表示されます。この方法では、詳細が失われないように1つまたは2つのピクセルを選択します。
- 目的の写真領域を選択したら、背景画像をコピーして貼り付けます。 [編集]→[コピー]および[編集]→[貼り付け]コマンドから選択できます。前に開いた背景画像を選択して写真を貼り付けることを忘れないでください。
- 選択されていない領域を誤ってコピーした場合は、[選択の反転]コマンドを使用して、正しい選択された領域を選択する必要があります。
- 写真をドラッグするためのサイズ変更と配置。 マウスポインタアイコンまたは4点コンパスを使用してスクロールツールを選択し、重なっている画像をクリックして目的の位置にドラッグします。背景画像のサイズを変更する必要がある場合は、次の手順に従います。
- [ファイル]→[自由変形]を選択して(またはCtrl + Tキーを使用して)画像のサイズを変更します。
- 画像の周囲に境界線が表示され、クリックして側面と隅にドラッグし、サイズを変更して形を整えます。 比率を正しく保つために、Shiftキーを押しながらコーナーをドラッグします。
- 間違った画像を移動した場合は、[表示]→[レイヤー]または[ウィンドウ]→[レイヤー]を選択して正しいレイヤーを選択したことを確認してから、画像を含むレイヤーをクリックします。積み重ねる。
- 選択 ファイル (ファイル)→ 名前を付けて保存 (名前を付けて保存)結果を新しい名前で保存します。 保存する前に、編集内容を含む正しい画像を選択してください。画像の最初のレイヤーです。
- 上記と同じ手順で写真を追加し、好きなだけ写真を追加できます。
- 画像の2つのレイヤー間の位置を変更するには、画面上部のメニューで[表示]→[レイヤー]または[ウィンドウ]→[レイヤー]を選択して[レイヤー]セクションを開き、スクロールします。満足のいくようになるまで、リスト内のサムネイルを移動します。下のレイヤーは背景画像で、上のレイヤーはカバーです。
方法2/3:詳細画像
- 元の画像の複雑さを調べて、実行する手順を決定します。 この方法では、「魔法の杖」ツールを使用する方法を説明します。このツールを使用すると、特別な色の画像の領域をすばやく削除して、移動する領域を分離できます。ただし、このツールは、背景色が単純な画像、影が少ない画像、または移動する画像の領域に背景とは別の境界線がある場合に、より効果的です。
- 選択する画像の領域の背景が複雑な場合は、この方法の[選択ツールを使用する]手順にスキップして、マウスで移動する領域の輪郭を描く必要があります。
- 画像をマージせずにすばやく簡単に行う方法については、「画像のクイックスタッキング」を参照してください。
- 無料の写真編集ソフトウェアをダウンロードしてください。 画像をスタックする最も効果的な方法は、画像処理ソフトウェアを使用することです。 PhotoshopやPaintShopProなどの専門的なソフトウェアをお持ちでない場合は、Pixlr、GIMP、Paint.NETなどの代替ソフトウェアをダウンロードできます。
- Macを使用している場合は、GIMPソフトウェアがコンピューターにプリインストールされている可能性があるため、ダウンロードする前にコンピューターでGIMPソフトウェアを探してください。
- 無料のソフトウェアの中で、GIMPは最もプロフェッショナルなソフトウェアとほとんど同じです。写真を積み重ねるだけの場合は、他のソフトウェアの方が使いやすくなります。
- ここにリストされているソフトウェアを使用する前に、それらがクラス機能をサポートしていることを確認してください。ソフトウェアのヘルプメニューで「レイヤー」を検索するか、Webサイトの機能の説明を読んでみてください。
- これは、MSPaint、Windows Paint、またはInkscapeソフトウェアには適用されません。

ソフトウェアを使用して背景画像を開きます。 これは背景として使用される画像であり、小さい画像がこの画像の上に配置されます。- 画像をダブルクリックしてもソフトウェアが起動しない場合は、まずソフトウェアを開いてから、トップメニューの[ファイル]→[開く]コマンドを使用して画像ファイルを選択する必要があります。

新しいウィンドウを作成し、2番目の画像を開きます。 これは、背景画像とオーバーラップする詳細を含む画像です。 [ファイル]→[開く]を選択すると、画像が自動的に新しいウィンドウで開きます。今後は、2つのウィンドウを切り替えて、ウィンドウをクリックして画面の隅にドラッグすると、編集が簡単になります。右下隅をドラッグして、個々のウィンドウのサイズを変更することもできます。- 編集するのが最も簡単な写真は、選択したオブジェクトが背景とは対照的に薄い写真です。
- 2枚目の写真を別の名前で保存します。 [ファイル]→[名前を付けて保存]を選択し、画像名を変更します。これで、元の写真を損傷することを心配せずに写真を編集できます。
- 新しいファイルを作成するには、[名前を付けて保存]を選択し、名前を変更する必要があります。 [保存のみ]を選択した場合、または[名前を付けて保存]を選択したがファイルの名前を変更しなかった場合は、元の画像で編集を続けています。
- 新しいファイルを保存した後は、編集内容が失われないように、必ず[ファイル]→[保存]コマンドを使用してできるだけ頻繁に保存してください。
マジックワンドツールを選択して、不要な領域を削除します。 左側のツールバーにある魔法の杖ツールをクリックします。これは、画像内の任意の場所をクリックすることで、特定の範囲のモノクロ内の多数の色を選択できるツールです。選択されたピクセルは、選択された色範囲のベースラインを確立します。
- 魔法の杖ツールのシンボルは、光を放つ杖に似ています。正しい選択をしたかどうかわからない場合は、各ツールにカーソルを合わせて、名前が表示されるのを待ちます。
- GIMPでは、このツールは「ぼかしの選択」と呼ばれ、同様のアイコンがあります。
魔法の杖の設定を調整します。 ツールを選択すると、アイコンの上に設定セクションが表示されます。 [連続]チェックボックスをオンにすることを忘れないでください。そうすると、選択したピクセルに隣接する画像領域のみが削除され、画像上の同じカラーバンドのすべての領域は削除されません。背景と画像の解像度に合わせて許容値を調整します。許容値が低いと、選択した色領域が制限され、背景が同じ範囲の色に一致します。許容値が高いと、広い色領域が選択されます。高コントラストの画像に適しています。
移動する画像領域周辺の削除する領域を選択します。 まず、削除する領域の色付きのピクセルをクリックして、同じ色の範囲で領域をローカライズします。選択した領域の周囲に点滅する境界線が表示されます。 ShiftキーまたはCtrlキーを押しながら、移動する画像領域の周囲の領域全体が表示されるまで、隣接する領域をクリックします。
- また、これを行うときは、ワンドツールと同じ設定を適用して、許容誤差を数回調整する必要があります。大きな画像領域を移動する必要がある場合は小さな許容値の調整、小さな領域のみを選択する場合は大きな許容値。
- 間違った領域を選択した場合は、[編集]→[元に戻す]を選択します。これにより、元の画像に戻るのではなく、前の手順に戻ることができます。または、キーの組み合わせを使用することもできます。WindowsコンピューターではCtrl + Z、Macではコマンド+ Zです。
- 削除する画像の領域を移動する領域から分離できない場合は、[選択ツールを使用する]手順に進み、ロープツールを使用して画像を自己ローカライズできます。
選択範囲の端を柔らかくします(オプション)。 選択した画像領域が少し硬く見えたり、エッジが奇数になったりする場合があります。その結果、最終的な画像が不自然に見えたり、修正が過度に露呈したりする可能性があります。これは、「フェザーツール」または「フェザー設定」を使用して画像のエッジを柔らかくすることで調整できます。ソフトウェアごとに、画像にアクセスするためにさまざまな方法を使用する必要があります。このツールにアクセスします。
- Photoshopで、選択範囲を右クリックして、[フェザー]ボタンを選択します。
- Gimpで、上のメニューを使用します。[選択]→[フェザー]ボタンを選択します。
- Paint.NETでは、このツールを使用するには、フェザープラグインをダウンロードし、プラグインメニューを開く必要があります。
- PixlrまたはPaintShop Proで、選択ツールをクリックしてブラシ設定を変更します 前 画像領域の選択を開始します。
- どのソフトウェアでも、ブラシの柔らかさを調整する数値入力がピクセル単位で表示されます。この方法では、詳細が失われないように1つまたは2つのピクセルを選択します。
ボタンを押す 削除 (削除)選択した領域を削除します。 画面上部のメニューから「編集」→「切り取り」を選択できます。写真の残りの部分をゾーニングして一度消去するのではなく、ローカライズして消去する必要があります。これを行うと、プロセス中に間違いを犯さないようにするのに役立ちます。
- 移動したい画像領域の周囲にごく一部しか残っていない場合は、ズームインして詳細をはっきりと確認してから消去できます。ズームインツールには、内部に「+」が付いた拡大ガラスアイコンがあります。次のコマンドを使用することもできます:表示→ズーム。
- 選択した領域をクリアすると、「チェッカーボード」パターンまたはモノクロカラーが表示されます。いずれにせよ、コーティングは問題なく機能します。
選択ツールを選択します。 通常、ツールバーの上部にあり、正方形、円、またはロープのアイコンが付いています。正方形または円形のツールはその形状をローカライズしますが、ロープツールは任意の形状で円を描くことができます。ロープツールは、移動する画像領域の近くで消去する必要のない領域を簡単に回避できます。
画像をクリックしてドラッグし、移動する領域を選択します。 背景を削除する場合は、不要な部分を削除しないでください。モノクロカラーまたはグリッドパターンの領域を追加してそれらを置き換えることができ、それらはローカライズされません。
- 魔法の杖ツールで複雑な背景を削除できない場合は、[表示]→[ズーム]コマンドで画像を拡大し、ロープツールで移動する画像をゆっくりと丸で囲みます。これには数分かかる場合がありますが、より良い結果が得られます。画像の最初の領域をコピーして新しい背景画像に貼り付けた後、このツールを引き続き使用して、誤ってコピーした余分な領域を削除します。
選択した領域をコピーし、背景画像ウィンドウに切り替えて貼り付けます。 キーボードショートカット(コピーするにはCtrl + C、貼り付けにはCtrl + V)、またはメニューの[編集]コマンドを使用できます。画像が「シャープ」または不自然に見える場合は、前の手順に戻り、ブラシ設定を数ピクセル増やします。
- 選択した画像領域のエッジをソフトウェア化する方法については、すぐ上の「ソフトウェアエッジソフトウェア」を参照してください。
- すでに画像を貼り付けても表示されない場合は、[ウィンドウ]→[レイヤー]または[表示]→[レイヤー]コマンドを使用してレイヤーパレットを開きます。グリッドパターンに貼り付けられたサムネイル画像を通して、各レイヤーが表示されます。貼り付けた写真レイヤーを背景の写真レイヤーの上にドラッグします。
写真をドラッグするためのサイズ変更と配置。 マウスポインタまたは4点コンパスに似たアイコンが付いた移動ツールを選択し、画像の選択した領域をクリックして適切な場所にドラッグします。背景画像のサイズを変更する必要がある場合は、次の手順に従います。
- [ファイル]→[自由変形](またはキーボードショートカットのCtrl + T)を選択して、画像のサイズを変更します。
- 画像の周囲に境界線が表示されます。クリックして横にドラッグするか、角をドラッグして画像のサイズと形状を変更します。 比率を正しく保つために、キーを保持 シフト 角を引っ張るとき。
- アクションが間違っている場合は、[表示]→[レイヤー]または[ウィンドウ]→[レイヤー]コマンドを使用して正しいレイヤーで編集していることを確認してから、カバー画像を含むレイヤーを選択します。
選択 ファイル (ファイル)→ 名前を付けて保存 (名前を付けて保存)結果を新しい名前で保存します。 カバー写真を保存することを忘れないでください。トリミングした後、画像の残りの部分を含むウィンドウを誤って選択しないでください。広告
方法3/3:効果を追加する
- 夫に写真レイヤーを開きます。 [表示]→[レイヤー]または[ウィンドウ]→[レイヤー]コマンドを使用して[レイヤー]メニューを開き、オーバーラップする画像を含むレイヤーを選択します。いくつかのオプションを試して、外観を変更できます。
- 世の中には多くの画像処理ソフトウェアがあり、それぞれにさまざまなオプションがあります。以下の一般的な推奨事項を見つける、または自分で効果を試すには、[フィルター]メニューと[レイヤー]メニューを選択します。
ゴースト効果でオーバーラップ画像を透明にします。 画像が透明な場合、特にクイックオーバーレイ方式を使用している場合は、スタックの結果も見栄えが良くなります。これは、時間のかからない小さな調整です。
- 前のアクションを確認できるレイヤーのリストのすぐ横に、Opacityというボックスが表示されます。ここでは、0(非表示)から100(完全に不透明)までの数値を入力するか、スライダーを調整して透明度を徐々に変更できます。
- ドロップシャドウを追加して、オーバーレイされた画像を背景画像にリンクします。 被写体の下に影を作成し、背景画像の一部のように見せるためのシャドウ効果。より自然な外観を得るには、この提案に従う必要があります。
- GIMPでは、この機能は[フィルター]→[光と影]にあります。
- Photoshopで、[レイヤー]→[レイヤースタイル]→[ドロップシャドウ]を確認します。
- 調整するシャドウレイヤーを選択します。 [フィルター]→[ぼかし]コマンドを使用して、シャドウのシャープネスを下げることができます。
- [編集]→[自由変形]コマンドを使用して、背景画像の光の方向に一致するように影の位置と形状を変更できます。
- さらに効果を追加してみてください。 画像処理ソフトウェアには無数の効果があります。ブレンドオプションを使用して、重なり合う写真をより自然にするか、他の効果を使用して単純または芸術的な変更を加えてみてください。広告
助言
- イレーサーツールを使用して、収差、または被写体から遠く離れた画像の領域を消去できます。
- ヘルプダイアログは、ツールの使用方法を学ぶのに非常に役立ちます。
- 背景の選択した領域を削除した後にモノクロの色が表示され、それが背景の残りの部分のローカリゼーションを妨げる場合は、コマンド([表示]→[レイヤー])を使用してレイヤーパレットを開きます)、または[ウィンドウ]→[レイヤー]をクリックし、色付きの領域の[背景レイヤー]アイテムを見つけます。パドロックアイコンが表示されている場合は、それをダブルクリックし、[OK]を選択してロックを解除します。レイヤーセパレータパネルの下部にあるゴミ箱にドラッグするか、右クリックして[レイヤーの削除]を選択すると、グリッドパターンが表示されます。
警告
- 元の画像ファイルを上書きしないでください。
- 上記の[選択の反転]コマンドを使用しようとしたが、画像の色がおかしくなった場合は、誤って[反転]コマンドを使用しました。ほとんどのソフトウェアの[選択]メニューで[選択の反転]コマンドを探すか、キーボードショートカットのCtrl + Shift + I(Macではコマンド+ Shift + I)を使用します。