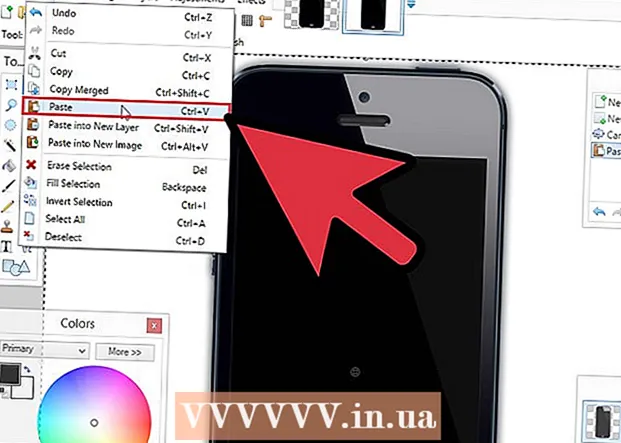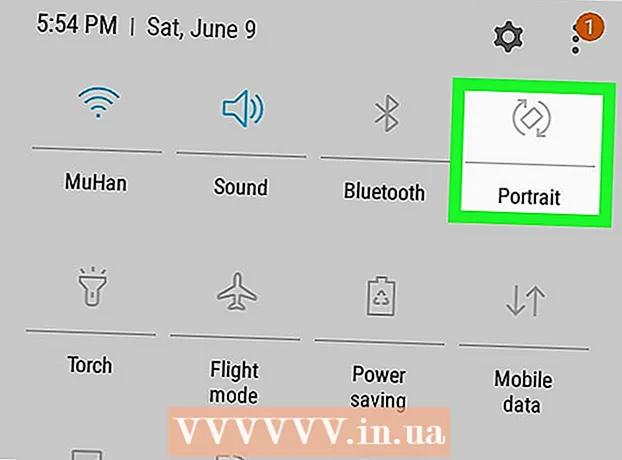著者:
Tamara Smith
作成日:
24 1月 2021
更新日:
1 J 2024
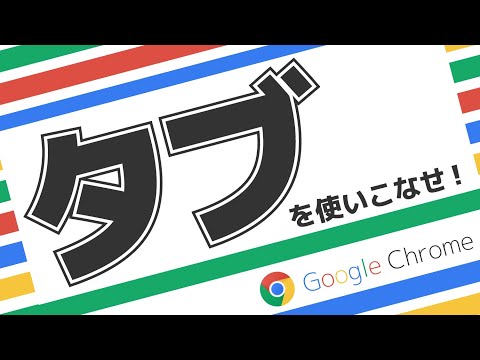
コンテンツ
パソコンでも携帯端末でも、Chromeブラウザのタブを効率的に切り替える方法はいくつかあります。コンピューターで多くのタブを開いていることが多い場合は、タブを「固定」したり、閉じたばかりのタブを再度開いたりするなど、他のトリックを学ぶと便利です。
ステップに
方法1/3:コンピューターのタブを切り替える
 次のタブに移動します。 Ctrl + Tabを押して、ウィンドウ内の次のタブに移動します。次に、現在のタブの右側にある最初のタブに移動します。右端のタブを開いている場合は、このキーの組み合わせを使用して、左側の最初のタブに移動します。これはWindows、Mac、Chromebook、Linuxで機能しますが、一部のオペレーティングシステムには追加の機能があります。
次のタブに移動します。 Ctrl + Tabを押して、ウィンドウ内の次のタブに移動します。次に、現在のタブの右側にある最初のタブに移動します。右端のタブを開いている場合は、このキーの組み合わせを使用して、左側の最初のタブに移動します。これはWindows、Mac、Chromebook、Linuxで機能しますが、一部のオペレーティングシステムには追加の機能があります。 - WindowsとLinuxでも実行できます Ctrl+PgDwn 使用する。
- Macではそれはまた動作します ⌘コマンド+⌥オプション+→。さらに、Macの最初のステップではショートカットキーを使用できないことを知っておくとよいでしょう。 コントロール 見てください、でも Ctrl.
 前のタブに移動します。 Ctrl + Shift + Tabを押して、ウィンドウ内の前のタブ、つまり現在のタブの左側にあるタブに切り替えます。
前のタブに移動します。 Ctrl + Shift + Tabを押して、ウィンドウ内の前のタブ、つまり現在のタブの左側にあるタブに切り替えます。 - WindowsまたはLinuxも使用できます Ctr+⇞PgUp 使用する。
- Macでもできます ⌘コマンド+⌥オプション+← 使用する。
 特定のタブに切り替えます。 このキーボードショートカットは、オペレーティングシステムによって異なります。
特定のタブに切り替えます。 このキーボードショートカットは、オペレーティングシステムによって異なります。 - Windows、Chromebook、またはLinuxで組み合わせを使用します Ctrl+1 ウィンドウの最初の(左端の)タブに切り替えます。と Ctrl+2 2番目のタブに切り替えると、次のようになります。 Ctrl+8.
- Macでこの組み合わせを使用します ⌘コマンド+1 を含む ⌘コマンド+8.
 最後のタブに切り替えます。 ウィンドウの右端のタブに切り替えるには、組み合わせを押します Ctrl+9、開いているタブの数は関係ありません。 Macではこれを ⌘コマンド+9.
最後のタブに切り替えます。 ウィンドウの右端のタブに切り替えるには、組み合わせを押します Ctrl+9、開いているタブの数は関係ありません。 Macではこれを ⌘コマンド+9.
方法2/3:スマートフォンまたはタブレットのChromeでタブを切り替える
 電話のタブを切り替えます。 AndroidまたはiOSフォンでChromeのタブを切り替えるには、次の手順に従います。
電話のタブを切り替えます。 AndroidまたはiOSフォンでChromeのタブを切り替えるには、次の手順に従います。 - タブ概要アイコンをタップします。 Android 5以降では、これは正方形のように見えますが、iPhoneでは2つの重なり合う正方形です。 Android 4以下では、正方形または2つの重なり合う長方形にすることができます。
- タブを垂直方向にスクロールします。
- 見たいタブをタップします。
 代わりに、スワイプコマンドを使用してください。 Chromeブラウザは、ほとんどのAndroidまたはiOS携帯電話で指ジェスチャータブを切り替えることができます。
代わりに、スワイプコマンドを使用してください。 Chromeブラウザは、ほとんどのAndroidまたはiOS携帯電話で指ジェスチャータブを切り替えることができます。 - Androidでは、トップバーを水平方向にスワイプして、タブをすばやく切り替えます。トップバーから垂直に下にスワイプして、タブの概要を開くこともできます。
- iOSでは、画面の左端または右端に指を置き、内側にスワイプします。
 タブレットまたはiPadのタブを切り替えます。 タブレットを使用すると、コンピューターと同じように、ウィンドウの上部に開いているすべてのタブが表示されます。見たいタブをタップします。
タブレットまたはiPadのタブを切り替えます。 タブレットを使用すると、コンピューターと同じように、ウィンドウの上部に開いているすべてのタブが表示されます。見たいタブをタップします。 - タブを並べ替えるには、タブ名を押して別の位置にドラッグします。
方法3/3:他の便利なショートカットとコツを学ぶ
 閉じたタブを再度開きます。 Windows、Chromebook、またはLinuxの場合は、を押します Ctrl+⇧シフト+T。 最後に閉じたタブを再度開きます。 Macではそれを ⌘コマンド+⇧シフト+T。.
閉じたタブを再度開きます。 Windows、Chromebook、またはLinuxの場合は、を押します Ctrl+⇧シフト+T。 最後に閉じたタブを再度開きます。 Macではそれを ⌘コマンド+⇧シフト+T。. - このコマンドを繰り返し続けると、最大10個の閉じたタブを再度開くことができます。
 バックグラウンドの新しいタブでリンクを開きます。 ほとんどのオペレーティングシステムでは、使用中にリンクをクリックしてこれを行います Ctrl 押された。あなたはMacでそれをやり遂げます ⌘コマンド 押す。
バックグラウンドの新しいタブでリンクを開きます。 ほとんどのオペレーティングシステムでは、使用中にリンクをクリックしてこれを行います Ctrl 押された。あなたはMacでそれをやり遂げます ⌘コマンド 押す。 - 押す ⇧シフト 新しいウィンドウでリンクを開きます。
- 押す Ctrl+⇧シフト または ⌘コマンド+⇧シフト Macの場合は、新しいタブでリンクを開いて移動します。
 スペースを節約するためにタブを固定します。 タブ名を右クリックし、「ピンタブ」を選択します。タブが縮小され、もう一度右クリックして[タブの固定を解除]を選択するまで、タブの左側に移動します。
スペースを節約するためにタブを固定します。 タブ名を右クリックし、「ピンタブ」を選択します。タブが縮小され、もう一度右クリックして[タブの固定を解除]を選択するまで、タブの左側に移動します。 - ボタンが2つあるマウスがない場合は、を押します。 コントロール クリックしながら、またはトラックパッドで2本指クリックをアクティブにします。
 一度に複数のタブを閉じます。 タブ名を右クリックし、[他のタブを閉じる]を選択して、表示しているタブ以外のすべてを閉じます。 [右側のタブを閉じる]を選択して、アクティブなタブの右側にあるすべてのタブを閉じます。多くのタブを開いていることが多い場合、特にこれらすべてのタブが開いているためにコンピューターが非常に遅くなった場合は、この機能を使用すると時間を大幅に節約できます。
一度に複数のタブを閉じます。 タブ名を右クリックし、[他のタブを閉じる]を選択して、表示しているタブ以外のすべてを閉じます。 [右側のタブを閉じる]を選択して、アクティブなタブの右側にあるすべてのタブを閉じます。多くのタブを開いていることが多い場合、特にこれらすべてのタブが開いているためにコンピューターが非常に遅くなった場合は、この機能を使用すると時間を大幅に節約できます。
チップ
- マウスでタブを切り替えるには、ブラウザウィンドウの上部にあるタブ名をクリックします。
警告
- 多くの携帯電話やタブレットには、同時に開くことができるタブの最大数があります。新しいタブを開く前に、タブを閉じる必要があります。
- タブを選択するときは、誤ってXをクリックしないでください。これにより、タブが正しく閉じられます。