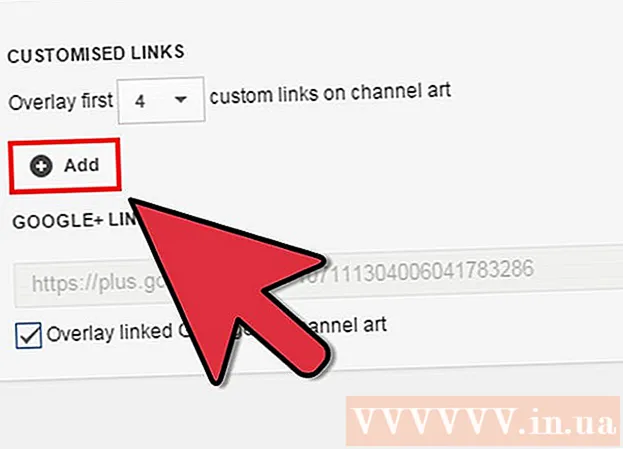著者:
Christy White
作成日:
3 5月 2021
更新日:
1 J 2024

コンテンツ
コンピュータが機能するには、オペレーティングシステムが必要です。マシンを引き続き使用したいが、Windows 7で動作しない場合は、別のオペレーティングシステムをインストールする必要があります。コンピューターに複数のオペレーティングシステムがある場合は、コンピューターが正しく起動するようにブートマネージャーを再構成する必要があります。
ステップに
方法1/2:Windows7を交換する
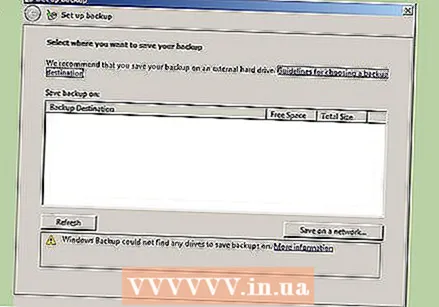 保持したいデータをバックアップします。 Windows 7をアンインストールすると、同じドライブ上のすべてのデータが失われます。新しいオペレーティングシステムのインストール後に復元できるように、重要なファイルは必ずバックアップしてください。
保持したいデータをバックアップします。 Windows 7をアンインストールすると、同じドライブ上のすべてのデータが失われます。新しいオペレーティングシステムのインストール後に復元できるように、重要なファイルは必ずバックアップしてください。 - 交換用オペレーティングシステムのインストールディスクを挿入します。 インストール時に必要になるため、プロダクトキーを用意してください。
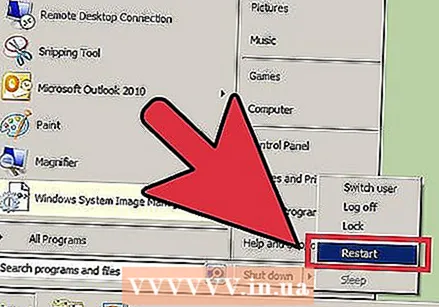 コンピュータを再起動してください。
コンピュータを再起動してください。 BIOSセットアップキーをすばやく続けて押します。 どのキーがシステムによって異なりますが、通常はF2、F10、または削除です。
BIOSセットアップキーをすばやく続けて押します。 どのキーがシステムによって異なりますが、通常はF2、F10、または削除です。 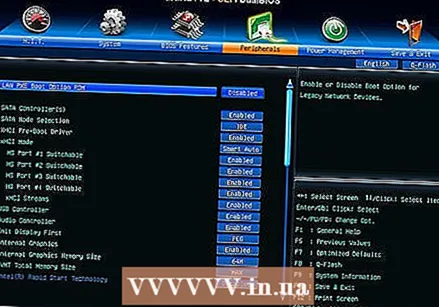 ブートメニューを開きます。 このメニューでは、インストールされているデバイスの起動順序を変更できます。オプティカルドライブが最初に起動するように順序を変更します。このようにして、インストールディスクから起動できます。
ブートメニューを開きます。 このメニューでは、インストールされているデバイスの起動順序を変更できます。オプティカルドライブが最初に起動するように順序を変更します。このようにして、インストールディスクから起動できます。  起動順序をリセットした後、コンピュータを再起動します。 挿入されたインストールディスクから起動するように求められます。
起動順序をリセットした後、コンピュータを再起動します。 挿入されたインストールディスクから起動するように求められます。  既存のWindows7インストールにオペレーティングシステムをインストールするための指示に従います。 この手順は、インストールするオペレーティングシステムによって異なります。
既存のWindows7インストールにオペレーティングシステムをインストールするための指示に従います。 この手順は、インストールするオペレーティングシステムによって異なります。 - ウィンドウズ8
- Ubuntu Linux
- Windows 7
- Linux Mint
方法2/2:マルチブート環境からWindows7を削除する
 保持するオペレーティングシステムを起動します。 マルチブート環境からWindows7を削除する場合は、ブートマネージャーがコピーされ、残りのオペレーティングシステムから起動するように構成されていることを確認する必要があります。これは通常、Windows7がコンピューターにインストールされた最初のオペレーティングシステムである場合にのみ必要です。
保持するオペレーティングシステムを起動します。 マルチブート環境からWindows7を削除する場合は、ブートマネージャーがコピーされ、残りのオペレーティングシステムから起動するように構成されていることを確認する必要があります。これは通常、Windows7がコンピューターにインストールされた最初のオペレーティングシステムである場合にのみ必要です。 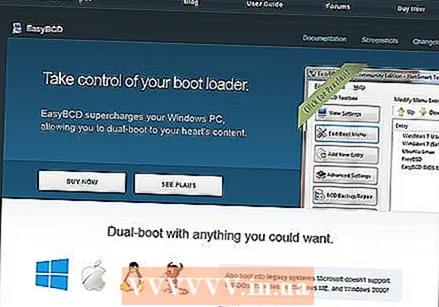 EasyBCDをダウンロードします。 これはブートマネージャーの構成アシスタントであり、Windows7のアンインストール中にブートマネージャーをカスタマイズできます。無料バージョンはからダウンロードできます。 neosmart.net/EasyBCD/#comparison.
EasyBCDをダウンロードします。 これはブートマネージャーの構成アシスタントであり、Windows7のアンインストール中にブートマネージャーをカスタマイズできます。無料バージョンはからダウンロードできます。 neosmart.net/EasyBCD/#comparison.  [スタート]メニューをクリックして、[ファイル名を指定して実行]を選択します。 Windowsキー+ Rを押すこともできます。
[スタート]メニューをクリックして、[ファイル名を指定して実行]を選択します。 Windowsキー+ Rを押すこともできます。  タイプ 「diskmgmt.msc」を押して 入る. これにより、[ディスクの管理]ウィンドウが開きます。
タイプ 「diskmgmt.msc」を押して 入る. これにより、[ディスクの管理]ウィンドウが開きます。 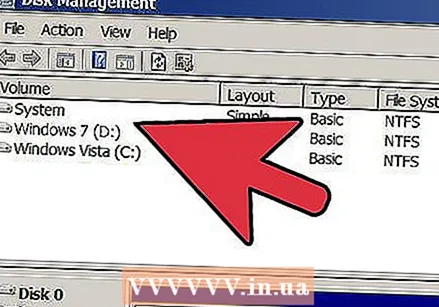 ステータスが「システム」のボリュームを探します。 十分に表示されていない場合は、[ステータス]列を展開できます。 「システム」ステータスのボリュームは、ブートマネージャのあるボリュームです。 Windows 7ボリュームが「システム」とマークされている場合は、次の手順に進んでください。他のオペレーティングシステムのボリュームが「システム」としてマークされている場合は、この手順をスキップして次の手順に進みます(手順10)。
ステータスが「システム」のボリュームを探します。 十分に表示されていない場合は、[ステータス]列を展開できます。 「システム」ステータスのボリュームは、ブートマネージャのあるボリュームです。 Windows 7ボリュームが「システム」とマークされている場合は、次の手順に進んでください。他のオペレーティングシステムのボリュームが「システム」としてマークされている場合は、この手順をスキップして次の手順に進みます(手順10)。  EasyBCDを起動します。
EasyBCDを起動します。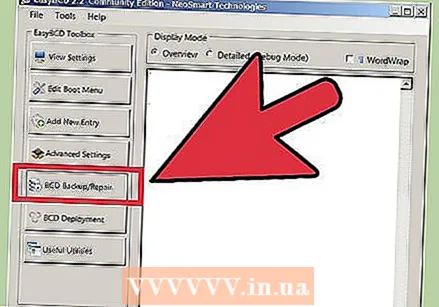 「BCDバックアップ/修復」をクリックします。
「BCDバックアップ/修復」をクリックします。 「ブートドライブの変更」オプションを選択し、「アクションの実行」をクリックします。
「ブートドライブの変更」オプションを選択し、「アクションの実行」をクリックします。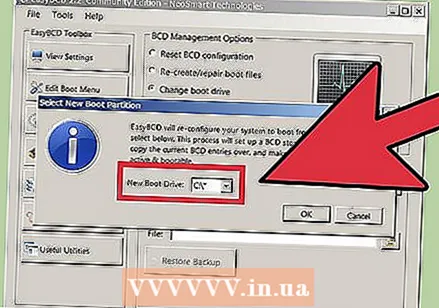 ドロップダウンメニュー「C: "そして" OK "をクリックします。
ドロップダウンメニュー「C: "そして" OK "をクリックします。 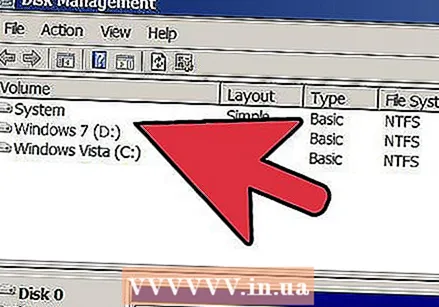 [ディスクの管理]ウィンドウに戻ります。 ブートマネージャがコピーされたので、削除プロセスを安全に開始できます。
[ディスクの管理]ウィンドウに戻ります。 ブートマネージャがコピーされたので、削除プロセスを安全に開始できます。  Windows 7でボリュームを右クリックし、[ボリュームの削除]を選択します。 ボリュームを削除するかどうかの確認を求められます。
Windows 7でボリュームを右クリックし、[ボリュームの削除]を選択します。 ボリュームを削除するかどうかの確認を求められます。 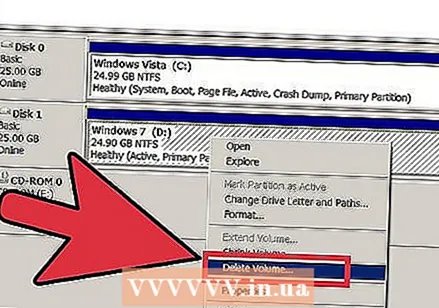 削除したボリュームを右クリックし、「パーティションの削除」を選択します。
削除したボリュームを右クリックし、「パーティションの削除」を選択します。 新しい空き領域の左側にあるボリュームを右クリックします。 「ボリュームの拡張」を選択し、新しく作成した空き領域を追加します。
新しい空き領域の左側にあるボリュームを右クリックします。 「ボリュームの拡張」を選択し、新しく作成した空き領域を追加します。  まだ開いていない場合は、EasyBCDを開きます。 残りのオペレーティングシステムで正しく起動するように、ブートマネージャーを再構成する必要があります。
まだ開いていない場合は、EasyBCDを開きます。 残りのオペレーティングシステムで正しく起動するように、ブートマネージャーを再構成する必要があります。  「ブートメニューの編集」ボタンをクリックします。
「ブートメニューの編集」ボタンをクリックします。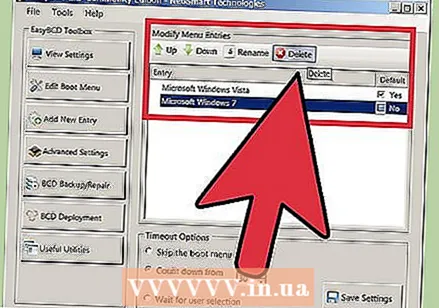 リストからWindows7を選択し、[削除]をクリックします。
リストからWindows7を選択し、[削除]をクリックします。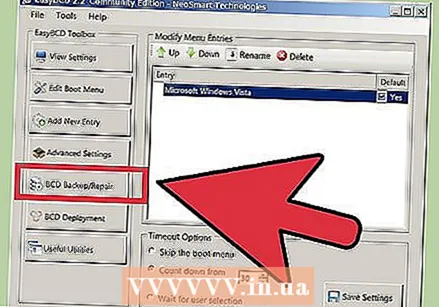 「BCDバックアップ/修復」をクリックします。
「BCDバックアップ/修復」をクリックします。 「BCD構成のリセット」を選択し、「アクションの実行」をクリックします。
「BCD構成のリセット」を選択し、「アクションの実行」をクリックします。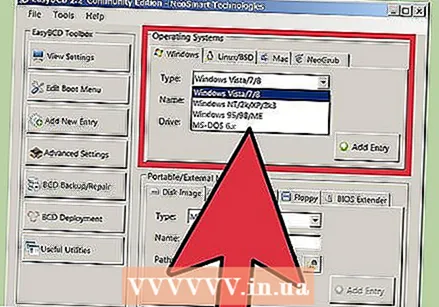 「新しいエントリの追加」をクリックし、「タイプ」メニューから現在のオペレーティングシステムを選択します。
「新しいエントリの追加」をクリックし、「タイプ」メニューから現在のオペレーティングシステムを選択します。 [ドライブ]ドロップダウンメニューがに設定されていることを確認します C:をクリックし、[エントリの追加]をクリックします。 これで、システムが現在のオペレーティングシステムで正しく起動します。
[ドライブ]ドロップダウンメニューがに設定されていることを確認します C:をクリックし、[エントリの追加]をクリックします。 これで、システムが現在のオペレーティングシステムで正しく起動します。 - インストールした他のオペレーティングシステムについてもこれを繰り返します。