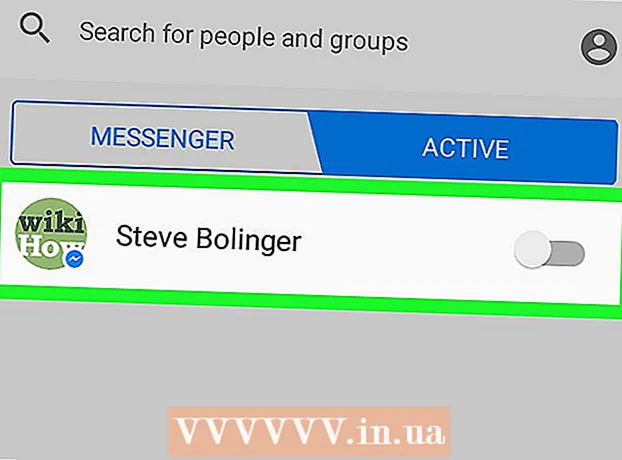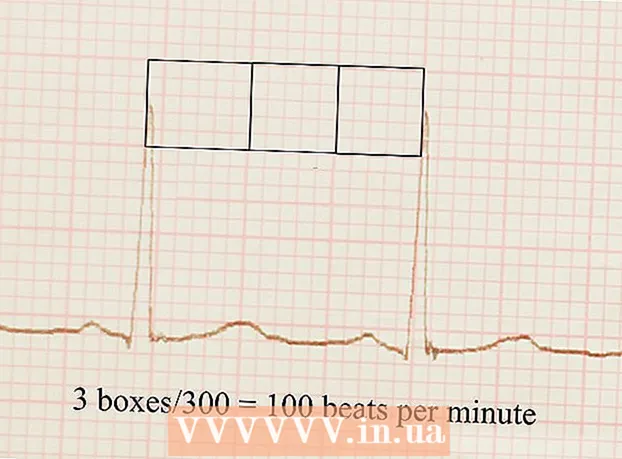著者:
Morris Wright
作成日:
27 4月 2021
更新日:
1 J 2024

コンテンツ
- ステップに
- 方法1/4:Web監視プログラムの使用
- 方法2/4:OpenDNSを使用してネットワーク全体を保護する
- 方法3/4:Windowsファミリーの安全性を使用する
- 方法4/4:hostsファイルを変更する
インターネットは、特に子供にとって、恐ろしくて危険な場所になる可能性があります。親として、お子様のインターネット使用状況を監視するために利用できるさまざまなツールがあります。これらのツールを使用すると、危険な人や不快なコンテンツに遭遇する可能性を大幅に減らすことができます。このガイドに従って、家族のオンライン行動を簡単に監視し始めてください。
ステップに
方法1/4:Web監視プログラムの使用
- Web監視プログラムを購入します。 Web監視プログラムを使用すると、Webサイトのグループと特定のWebアドレスをブロックできます。これらのプログラムでは通常、ユーザーごとに異なる保護レベルを設定できるため、家族内で誰が何を表示できるかをより細かく制御できます。人気のあるプログラムは次のとおりです。
- ただの乳母

- ノートンファミリー

- K9Web保護

- クストディオ

- ただの乳母
 プログラムを任意のコンピューターにインストールします。 ほとんどの監視プログラムでは、それらを使用するために支払いまたはサインアップが必要になります。保護するすべてのコンピューターのライセンスが必要です。オンラインでWebフィルタを購入すると、プログラムをダウンロードできるリンクが表示されます。
プログラムを任意のコンピューターにインストールします。 ほとんどの監視プログラムでは、それらを使用するために支払いまたはサインアップが必要になります。保護するすべてのコンピューターのライセンスが必要です。オンラインでWebフィルタを購入すると、プログラムをダウンロードできるリンクが表示されます。 - 一般に、これらのプログラムは、保護するすべてのコンピューターにインストールする必要があります。

- 一般に、これらのプログラムは、保護するすべてのコンピューターにインストールする必要があります。
 ブロックするコンテンツを指定します。 ほとんどのプログラムは、通過するかどうかを判断するためにチェックする場合としない場合があるカテゴリのリストを提供します。また、アクセスしてはならない、またはアクセスしたい特定のサイトを指定することもできます。
ブロックするコンテンツを指定します。 ほとんどのプログラムは、通過するかどうかを判断するためにチェックする場合としない場合があるカテゴリのリストを提供します。また、アクセスしてはならない、またはアクセスしたい特定のサイトを指定することもできます。 - ソフトウェアをインストールするすべてのコンピューターでこれらのフィルターを設定する必要があります。

- フィルタは、これらのプログラムを作成する企業によって絶えず更新されています。多くの場合、Webサイトがまだデータベースにない場合でも、新しいページを検索して自動的にブロックする自動システムを使用しています。

- ソフトウェアをインストールするすべてのコンピューターでこれらのフィルターを設定する必要があります。
 目的のコンテンツを利用できる時間を設定します。 一部のプログラムでは、コンテンツを参照できる特定の時間を指定できます。たとえば、宿題の時間帯にソーシャルネットワークへのアクセスをオフにして、子供たちが勉強する代わりにFacebookで時間を無駄にしないようにすることができます。
目的のコンテンツを利用できる時間を設定します。 一部のプログラムでは、コンテンツを参照できる特定の時間を指定できます。たとえば、宿題の時間帯にソーシャルネットワークへのアクセスをオフにして、子供たちが勉強する代わりにFacebookで時間を無駄にしないようにすることができます。  オンラインの行動を監視します。 ほとんどのプログラムは、不適切なコンテンツにアクセスしようとしたときに表示されるログと通知を作成します。一部のプログラムでは、お子様のFacebookプロフィールとすべての写真やメッセージを表示することもできます。
オンラインの行動を監視します。 ほとんどのプログラムは、不適切なコンテンツにアクセスしようとしたときに表示されるログと通知を作成します。一部のプログラムでは、お子様のFacebookプロフィールとすべての写真やメッセージを表示することもできます。
方法2/4:OpenDNSを使用してネットワーク全体を保護する
 OpenDNSにサインアップします。 OpenDNSは家庭での使用は無料で、企業はより強力なバージョンを有料で利用できます。 OpenDNSはネットワークのルーターにインストールされ、すべてのネットワークトラフィックに影響します。これは、コンピューター、タブレット、ゲーム機、携帯電話など、ルーターに接続されているすべてのデバイスでWebサイトがブロックされることを意味します。
OpenDNSにサインアップします。 OpenDNSは家庭での使用は無料で、企業はより強力なバージョンを有料で利用できます。 OpenDNSはネットワークのルーターにインストールされ、すべてのネットワークトラフィックに影響します。これは、コンピューター、タブレット、ゲーム機、携帯電話など、ルーターに接続されているすべてのデバイスでWebサイトがブロックされることを意味します。 - OpenDNSはどのデバイスのサイトもブロックするため、子供がいないときにブロックされたWebサイトにアクセスしたい親にとってはあまり役に立たない可能性があります。
 ルーターの構成ページを開きます。 ほとんどのルーターには、ネットワークに接続されているデバイスのWebブラウザのアドレスバーに192.168.1.1または192.168.0.1と入力することでアクセスできます。次に、ユーザー名とパスワードの入力を求められる場合があります。
ルーターの構成ページを開きます。 ほとんどのルーターには、ネットワークに接続されているデバイスのWebブラウザのアドレスバーに192.168.1.1または192.168.0.1と入力することでアクセスできます。次に、ユーザー名とパスワードの入力を求められる場合があります。 - ルーターのログインアドレスとデフォルトのユーザー名とパスワードは、メーカーによって異なります。ルーターにアクセスできない場合は、RouterPasswords.comでデフォルト設定を確認してください。

- ユーザー名またはパスワードを忘れたためにルーターにアクセスできない場合は、ルーターのリセットボタンを押してルーターを工場出荷時の設定にリセットします。これにより、ワイヤレスネットワークの設定を含め、すべてのネットワーク設定が同時に消去されます。
- ルーターのログインアドレスとデフォルトのユーザー名とパスワードは、メーカーによって異なります。ルーターにアクセスできない場合は、RouterPasswords.comでデフォルト設定を確認してください。
 DNS設定を見つけます。 これは通常、ルーターのb>インターネット/ b>セクションにあります。 IPアドレスを入力できる2つまたは3つのフィールドを伴うb> DNS / b>を探します。ほとんどのデフォルト設定には2つのオプションがありますが、正確な表現は異なる場合があります。「ISPから自動的に取得する」と「これらのDNSサーバーを使用する」です。 「これらのDNSサーバーを使用する」を選択して、OpenDNSサーバーの詳細を入力します。
DNS設定を見つけます。 これは通常、ルーターのb>インターネット/ b>セクションにあります。 IPアドレスを入力できる2つまたは3つのフィールドを伴うb> DNS / b>を探します。ほとんどのデフォルト設定には2つのオプションがありますが、正確な表現は異なる場合があります。「ISPから自動的に取得する」と「これらのDNSサーバーを使用する」です。 「これらのDNSサーバーを使用する」を選択して、OpenDNSサーバーの詳細を入力します。  DNS情報を入力します。 [プライマリDNS]フィールドと[セカンダリDNS]フィールドに、次のアドレスを入力します。
DNS情報を入力します。 [プライマリDNS]フィールドと[セカンダリDNS]フィールドに、次のアドレスを入力します。 - 208.67.222.222
- 208.67.220.220
 [変更を適用]または[保存]をクリックします。 設定が更新されたら、ネットワークに接続されているすべてのコンピューターのDNSを更新することが重要です。そうすれば、新しい設定がすぐに有効になることを確認できます。
[変更を適用]または[保存]をクリックします。 設定が更新されたら、ネットワークに接続されているすべてのコンピューターのDNSを更新することが重要です。そうすれば、新しい設定がすぐに有効になることを確認できます。 - 動的IP更新を有効にします。 自宅のインターネット接続には、インターネットサービスプロバイダーによって動的IPアドレスが割り当てられる可能性があります。これは、IPアドレスが随時変更されることを意味します。 IPアドレスが変更されたときに設定を更新するようにOpenDNSを構成する必要があります。そうしないと、フィルタリングが機能しません。
- サインアップ時に受け取ったユーザー名とパスワードを使用して、OpenDNSのダッシュボードにログインします。

- [ホーム]または[設定]タブでネットワークを選択します。 [詳細設定]をクリックして、[動的IP更新]セクションに移動します。ラベルの付いたボックスがチェックされていることを確認し、[適用]をクリックして設定を保存します。

- OpenDNSアップデータプログラムから動的IPをダウンロードします。このプログラムは、お子様がアクセスできないコンピュータにインストールして、オフにできないようにする必要があります。理想的には、このコンピューターは常にオンになるか、他のコンピューターが接続する前にオンになります。

- サインアップ時に受け取ったユーザー名とパスワードを使用して、OpenDNSのダッシュボードにログインします。
- フィルタを設定します。 OpenDNSを構成すると、フィルターを設定する準備が整います。これらのフィルターは、ポルノ、試験詐欺、ソーシャルメディアなど、特定の条件を満たすWebサイトをブロックします。カテゴリをフィルターで除外したり、保護の一般的なレイヤーを設定したり、特定のWebサイトをブロックしたり、特定のWebサイトのみを許可したりできます。
- OpenDNSダッシュボードにログインします。フィルタを調整するネットワークを選択します。リンクWebコンテンツフィルタリングをクリックします。

- フィルタのレベルを選択します。低、中、高の3層のフィルタリングから選択できます。 OpenDNSは、各レベルでフィルタリングされているものの例を提供します。

- カスタムフィルターを設定します。アクティブにするフィルターを指定する場合は、[カスタム]オプションをクリックして、アクティブにする各ボックスにチェックマークを付けます。たとえば、チェック

- ドメインをブラックリストまたはホワイトリストに追加します。個々のドメインを管理するセクションでは、フィルターの設定に関係なく、常にブロックするか、常に許可するドメインを追加できます。たとえば、ソーシャルネットワーキングフィルターをオンにすることはできますが、Twitterの使用を常に許可する必要があるサイト(常に許可)のリストに「twitter.com」を追加します。

- OpenDNSダッシュボードにログインします。フィルタを調整するネットワークを選択します。リンクWebコンテンツフィルタリングをクリックします。
 表示されているサイトを監視します。 フィルタを有効にすると、ネットワークでのインターネットの使用を監視して、意図しないサイトにアクセスしようとしているかどうかを確認できます。これを行うには、最初に統計ログが有効になっていることを確認する必要があります。ダッシュボードにログインし、[設定]タブをクリックします。チェックボックスをオンにして統計とログを有効にし(「統計とログを有効にする」)、[適用]をクリックします。
表示されているサイトを監視します。 フィルタを有効にすると、ネットワークでのインターネットの使用を監視して、意図しないサイトにアクセスしようとしているかどうかを確認できます。これを行うには、最初に統計ログが有効になっていることを確認する必要があります。ダッシュボードにログインし、[設定]タブをクリックします。チェックボックスをオンにして統計とログを有効にし(「統計とログを有効にする」)、[適用]をクリックします。 - ネットワークのログを表示するには、[統計]タブをクリックします。左側のメニューを使用して、どのWebサイトにいつアクセスしたかを確認できます。このようにして、子供がビジネスのないWebサイトにアクセスしようとしているかどうかを確認できます。
方法3/4:Windowsファミリーの安全性を使用する
 ファミリーセーフティフィルターを任意のコンピューターにインストールします。 ファミリーセーフティフィルターは、子供がアクセスできる家のすべてのコンピューターにインストールする必要があります。ファミリーセーフティフィルターはWindows8に自動的にインストールされますが、Windows 7用にダウンロードする必要がある場合があります。以前のバージョンのWindows(XP、Vistaなど)およびその他のオペレーティングシステムはこれをサポートしていません。
ファミリーセーフティフィルターを任意のコンピューターにインストールします。 ファミリーセーフティフィルターは、子供がアクセスできる家のすべてのコンピューターにインストールする必要があります。ファミリーセーフティフィルターはWindows8に自動的にインストールされますが、Windows 7用にダウンロードする必要がある場合があります。以前のバージョンのWindows(XP、Vistaなど)およびその他のオペレーティングシステムはこれをサポートしていません。 - Windows7で家族の安全を有効にします。 Family Safetyを開き、Microsoftアカウントでログインします。ファミリーセーフティを使用するには、Microsoftアカウントが必要です。初めてログインするときに、プライマリ親アカウントを作成します。これは、ファミリーセーフティの管理者アカウントであり、ファミリーセーフティのWebサイトから設定を変更できるアカウントになります。
- ファミリーセーフティを複数のコンピューターにインストールする場合は、最初に使用したMicrosoftアカウントでログインしてください。

- チェックする各アカウントの横にあるチェックボックスをオンにします。家族の安全は、各家族が自分のアカウントを持っていて、すべてのアカウントがパスワードで保護されている場合に最適に機能します。ファミリーセーフティで保護されていないアカウントに切り替えると、ブロックされたコンテンツにアクセスできるようになるため、これは重要です。

- 子供はゲストアカウントにログインすることでブロックされたコンテンツにアクセスできるため、ゲストアカウントを無効にします。ゲストアカウントを無効にする場合は、Windows Search機能を使用して「ユーザーアカウント」を検索し、結果から選択します。 [ユーザーアカウントの管理]をクリックしてから、[ゲスト]をクリックします。 「ゲストアカウントを無効にする」をクリックします。

- 設定を確認してください。監視するアカウントを選択すると、選択したすべてのアカウントの概要と、Family SafetyWebサイトへのリンクが表示されます。

- ファミリーセーフティを複数のコンピューターにインストールする場合は、最初に使用したMicrosoftアカウントでログインしてください。
- Windows8でファミリーセーフティを有効にします。 管理者アカウントがMicrosoftアカウントでサインインしている限り、Windows8で作成したすべての子アカウントでファミリーセーフティが自動的にオンになります。標準アカウントでファミリーセーフティを有効にすることもできます。
- 既存のアカウントでファミリーセーフティを有効にするには、[設定]を開き、[PC設定の変更]をクリックします。アカウントを開き、[その他のアカウント]をクリックします。家族の安全のために有効にするアカウントを選択し、[編集]をクリックします。 「アカウントタイプ」を「子」に変更します。

- 子供が別のアカウントにログインしてブロックされたコンテンツにアクセスできないように、すべてのアカウントがパスワードで保護されていることを確認してください。

- 既存のアカウントでファミリーセーフティを有効にするには、[設定]を開き、[PC設定の変更]をクリックします。アカウントを開き、[その他のアカウント]をクリックします。家族の安全のために有効にするアカウントを選択し、[編集]をクリックします。 「アカウントタイプ」を「子」に変更します。
 ファミリーセーフティのウェブサイトにログインします。 すべてのアカウントでファミリーセーフティを有効にしたら、ファミリーセーフティのWebサイトから各ユーザーの設定を調整できます。プライマリMicrosoftアカウントでサインインします。
ファミリーセーフティのウェブサイトにログインします。 すべてのアカウントでファミリーセーフティを有効にしたら、ファミリーセーフティのWebサイトから各ユーザーの設定を調整できます。プライマリMicrosoftアカウントでサインインします。  編集するユーザーを選択します。 ログインすると、ファミリーセーフティを有効にしたすべてのユーザーのリストが表示されます。ユーザーを選択すると、ウェブサイトのフィルタリング、アクティビティレポートの作成、時間制限の設定、プロンプトが表示されたときのアクセスの許可、ゲームとアプリの制限の設定を行うためのオプションが表示されます。
編集するユーザーを選択します。 ログインすると、ファミリーセーフティを有効にしたすべてのユーザーのリストが表示されます。ユーザーを選択すると、ウェブサイトのフィルタリング、アクティビティレポートの作成、時間制限の設定、プロンプトが表示されたときのアクセスの許可、ゲームとアプリの制限の設定を行うためのオプションが表示されます。 - Webコンテンツのフィルタリング -このセクションでは、ユーザーのフィルターレベルを設定できます。レベルが異なれば、さまざまな種類のWebサイトが通過し、最強のフィルターが上部に表示されます。特定のサイトのみを許可するか、子供に適したサイトを除くすべてのサイトをブロックするか、すべての一般的なWebサイトを許可するか、ソーシャルネットワークを許可するか、何もブロックしないかを選択できます。

- Webフィルタアイテムのリスト -このセクションでは、常に許可または常にブロックする特定のサイトを指定できます。

- 活動報告 -このアカウントのアクティビティレポートのレベルを設定できます。これにより、Webブラウジングを追跡する範囲を選択できます。

- リクエストするには -ユーザーがブロックされたサイトへのアクセスを要求できるようにすることができます。その後、これらのリクエストを受け取り、許可するかどうかを選択できます。

- 時間制限 -ユーザーがPCと対話できる特定の時間を設定します。この期間が経過すると、ユーザーはコンピューターからログアウトされます。

- ゲームとアプリの制限 -このセクションでは、ユーザーにアクセスさせたくない、コンピューターにインストールされている特定のゲームやアプリを指定できます。これは、子供に遊ばせたくないアダルトゲームをインストールしている場合に便利です。

- Webコンテンツのフィルタリング -このセクションでは、ユーザーのフィルターレベルを設定できます。レベルが異なれば、さまざまな種類のWebサイトが通過し、最強のフィルターが上部に表示されます。特定のサイトのみを許可するか、子供に適したサイトを除くすべてのサイトをブロックするか、すべての一般的なWebサイトを許可するか、ソーシャルネットワークを許可するか、何もブロックしないかを選択できます。
方法4/4:hostsファイルを変更する
- Windowsでhostsファイルを編集します。 hostsファイルを使用すると、使用しているコンピューター上のWebサイトへのアクセスをブロックできます。そのコンピューター上のすべてのアカウントで機能します。ホストファイルを変更するとWebサイトがブロックされますが、閲覧の習慣や時間制限の追跡などの追加オプションは提供されません。技術ユーザーは、ホストファイルを変更して、ブロックをバイパスできる場合があります。
- に移動 C: Windows System32 ドライバー etc それをダブルクリックします。プログラムを選択するように求められたら、メモ帳を使用してファイルを開きます。

- ドキュメントの下部にカーソルを置きます。開始点と既存のテキストの終わりの間に空の行を作成します。

- 入る 127.0.0.1Webサイト> Enterキーを押します。ウェブサイト>をブロックしたいウェブサイト(facebook.com、youtube.comなど)に置き換えます。

- 「www」と入力する以外は、同じ情報で別の行を入力します。ここに。ウェブサイトの名前の前。基本的に、ブロックするWebサイトごとに2つのリストがあります。 127.0.0.1 facebook.com そして 127.0.0.1 www.facebook.com.

- ブロックするすべてのWebサイトに対してこれを繰り返します。

- ファイルを保存します。ファイルの名前、ファイルタイプ、または場所を変更しないでください。行った変更を保存するだけです。変更を有効にするには、ブラウザを再起動する必要がある場合があります。

- に移動 C: Windows System32 ドライバー etc それをダブルクリックします。プログラムを選択するように求められたら、メモ帳を使用してファイルを開きます。
- Macでhostsファイルを編集します。 hostsファイルを使用すると、使用しているコンピューター上のWebサイトをブロックできます。そのコンピューター上のすべてのアカウントで機能します。
- ユーティリティフォルダにあるターミナルを起動します。

- 次のコマンドを入力してEnterキーを押し、hostsファイルをバックアップします:sudo / bin / cp / etc / hosts / etc / hosts-original。管理者パスワードの入力が必要になる場合があります。

- ホストファイルを編集します。ホストファイルを編集するには、次のコマンドを使用してNanoでファイルを開く必要があります:sudo nano / etc / hosts /。これにより、Nanoウィンドウが開き、hostsファイルのテキストが表示されます。

- ファイルの下部にある新しい行から始めます。タイプ 127.0.0.1Webサイト> Enterキーを押します。ウェブサイト>をブロックしたいウェブサイト(facebook.com、youtube.comなど)に置き換えます。

- 今回は「www」と入力することを除いて、同じ情報で別の行を入力します。ウェブサイト名の前。基本的に、ブロックするWebサイトごとに2つのリストがあります。 127.0.0.1 facebook.com そして 127.0.0.1 www.facebook.com.

- ブロックするすべてのWebサイトに対してこの手順を繰り返します。

- Ctrl + Oを押して変更を保存します。変更が保存されたら、Ctrl + Xを押してNanoを終了します。

- DNSを空にします。コマンドsudodscacheutil –flush cacheを使用して、DNSをフラッシュし、DNSをリセットして、新しい設定をロードします。これで、hostsファイルで指定したWebサイトがブラウザでブロックされます。

- ユーティリティフォルダにあるターミナルを起動します。
- 保護するコンピューターでこれらの手順を繰り返します。 ホストファイル方式の欠点は、保護するすべてのコンピューターでこのファイルを変更する必要があることです。ネットワークに接続されているコンピューターが多数ある場合、これは実行できない可能性があります。