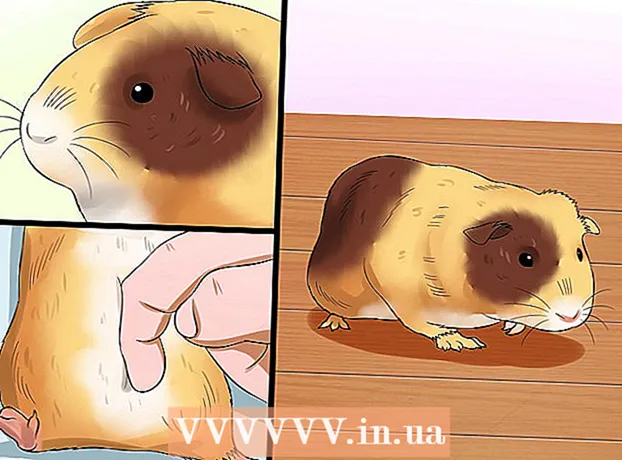著者:
Frank Hunt
作成日:
17 行進 2021
更新日:
27 六月 2024

コンテンツ
- ステップに
- 方法1/5:管理者としてパスワードをリセットする
- 方法2/5:Windows XPCD-ROMの使用
- 方法3/5:セーフモードで起動する
- 方法4/5:LinuxCDから起動する
- 方法5/5:ハードドライブを別のPCに置いて、パスワードなしでファイルにアクセスする
- チップ
- 警告
Microsoftはオペレーティングシステムを公式にサポートしなくなりましたが、WindowsXPを実行しているコンピュータは世界中にまだたくさんあります。これらのシステムのいずれかのユーザーがパスワードを紛失した場合はどうなりますか?紛失したパスワードを回復することはできませんが、管理者アカウントを含め、システムのすべてのユーザーに完全に新しいパスワードを割り当てる方法はいくつかあります。
ステップに
方法1/5:管理者としてパスワードをリセットする
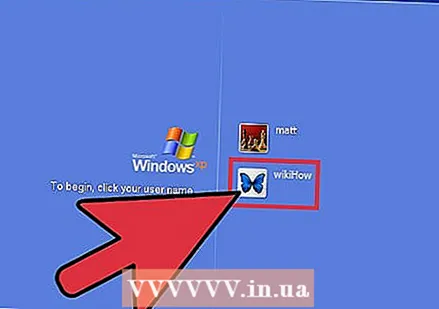 管理者としてログインします。 管理者権限を持つアカウントは、任意のユーザーのパスワードを変更できます。これは、管理者のアカウント(または管理者権限を持つ別のアカウント)のパスワードを知っている場合にのみ機能します。
管理者としてログインします。 管理者権限を持つアカウントは、任意のユーザーのパスワードを変更できます。これは、管理者のアカウント(または管理者権限を持つ別のアカウント)のパスワードを知っている場合にのみ機能します。  スタートメニューを開き、「実行」をクリックします。 テキストボックスが表示されます。
スタートメニューを開き、「実行」をクリックします。 テキストボックスが表示されます。 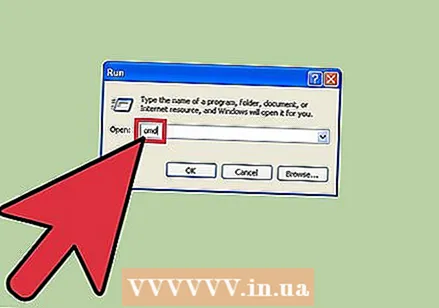 テキストフィールドにcmdと入力し、を押します ↵入力. これにより、コマンドウィンドウが開きます。
テキストフィールドにcmdと入力し、を押します ↵入力. これにより、コマンドウィンドウが開きます。  net user [Username] *と入力します。 たとえば、ネットユーザーWiki *(「Wiki」が新しいパスワードが必要なアカウントの場合)。 *と表示されたユーザー名の間にスペースがあることを確認し、を押します ↵入力.
net user [Username] *と入力します。 たとえば、ネットユーザーWiki *(「Wiki」が新しいパスワードが必要なアカウントの場合)。 *と表示されたユーザー名の間にスペースがあることを確認し、を押します ↵入力.  新しいパスワードを入力してを押します ↵入力. パスワードをもう一度入力して確認するように求められます。パスワードが確認されると、アカウントへのアクセスに使用できます。
新しいパスワードを入力してを押します ↵入力. パスワードをもう一度入力して確認するように求められます。パスワードが確認されると、アカウントへのアクセスに使用できます。
方法2/5:Windows XPCD-ROMの使用
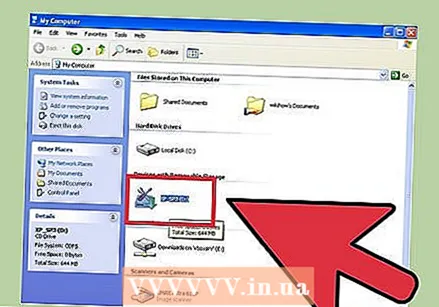 Windows XPCDをCD-ROMドライブに挿入します。 この方法は、WindowsXPで起動可能なCDがある場合にのみ機能します。オリジナルのWindowsXP CDの場合は、起動可能です。焼いたCDの場合はそうではないかもしれませんが、これを試してみるだけでわかります。
Windows XPCDをCD-ROMドライブに挿入します。 この方法は、WindowsXPで起動可能なCDがある場合にのみ機能します。オリジナルのWindowsXP CDの場合は、起動可能です。焼いたCDの場合はそうではないかもしれませんが、これを試してみるだけでわかります。  コンピュータを再起動してください。 コンピュータが再起動すると、「ディスクから起動するには任意のキーを押してください」というメッセージが表示されます。キーボードのキーを押します。
コンピュータを再起動してください。 コンピュータが再起動すると、「ディスクから起動するには任意のキーを押してください」というメッセージが表示されます。キーボードのキーを押します。 - キーを押すように求めずにコンピュータを起動すると、Windows XPCDは起動しません。
- 誰かからWindowsXP CDを借りることができます(または誰かに起動可能なコピーを作成するように依頼することもできます)。このバージョンのWindowsに付属しているものと同じCDである必要はありません。
 ボタンを押す R。 インストールを「復元」します。
ボタンを押す R。 インストールを「復元」します。 押す ⇧シフト+F10 画面に「デバイスのインストール」と表示されたとき。 これにより、コマンドウィンドウが開きます。
押す ⇧シフト+F10 画面に「デバイスのインストール」と表示されたとき。 これにより、コマンドウィンドウが開きます。 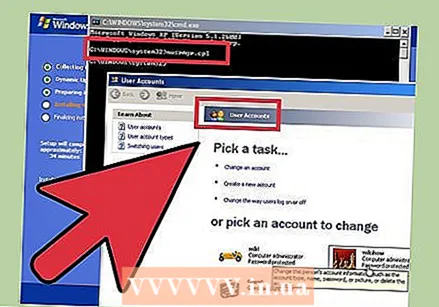 NUSRMGR.CPLと入力し、を押します ↵入力. これにより、コントロールパネルの[ユーザーアカウント]セクションが開き、ユーザーを選択して新しいパスワードを入力することで、任意のパスワードをリセットできます。
NUSRMGR.CPLと入力し、を押します ↵入力. これにより、コントロールパネルの[ユーザーアカウント]セクションが開き、ユーザーを選択して新しいパスワードを入力することで、任意のパスワードをリセットできます。
方法3/5:セーフモードで起動する
 繰り返しオンになっている間にコンピュータを再起動します F8 押し続けます。
繰り返しオンになっている間にコンピュータを再起動します F8 押し続けます。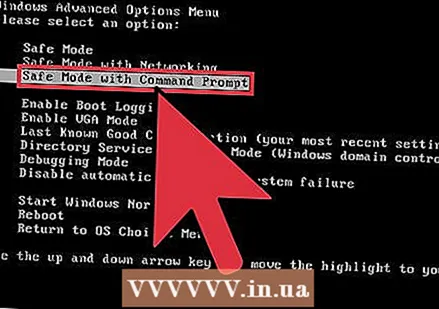 矢印キー(上、下)を使用して、「コマンドプロンプト付きのセーフモード」を選択します。 押す ↵入力 Windowsを起動します。
矢印キー(上、下)を使用して、「コマンドプロンプト付きのセーフモード」を選択します。 押す ↵入力 Windowsを起動します。 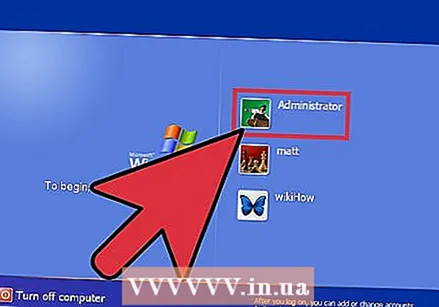 管理者アカウントを選択します。 デフォルトのパスワードはないため、他の誰かが管理者アカウントに特別なパスワードを設定しない限り、これは機能します。ほとんどの場合、パスワードはありません。
管理者アカウントを選択します。 デフォルトのパスワードはないため、他の誰かが管理者アカウントに特別なパスワードを設定しない限り、これは機能します。ほとんどの場合、パスワードはありません。 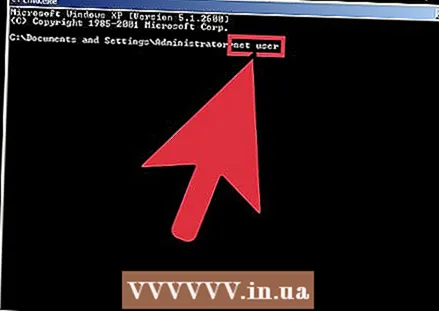 コマンドプロンプトでnetuserと入力します。 次にを押します ↵入力。これで、すべてのWindowsアカウントのリストが表示されます。
コマンドプロンプトでnetuserと入力します。 次にを押します ↵入力。これで、すべてのWindowsアカウントのリストが表示されます。 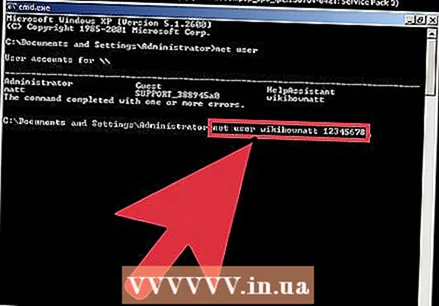 ユーザーを選択し、パスワードを削除します。 net user Wiki 12345678と入力します。ここで、「Wiki」はパスワードを紛失したユーザーの名前であり、「12345678」は現在選択したパスワードです。押す ↵入力 に進みます。
ユーザーを選択し、パスワードを削除します。 net user Wiki 12345678と入力します。ここで、「Wiki」はパスワードを紛失したユーザーの名前であり、「12345678」は現在選択したパスワードです。押す ↵入力 に進みます。 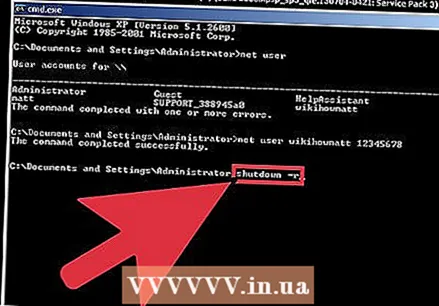 shutdown –rと入力して、コンピューターを再起動します。 コンピュータは通常どおり起動し、パスワードを変更したユーザーは新しいパスワードでログインできるようになります。
shutdown –rと入力して、コンピューターを再起動します。 コンピュータは通常どおり起動し、パスワードを変更したユーザーは新しいパスワードでログインできるようになります。
方法4/5:LinuxCDから起動する
 Linuxの「ライブ」バージョンでコンピューターを起動します。 Ubuntuは専門家によって推奨されています。 「ライブ」バージョンでは、Linuxをインストールせずに起動できます。ディスクをCD-ROMドライブに入れて、コンピュータを再起動します。 「CDから起動するには任意のキーを押してください」というメッセージが表示されたら、任意のキーを押します。
Linuxの「ライブ」バージョンでコンピューターを起動します。 Ubuntuは専門家によって推奨されています。 「ライブ」バージョンでは、Linuxをインストールせずに起動できます。ディスクをCD-ROMドライブに入れて、コンピュータを再起動します。 「CDから起動するには任意のキーを押してください」というメッセージが表示されたら、任意のキーを押します。 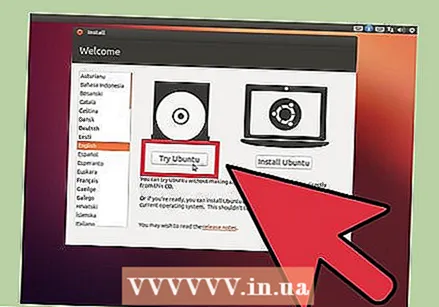 LiveLinuxバージョンのデスクトップを開きます。 使用しているLinuxのバージョンによっては、使用するバージョンを選択するように求められる場合があります。 「ライブ」または「Linuxを試す」を選択して、Linuxデスクトップを開きます。
LiveLinuxバージョンのデスクトップを開きます。 使用しているLinuxのバージョンによっては、使用するバージョンを選択するように求められる場合があります。 「ライブ」または「Linuxを試す」を選択して、Linuxデスクトップを開きます。  押す Ctrl+L。. これにより、ロケーションバーが開きます。
押す Ctrl+L。. これにより、ロケーションバーが開きます。  コンピューター:///と入力し、を押します ↵入力. 必ず3つすべてのスラッシュ(///)を入力してください。ハードドライブのリストが表示されます。
コンピューター:///と入力し、を押します ↵入力. 必ず3つすべてのスラッシュ(///)を入力してください。ハードドライブのリストが表示されます。 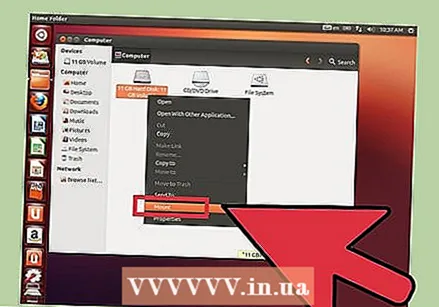 Windowsディスクをマウントします。 Windowsがインストールされているハードドライブを右クリックし、[マウント]を選択します。マシンにハードドライブが1つしかない場合は、「システム予約済み」と書かれていないドライブです。
Windowsディスクをマウントします。 Windowsがインストールされているハードドライブを右クリックし、[マウント]を選択します。マシンにハードドライブが1つしかない場合は、「システム予約済み」と書かれていないドライブです。 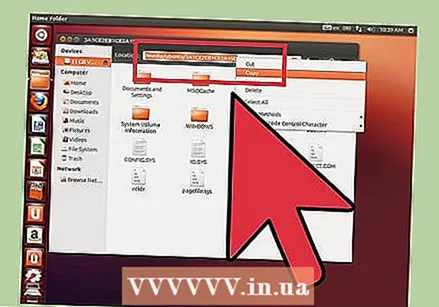 Windowsディスクをダブルクリックします。 ここで、コンピュータを入力した画面の上部を見てください:///以前。ウィンドウに表示されているフルパスを書き留めます(またはコピーします)。すぐに必要になります。
Windowsディスクをダブルクリックします。 ここで、コンピュータを入力した画面の上部を見てください:///以前。ウィンドウに表示されているフルパスを書き留めます(またはコピーします)。すぐに必要になります。  押す Ctrl+Alt+T。 コマンドプロンプトを開きます。 このターミナルウィンドウに一連のコマンドを入力しますが、これらはすべて大文字と小文字が区別されます。
押す Ctrl+Alt+T。 コマンドプロンプトを開きます。 このターミナルウィンドウに一連のコマンドを入力しますが、これらはすべて大文字と小文字が区別されます。  ターミナルを介してWindowsでディスクを開きます。 cd / path / to / windows / driveと入力します。ここで、「/ path / to / windows / drive」は、以前にメモまたはコピーしたフルパスです。押す ↵入力 に進みます。
ターミナルを介してWindowsでディスクを開きます。 cd / path / to / windows / driveと入力します。ここで、「/ path / to / windows / drive」は、以前にメモまたはコピーしたフルパスです。押す ↵入力 に進みます。  cd Windows / System32と入力し、を押します ↵入力. Windowsという単語の前にスラッシュ(/)がないことに注意してください。ここでのディレクトリ名とファイルパスでは、大文字と小文字が区別されます。
cd Windows / System32と入力し、を押します ↵入力. Windowsという単語の前にスラッシュ(/)がないことに注意してください。ここでのディレクトリ名とファイルパスでは、大文字と小文字が区別されます。  「chntpw」ツールをインストールして実行します。 sudo apt-get install chntpwと入力し、を押します ↵入力 インストールします。コマンドプロンプトに戻ったら、sudo chntpw –u usernameSAMと入力します。 「username」という単語を、パスワードをクリアするWindowsユーザーのアカウント名に置き換えます。また、すべて大文字と小文字が区別されることに注意してください。押す ↵入力 オプションのリストについては。
「chntpw」ツールをインストールして実行します。 sudo apt-get install chntpwと入力し、を押します ↵入力 インストールします。コマンドプロンプトに戻ったら、sudo chntpw –u usernameSAMと入力します。 「username」という単語を、パスワードをクリアするWindowsユーザーのアカウント名に置き換えます。また、すべて大文字と小文字が区別されることに注意してください。押す ↵入力 オプションのリストについては。 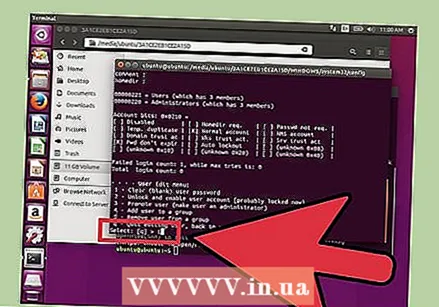 押す 1 ユーザーのパスワードをクリアします。 押す ↵入力 それから y パスワードを削除することを確認します。
押す 1 ユーザーのパスワードをクリアします。 押す ↵入力 それから y パスワードを削除することを確認します。 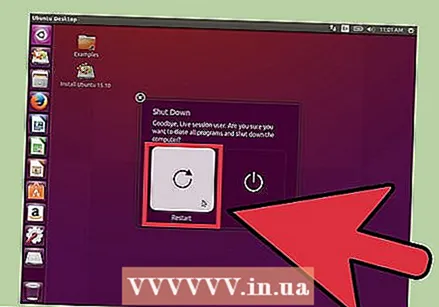 Windowsで再起動します。 画面右上の「電源」アイコンを押して、コンピュータを再起動します。 Windowsで起動します(Linux CDから再起動しないでください)。 Windowsのログインウィンドウが表示されたら、パスワードなしで関連するアカウントを開くことができます。
Windowsで再起動します。 画面右上の「電源」アイコンを押して、コンピュータを再起動します。 Windowsで起動します(Linux CDから再起動しないでください)。 Windowsのログインウィンドウが表示されたら、パスワードなしで関連するアカウントを開くことができます。
方法5/5:ハードドライブを別のPCに置いて、パスワードなしでファイルにアクセスする
- このプロセスがどのように機能するかを理解します。 他の方法でユーザーのパスワードを見つけることができない場合は、この方法を使用してください。この方法では、パスワードを検索またはリセットすることはできませんが、ユーザーのファイルにアクセスして、データが失われないようにすることができます。これを機能させるには、別のWindowsコンピューターの管理者権限が必要です。
- Windows XPを搭載したPCからハードドライブを一時的に取り外し、2台目のPCにインストールします。この方法では、PCからハードドライブを取り外したり、ハードドライブを外部USBエンクロージャーに挿入したりすることに少し慣れている必要があります。
- このようなエンクロージャーがない場合は、ハードドライブを他のPCに配置することもできます。
- パスワードが欠落しているコンピューターがラップトップの場合、ラップトップのハードドライブをデスクトップに接続する(またはその逆)ために外付けハードドライブエンクロージャーが必要になることを除いて、同じ手順が適用されます。
- パスワードがないWindowsXPコンピュータからハードドライブを取り外します。 コンピュータの電源を切り、主電源から外してから、ケースを開いてハードドライブを取り外します。
- ハードドライブを外付けドライブエンクロージャに配置し、別のPCに接続します。 または、2台目のPCを開いてインストールすることもできます。
- 2台目のPCを起動し、管理者としてログインします。 他のハードドライブがコンピューターに接続された状態で管理者としてログインしているため、他のハードドライブ上のすべてにアクセスできるようになりました。
- 必要なすべてのデータをWindowsXPハードドライブから2台目のPCにコピーします。 押す ⊞勝つ+E Windowsエクスプローラーを開きます。
- 2番目のハードドライブは、使用しているWindowsのバージョンに応じて、[コンピューター]または[このPC]の下に表示されます。このドライブをダブルクリックして、C: Windows Documents and Settings Userにあるユーザーのファイルに移動します。ここで、「User」はユーザーの名前です。
- もう一度押す ⊞勝つ+E Windowsエクスプローラーの2番目のインスタンスを開き、ファイルをユーザーのフォルダーから2番目のコンピューターにドラッグアンドドロップするだけです。 USBスティックを含め、どこにでもファイルをドラッグできます。
- 元のコンピューターのドライブを交換してください。 パスワードを回復することはできませんでしたが、ユーザーのファイルをコピーして、データが失われないようにすることができました。
チップ
- MicrosoftはWindowsXPをサポートしなくなりました。つまり、オペレーティングシステムは実質的にサポートされなくなりました。最新バージョンのWindowsにアップグレードして、必要なときにサポートを受けられるようにします。
- パスワードを「ハッキング」するのに役立つと主張するプログラムはたくさんあります。信頼できるWebサイトからのみダウンロードしてください。
警告
- 権限がないときにユーザーのファイルにアクセスしようとすると、大きな問題が発生する可能性があります。