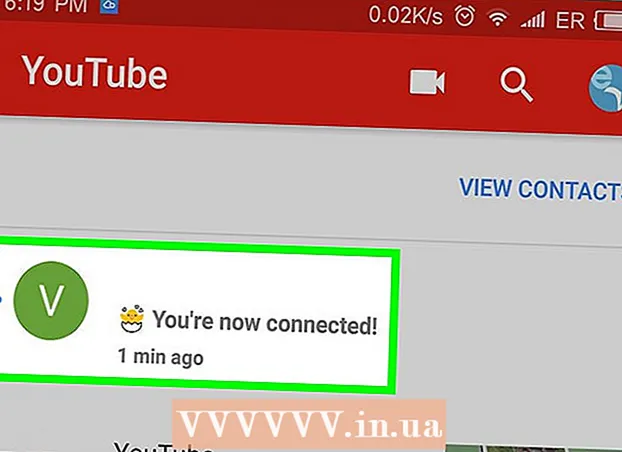著者:
Tamara Smith
作成日:
26 1月 2021
更新日:
2 J 2024

コンテンツ
iTunesは、音楽を管理してiOSデバイスに配置するのに非常に便利ですが、iTunesライブラリにビデオを追加するのは非常に難しい場合があります。多くの場合、ファイルをライブラリに何度追加しようとしても、ファイルはiTunesに表示されません。多くの場合、問題はビデオ形式です。 iTunesは、いくつかの異なるタイプのファイルでのみ機能します。幸いなことに、iTunesに任意のビデオをインポートできる無料のコンバータプログラムがあります。
ステップに
方法1/2:ビデオを準備する
 追加するビデオのフォーマットを確認してください。 iTunesは、いくつかの異なるビデオ形式をサポートしています。 .mov, .m4v そして .mp4。また、ファイルはQuickTimeで再生可能である必要があります(たとえば、すべての.mp4ファイルをQuickTimeで再生できるわけではありません)。
追加するビデオのフォーマットを確認してください。 iTunesは、いくつかの異なるビデオ形式をサポートしています。 .mov, .m4v そして .mp4。また、ファイルはQuickTimeで再生可能である必要があります(たとえば、すべての.mp4ファイルをQuickTimeで再生できるわけではありません)。 - 見たいビデオを右クリックし、「プロパティ」(Windows)または「詳細」(OSX)をクリックします。
- 「ファイル形式」または「タイプ」という見出しの背後にあるものを確認してください。あなたがここにいるなら .mkv, .wmv または .avi 見つかった場合、ファイルを変換する必要があります。
- ファイルをQuickTimeで再生できるかどうかを確認します。ファイルがiTunesでサポートされている形式の場合は、QuickTimeで再生できるかどうかを確認してください。そうでない場合は、ファイルを変換する必要があります。ビデオを再生できる場合は、すぐにビデオをiTunesにインポートできます。
 HandBrakeをダウンロードしてインストールします。 これは無料のオープンソースのアドウェアフリーのビデオコンバーターで、WindowsとOS Xで利用できます。このプログラムを使用すると、ビデオをiTunesでサポートされている形式に簡単かつ迅速に変換できます。
HandBrakeをダウンロードしてインストールします。 これは無料のオープンソースのアドウェアフリーのビデオコンバーターで、WindowsとOS Xで利用できます。このプログラムを使用すると、ビデオをiTunesでサポートされている形式に簡単かつ迅速に変換できます。 - あなたはHandBrakeを実行することができます handbrake.fr ダウンロードする。
- オンラインでファイルを変換できるWebサイトの使用は避けてください。これらは多くの場合自動的にファイルサイズを縮小し、ビデオのアップロードとダウンロードもかなりの帯域幅を消費します。
 HandBrakeを開きます。 プログラムをインストールすると、デスクトップまたはアプリケーションフォルダにショートカットが表示されます。 HandBrakeは最初は少し混乱しているように見えるかもしれませんが、ビデオを変換するための最も高度なオプションは必要ありません。
HandBrakeを開きます。 プログラムをインストールすると、デスクトップまたはアプリケーションフォルダにショートカットが表示されます。 HandBrakeは最初は少し混乱しているように見えるかもしれませんが、ビデオを変換するための最も高度なオプションは必要ありません。  「ソース」をクリックします。 このボタンは画面の右上にあり、変換するファイルを選択できます。
「ソース」をクリックします。 このボタンは画面の右上にあり、変換するファイルを選択できます。  ファイルの追加方法を選択します。 複数のファイルを変換する場合は、[フォルダ]を選択します。このためには、すべてのファイルを同じフォルダに保存する必要があります。 1つのビデオを変換する場合は、[ファイル]をクリックして、問題のビデオを見つけます。
ファイルの追加方法を選択します。 複数のファイルを変換する場合は、[フォルダ]を選択します。このためには、すべてのファイルを同じフォルダに保存する必要があります。 1つのビデオを変換する場合は、[ファイル]をクリックして、問題のビデオを見つけます。  ボタンを押す 。葉 宛先の見出しの横。 これで、変換されたビデオを保存するフォルダーを選択できます。また、ファイルに名前を付ける必要があります。
ボタンを押す 。葉 宛先の見出しの横。 これで、変換されたビデオを保存するフォルダーを選択できます。また、ファイルに名前を付ける必要があります。  右側のウィンドウの[設定]見出しの下で、[一般]を選択します。 この画面が表示されない場合は、「設定」をクリックして「設定を表示」を選択してください。
右側のウィンドウの[設定]見出しの下で、[一般]を選択します。 この画面が表示されない場合は、「設定」をクリックして「設定を表示」を選択してください。 - 設定を「一般」に設定すると、ビデオは自動的に.mp4形式に変換されます。次に、変換されたビデオをiTunesにインポートできます。
 「開始」をクリックします。 HandBrakeはファイルの変換を開始します。これには数分かかり、映画などの長いビデオには30〜60分以上かかる場合があります。
「開始」をクリックします。 HandBrakeはファイルの変換を開始します。これには数分かかり、映画などの長いビデオには30〜60分以上かかる場合があります。  変換されたビデオを再生します。 ビデオが変換されたら、QuickTimeで再生して、すべてがうまくいったことを確認できます。ほとんどの場合、品質の低下はほとんどまたはまったくありません。
変換されたビデオを再生します。 ビデオが変換されたら、QuickTimeで再生して、すべてがうまくいったことを確認できます。ほとんどの場合、品質の低下はほとんどまたはまったくありません。
方法2/2:インポート
 複数のドットでビデオファイルの名前を変更します。 ダウンロードされたトレントファイルには、多くの場合、ファイル名に複数のドットが含まれており、誰がビデオをリッピングしてエンコードしたかを示します。 iTunesにインポートするときに問題が発生する可能性があるため、これらの余分なポイントを削除してください。
複数のドットでビデオファイルの名前を変更します。 ダウンロードされたトレントファイルには、多くの場合、ファイル名に複数のドットが含まれており、誰がビデオをリッピングしてエンコードしたかを示します。 iTunesにインポートするときに問題が発生する可能性があるため、これらの余分なポイントを削除してください。 - ファイルを右クリックし、「名前の変更」を押して名前を変更します。
 iTunesを開きます。 最新バージョンを使用していることを確認してください。
iTunesを開きます。 最新バージョンを使用していることを確認してください。  ビデオをインポートします。 クリック ファイル (Windows)または iTunes (OS X)をクリックし、[ファイルをライブラリに追加](Windows)または[ライブラリに追加](OS X)をクリックします。変換されたビデオを見つけて選択します。
ビデオをインポートします。 クリック ファイル (Windows)または iTunes (OS X)をクリックし、[ファイルをライブラリに追加](Windows)または[ライブラリに追加](OS X)をクリックします。変換されたビデオを見つけて選択します。 - Windowsコンピュータをお持ちで、何も表示されませんか ファイル メニューをクリックし、Altキーを押します。
- ビデオファイルを追加するときにエラーやエラーが発生することはありません。
 「ビデオ」をクリックします。 このボタンは、iTunes画面の上部にあるボタンの列にあり、カメラロールに似ています。
「ビデオ」をクリックします。 このボタンは、iTunes画面の上部にあるボタンの列にあり、カメラロールに似ています。  「ホームビデオ」をクリックします。 インポートしたすべてのビデオファイルは「ホームビデオ」として追加されます。インポートしたビデオがリストに表示されない場合は、変換中に問題が発生した可能性があります。
「ホームビデオ」をクリックします。 インポートしたすべてのビデオファイルは「ホームビデオ」として追加されます。インポートしたビデオがリストに表示されない場合は、変換中に問題が発生した可能性があります。  ビデオを別のライブラリに移動します。 すべてのビデオを同じフォルダーに残しておくと、すぐに森を見失って木が見えなくなります。次に、後で簡単に見つけられるように、ビデオを並べ替えるフォルダーも作成します。
ビデオを別のライブラリに移動します。 すべてのビデオを同じフォルダーに残しておくと、すぐに森を見失って木が見えなくなります。次に、後で簡単に見つけられるように、ビデオを並べ替えるフォルダーも作成します。 - ビデオを右クリックしてから、[詳細]をクリックします。
- 表示された画面で「オプション」をクリックします。
- 「ホームビデオ」をクリックして、ビデオの移動先のライブラリを選択します。
- [OK]をクリックして変更を保存します。これで、選択したライブラリでビデオを見つけることができます。
 iOSデバイスにビデオを配置します。 ファイルがiTunesにインポートされたので、iOSデバイスに転送することもできます。これは基本的に、携帯電話やタブレットに音楽を入れるのと同じです。
iOSデバイスにビデオを配置します。 ファイルがiTunesにインポートされたので、iOSデバイスに転送することもできます。これは基本的に、携帯電話やタブレットに音楽を入れるのと同じです。 - 携帯電話やタブレットにビデオを配置できない場合は、デバイスをサポートするバージョンのビデオをiTunesで作成する必要があります。これを行うには、をクリックします ファイル 次に、「新しいバージョンを作成」します。ビデオを配置するデバイスを選択し、ファイルが変換されるのを待ちます。