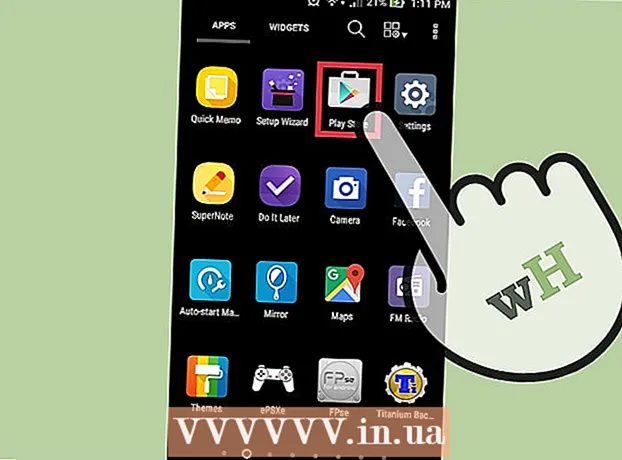著者:
Roger Morrison
作成日:
27 9月 2021
更新日:
1 J 2024

コンテンツ
このwikiHowは、AndroidスマートフォンでGoogleCloudにアクセスする方法を説明しています。 Google Cloudは、さまざまな開発ツールを提供する有料サービスです。アプリストアからGoogleCloud Consoleアプリをダウンロードするか、ウェブブラウザからGoogle Cloudにログインして、その他のオプションにアクセスできます。
ステップに
方法1/2:Google CloudConsoleアプリを使用する
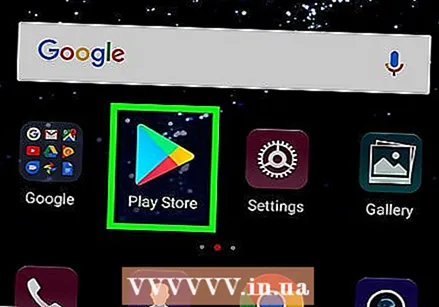 GooglePlayストアを開く
GooglePlayストアを開く  タイプ クラウドコンソール 検索バーで。 画面上部の検索バーをタップし、オンスクリーンキーボードで「クラウドコンソール」と入力します。検索に一致するアプリのリストが表示されます。
タイプ クラウドコンソール 検索バーで。 画面上部の検索バーをタップし、オンスクリーンキーボードで「クラウドコンソール」と入力します。検索に一致するアプリのリストが表示されます。  クラウドコンソールアプリをタップします。 青、赤、黄色の六角形のアイコンが付いたアプリです。
クラウドコンソールアプリをタップします。 青、赤、黄色の六角形のアイコンが付いたアプリです。  タップする インストール. アプリ名とバナーの右下にある緑色のボタンです。アプリのインストールに少し時間がかかります。
タップする インストール. アプリ名とバナーの右下にある緑色のボタンです。アプリのインストールに少し時間がかかります。  タップする 開いた. アプリをインストールすると、「開く」という緑色のボタンが表示されます。
タップする 開いた. アプリをインストールすると、「開く」という緑色のボタンが表示されます。  タップする ☰. 左上隅に3本のバーがあるボタンです。左側にメニューが開きます。すでに正しいアカウントにログインしている場合、このメニューからリソースのGoogleCloudツールの一部にアクセスできます。また、インシデント、ログ、エラーレポート、追跡、権限、およびGoogleCloudアカウントの請求情報にアクセスすることもできます。
タップする ☰. 左上隅に3本のバーがあるボタンです。左側にメニューが開きます。すでに正しいアカウントにログインしている場合、このメニューからリソースのGoogleCloudツールの一部にアクセスできます。また、インシデント、ログ、エラーレポート、追跡、権限、およびGoogleCloudアカウントの請求情報にアクセスすることもできます。  タップする ▾ あなたのGoogleアカウントに対して。 これはメニューの一番上にあります。 Androidフォンで使用しているGoogleアカウントとは別のアカウントにサインインする必要がある場合は、このメニューからサインインできます。
タップする ▾ あなたのGoogleアカウントに対して。 これはメニューの一番上にあります。 Androidフォンで使用しているGoogleアカウントとは別のアカウントにサインインする必要がある場合は、このメニューからサインインできます。  タップする +アカウントを追加 Googleアカウントにログインします。 GoogleCloud開発者アカウントに関連付けられているメールアドレスとパスワードを入力します。
タップする +アカウントを追加 Googleアカウントにログインします。 GoogleCloud開発者アカウントに関連付けられているメールアドレスとパスワードを入力します。 - 続行するには、指紋をスキャンするか、Androidフォンのロック画面パスコードを入力する必要がある場合があります。
方法2/2:Webブラウザを使用する
 に移動 https://cloud.google.com モバイルブラウザで。 Androidスマートフォンにインストールした任意のWebブラウザを使用できます。
に移動 https://cloud.google.com モバイルブラウザで。 Androidスマートフォンにインストールした任意のWebブラウザを使用できます。 - まだサインインしていない場合は、Googleアカウントに関連付けられているメールアドレスとパスワードを使用してサインインします。
 タップする コンソールに移動. 画面上部の灰色のボタンです。
タップする コンソールに移動. 画面上部の灰色のボタンです。  タップする ☰. これは、左上隅に3本のバーがあるボタンです。これにより、メニューが表示されます。ウェブブラウザからGoogleCloudにログインすると、コンソールからCloud ConsoleAndroidアプリよりも多くのオプションにアクセスできます。
タップする ☰. これは、左上隅に3本のバーがあるボタンです。これにより、メニューが表示されます。ウェブブラウザからGoogleCloudにログインすると、コンソールからCloud ConsoleAndroidアプリよりも多くのオプションにアクセスできます。