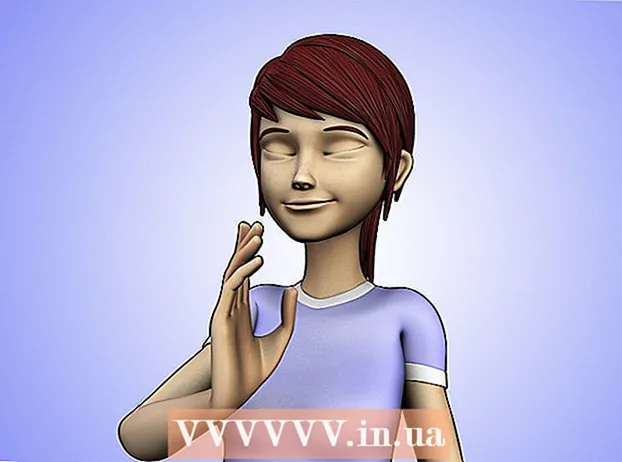著者:
Frank Hunt
作成日:
20 行進 2021
更新日:
1 J 2024

コンテンツ
「ReviseinWord」はテキストを編集することで、赤い色はMicrosoftWordのテキストの削除または変更を示します。組み込みの「変更の追跡」機能を使用してMicrosoftWord文書を改訂するか、さまざまなフォントの色で文書を手動で確認してテキストを取り消し線で消すことができます。 「変更の追跡」は大規模な編集やフィードバックに最適ですが、手動改訂は、異なるバージョンのWord間で交換される小さなドキュメントやペーパーに適しています。
ステップに
方法1/2:「変更の追跡」の使用
 編集するドキュメントを開きます。
編集するドキュメントを開きます。 メインメニューで、「チェック」タブをクリックします。 このタブには、「変更の追跡」機能など、スペルチェックとテキスト編集のためのツールが含まれています。
メインメニューで、「チェック」タブをクリックします。 このタブには、「変更の追跡」機能など、スペルチェックとテキスト編集のためのツールが含まれています。  この機能を有効にするには、[変更の追跡]ボタンをクリックします。 編集したテキストの横の余白に赤い線を示します。追加されたテキストはすべて赤で示されます。
この機能を有効にするには、[変更の追跡]ボタンをクリックします。 編集したテキストの横の余白に赤い線を示します。追加されたテキストはすべて赤で示されます。 - クリックして「変更の追跡」を有効にすることもできます Ctrl + ⇧シフト + E 引く。
 [変更の追跡]ボタンの横にあるドロップダウンメニューを開きます。 このメニューでは、変更を追跡する高度を選択できます。
[変更の追跡]ボタンの横にあるドロップダウンメニューを開きます。 このメニューでは、変更を追跡する高度を選択できます。  選択する "最後の: マーカーを表示する "。このオプションは、追加または置換されたテキストを赤で表示します。また、編集バーの右側に、実行されたアクション(「挿入」や「削除」など)に関する詳細情報を含むコメントが追加されます。
選択する "最後の: マーカーを表示する "。このオプションは、追加または置換されたテキストを赤で表示します。また、編集バーの右側に、実行されたアクション(「挿入」や「削除」など)に関する詳細情報を含むコメントが追加されます。 - 他のオプションは「最終」です。これは、編集されたテキスト行の横に赤い線を表示しますが、何が変更されたかを具体的に示すものではありません。 「オリジナル」、まったく変化がないことを示しています。 「オリジナル:ハイライトを表示」は、削除されたテキストに線を引きますが、置換テキストは表示しません。
- 「最終」では、編集したテキスト行の横にある赤い線をクリックして、行った変更を表示できます(「最終:マークアップの表示」と同様)。
 「マーカーの表示」メニューをクリックします。 ここでは、「変更の追跡」のどの部分を表示するかを選択できます。各オプションをクリックして、チェックをオンまたはオフにします。
「マーカーの表示」メニューをクリックします。 ここでは、「変更の追跡」のどの部分を表示するかを選択できます。各オプションをクリックして、チェックをオンまたはオフにします。 - 「コメント」をチェックすると、編集者からのコメントが余白に表示されます。
- 「インク」をチェックすると、エディタからの図面が表示されます。
- 「挿入と削除」にチェックを入れると、追加および削除されたテキストが表示されます。
- 「フォーマット」をチェックすると、フォーマットの変更が表示されます(たとえば、2文字の間隔や余白の変更)。
 テキストの一部を選択し、メニューの[コメント]部分にある[新しいコメント]をクリックします。 この機能を使用すると、選択したテキストに関するフィードバックを提供できます。フィードバックは、ウィンドウの右側にある編集バーに表示されます。
テキストの一部を選択し、メニューの[コメント]部分にある[新しいコメント]をクリックします。 この機能を使用すると、選択したテキストに関するフィードバックを提供できます。フィードバックは、ウィンドウの右側にある編集バーに表示されます。  必要に応じてドキュメントを編集します。 文字の削除または追加が完了すると、Microsoft Wordは、編集が行われた行の横に赤い縦線を配置します。
必要に応じてドキュメントを編集します。 文字の削除または追加が完了すると、Microsoft Wordは、編集が行われた行の横に赤い縦線を配置します。  [同意する]をクリックして変更を保存します。 ドキュメントが正常に改訂されました。 [同意する]をクリックすると、赤い線やその他の改訂インジケーターが削除されます。
[同意する]をクリックして変更を保存します。 ドキュメントが正常に改訂されました。 [同意する]をクリックすると、赤い線やその他の改訂インジケーターが削除されます。
方法2/2:手動オーバーホール
 編集するドキュメントを開きます。 古いバージョンのWordでドキュメントを編集している場合、または表示する変更をより細かく制御したい場合は、ドキュメントを手動で編集することをお勧めします。手動改訂は、Wordのすべてのバージョンと互換性があります。
編集するドキュメントを開きます。 古いバージョンのWordでドキュメントを編集している場合、または表示する変更をより細かく制御したい場合は、ドキュメントを手動で編集することをお勧めします。手動改訂は、Wordのすべてのバージョンと互換性があります。  まだ開いていない場合は、[ホーム]タブをクリックします。 このタブには、太字、斜体、下線付きのテキストなどのフォントツールが含まれています。 [ホーム]タブは、画面上部の青いメニューバーにあります。
まだ開いていない場合は、[ホーム]タブをクリックします。 このタブには、太字、斜体、下線付きのテキストなどのフォントツールが含まれています。 [ホーム]タブは、画面上部の青いメニューバーにあります。  メニューバーの[取り消し線]ボタンを見つけます。 これは「下線」ボタンの横にあります。ストライクアウトを使用して、不要なテキストを削除します。
メニューバーの[取り消し線]ボタンを見つけます。 これは「下線」ボタンの横にあります。ストライクアウトを使用して、不要なテキストを削除します。  メニューバーの[テキストの色]ボタンを見つけます。 大文字の「A」で示され、その下に色付きのバー(通常は黒)が付いています。このツールを使用して、新しいテキストを別の色で作成します。
メニューバーの[テキストの色]ボタンを見つけます。 大文字の「A」で示され、その下に色付きのバー(通常は黒)が付いています。このツールを使用して、新しいテキストを別の色で作成します。 - 「A」の下のバーをクリックし、ドロップダウンメニューから新しい色を選択すると、「テキストの色」を変更できます。
 不要なテキストの一部をマウスで選択します。 テキストを選択すると、使用するツールがテキストに影響します。たとえば、[テキストの色]をクリックすると、選択したテキストの色がAボタンの下のバーで示される色に変更されます。
不要なテキストの一部をマウスで選択します。 テキストを選択すると、使用するツールがテキストに影響します。たとえば、[テキストの色]をクリックすると、選択したテキストの色がAボタンの下のバーで示される色に変更されます。  [取り消し線]ボタンをクリックして、選択したテキストに線を引きます。 これは、選択したコンテンツを削除する必要があると考えていることを示しています。
[取り消し線]ボタンをクリックして、選択したテキストに線を引きます。 これは、選択したコンテンツを削除する必要があると考えていることを示しています。  取り消し線の終わりと次の単語の始まりの間にスペースがあることを確認してください。 それ以外の場合は、次に入力するテキストにも自動的に取り消し線が引かれます。
取り消し線の終わりと次の単語の始まりの間にスペースがあることを確認してください。 それ以外の場合は、次に入力するテキストにも自動的に取り消し線が引かれます。  取り消し線のテキストの後のスペースの最後にカーソルを置きます。 取り消し線テキストの修正バージョンを入力する場合は、デフォルトのテキストとは異なる色で入力してください。
取り消し線のテキストの後のスペースの最後にカーソルを置きます。 取り消し線テキストの修正バージョンを入力する場合は、デフォルトのテキストとは異なる色で入力してください。  「テキストの色」ボタンをクリックします。 新しいテキストの色がドキュメントのデフォルトの色以外になっていない場合は、はっきりと見える色(赤やオレンジなど)に変更します。これが「改訂」カラーです。
「テキストの色」ボタンをクリックします。 新しいテキストの色がドキュメントのデフォルトの色以外になっていない場合は、はっきりと見える色(赤やオレンジなど)に変更します。これが「改訂」カラーです。  取り消し線のテキストの後に変更したテキストを挿入します。 前のテキストを通る線と新しい赤いテキストを組み合わせると、どのテキストが「削除」され、どのテキストに置き換える必要があるかが明確になります。
取り消し線のテキストの後に変更したテキストを挿入します。 前のテキストを通る線と新しい赤いテキストを組み合わせると、どのテキストが「削除」され、どのテキストに置き換える必要があるかが明確になります。  追加に編集色があることを確認してください。 ドキュメントに追加したテキストを明確に示す必要があります。
追加に編集色があることを確認してください。 ドキュメントに追加したテキストを明確に示す必要があります。 - たとえば、続く文にセミコロンを追加した場合は、編集色を使用します。
 ドキュメント全体が更新されるまで、手順5〜11を繰り返します。
ドキュメント全体が更新されるまで、手順5〜11を繰り返します。 押す コントロール + S。 ドキュメントを保存します。 ドキュメントが正常にチェックされました。
押す コントロール + S。 ドキュメントを保存します。 ドキュメントが正常にチェックされました。 - メインメニューの左端にある[ファイル]をクリックして、[保存]をクリックすることもできます。
チップ
- 手動改訂は、クラスでお互いの作業を確認するなど、マイナーな編集タスクに最適です。
- 共有コンピュータを使用している場合は、パスワードを使用して「変更の追跡」機能をブロックできるため、他のWordユーザーが自分の名前で簡単に変更を加えることはできません。
警告
- 頻繁に作業を保存することを忘れないでください!