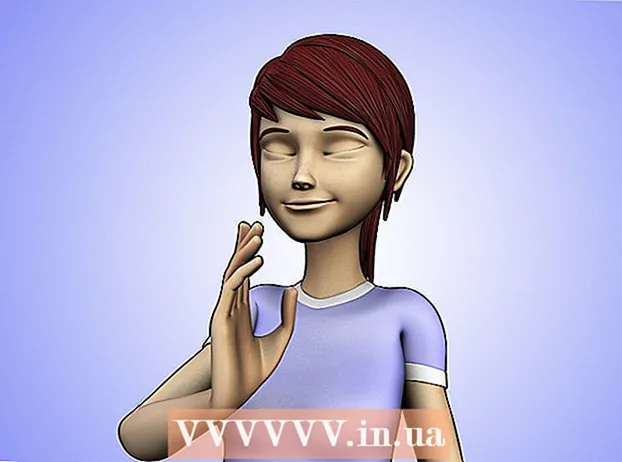著者:
Morris Wright
作成日:
25 4月 2021
更新日:
1 J 2024

コンテンツ
Photoshopがテキストを処理する方法は非常に堅牢ですが、自由に使用できるフォントが十分でない場合があります。または、キャラクターの1つを他のキャラクターと少し異なるものにしたい場合もあります。フォントを直接変更することはできませんが、フォントをパスに変換してから、Photoshopのすべての強力なツールを利用することができます。ここでは、それがどのように機能するかを示します。
ステップに
 Photoshopを開きます。 アウトラインに変換するテキストを入力するか、画像(ビットマップ)以外のフォントで既存のドキュメントを開きます。
Photoshopを開きます。 アウトラインに変換するテキストを入力するか、画像(ビットマップ)以外のフォントで既存のドキュメントを開きます。  テキストレイヤーを右クリックします。 (ツールボックスの[T]ではなく)テキストレイヤーのテキストの上にマウスを置き、右クリックします。コンテキストメニューから、 形に変換する.
テキストレイヤーを右クリックします。 (ツールボックスの[T]ではなく)テキストレイヤーのテキストの上にマウスを置き、右クリックします。コンテキストメニューから、 形に変換する. - これで、テキストにパスが与えられました([パス]ウィンドウに表示されます)。
 直接選択ツールを使用します。 これは、ツールボックスの左側にあり、矢印をクリックするか、「A」と入力します。これにより、テキストのアウトラインにいくつかの変更を加えることができます。
直接選択ツールを使用します。 これは、ツールボックスの左側にあり、矢印をクリックするか、「A」と入力します。これにより、テキストのアウトラインにいくつかの変更を加えることができます。  塗りつぶしのプロパティを変更します。 ウィンドウの上部で、塗りつぶしとアウトラインのプロパティを選択できます。デフォルトのテキストの色の塗りつぶしを文字ごとに異なる色に変更し、すべての文字に沿ってブレンドし、アウトラインはあるが塗りつぶしがない、パターンで塗りつぶすなど。塗りつぶしオプションは非常に豊富です。
塗りつぶしのプロパティを変更します。 ウィンドウの上部で、塗りつぶしとアウトラインのプロパティを選択できます。デフォルトのテキストの色の塗りつぶしを文字ごとに異なる色に変更し、すべての文字に沿ってブレンドし、アウトラインはあるが塗りつぶしがない、パターンで塗りつぶすなど。塗りつぶしオプションは非常に豊富です。  アウトラインの形状を変更します。 直接選択を使用してフォントのアウトラインを変更し、標準テキストのバリエーションを作成します。各アンカーポイントをクリックしてドラッグするか、同時に複数のポイントを選択して、必要に応じてさらに大きく調整します。
アウトラインの形状を変更します。 直接選択を使用してフォントのアウトラインを変更し、標準テキストのバリエーションを作成します。各アンカーポイントをクリックしてドラッグするか、同時に複数のポイントを選択して、必要に応じてさらに大きく調整します。  手紙を脱構築します。 たとえば、文字「i」のピリオドを引くには、次のようにします。
手紙を脱構築します。 たとえば、文字「i」のピリオドを引くには、次のようにします。 - 直接選択を選択します。変更または削除するアンカーポイントをクリックしてドラッグします。 Shiftキーを押しながらクリックして、隣接していない複数のポイントを同時に選択します。次に、これらのポイントをグループとして編集するか、Deleteキーを押してシェイプのその部分を削除できます。
- テキストを「ビットマップ」に変換して、他の画像と同じように編集することもできます。テキストレイヤーのテキストを右クリックして、 ピクセルに変換。テキストはテキストレイヤー(フォントサイズ、スタイルなど)として編集できなくなりましたが、ペイントしたり、消去したりできるようになりました。
- 将来元のテキストを変更したい場合に備えて、変更を加える前にテキストレイヤーのコピーを作成するだけです。
チップ
- これは非常に強力な機能です。この方法でベクターテキストの利点を最大限に活用できるだけでなく(入力が簡単、テキストを好みに合わせて編集および再形成する機能など)、テキストを任意のサイズにカスタマイズする自由もあります。縮尺どおり。ビットマップテキストの場合のように、品質を損なうことなく、それらを非常に大きくしたり小さくしたり、あるいはその中間にすることができます。
警告
- テキストがアウトラインに変換されると、フォントではなくなります...これはオブジェクトであるため、テキストやフォント(サイズ、斜体など)を変更することはできなくなりました。