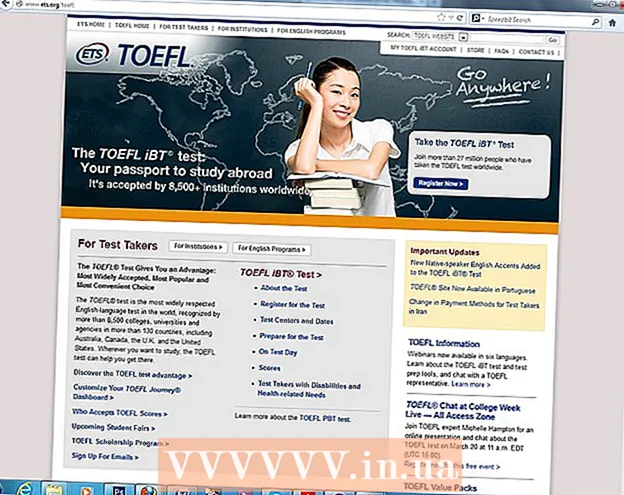著者:
Eugene Taylor
作成日:
15 Aug. 2021
更新日:
1 J 2024
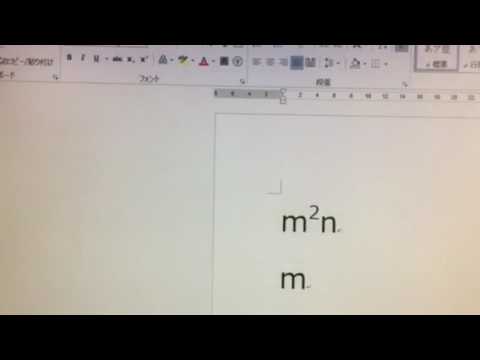
コンテンツ
上付き文字と下付き文字を使用すると、通常入力されるテキストよりもテキストの行の上下に表示される文字を作成できます。これらの文字は標準のテキストよりも小さく、主に脚注、文末脚注、および数学表記に使用されます。 Microsoft Wordでは、上付き文字、下付き文字、通常のテキストを簡単に切り替えることができます。
ステップに
パート1/2:上付き文字
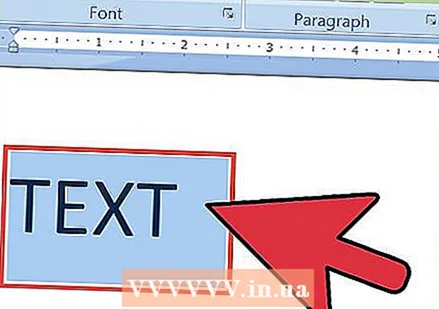 上付き文字にするテキストを選択します。 上付き文字の入力を開始する場所にカーソルを置くこともできます。
上付き文字にするテキストを選択します。 上付き文字の入力を開始する場所にカーソルを置くこともできます。 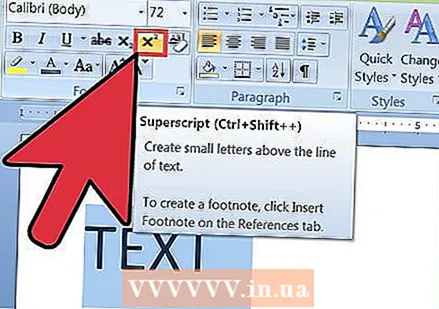 上付き文字を有効にします。 選択したテキストが上付き文字に変換されるか、カーソル位置から上付き文字の入力を開始します。上付き文字を有効にする方法はいくつかあります。
上付き文字を有効にします。 選択したテキストが上付き文字に変換されるか、カーソル位置から上付き文字の入力を開始します。上付き文字を有効にする方法はいくつかあります。 - リボンの[スタート]メニューの[フォント]グループにある[x²]ボタンをクリックします。
- [フォーマット]メニューをクリックし、[フォント]を選択して、[上付き文字]をオンにします。
- Ctrl + Shift + "="を押します。
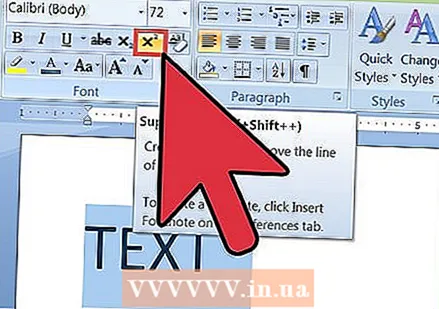 上付き文字をもう一度オフにします。 上付き文字を使い終わったら、有効にしたときと同じように無効にすることができます。これにより、通常のテキストに戻ります。
上付き文字をもう一度オフにします。 上付き文字を使い終わったら、有効にしたときと同じように無効にすることができます。これにより、通常のテキストに戻ります。  上付き文字または下付き文字を削除します。 テキストを選択してCtrl +スペースを押すと、テキストを通常の状態に戻すことができます。
上付き文字または下付き文字を削除します。 テキストを選択してCtrl +スペースを押すと、テキストを通常の状態に戻すことができます。
パート2/2:下付き文字
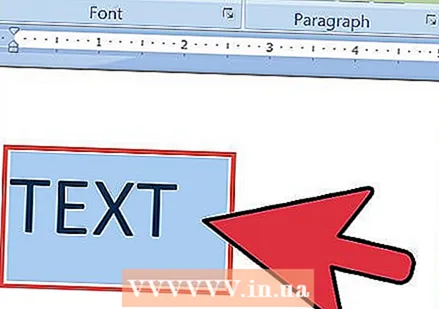 下付き文字にするテキストを選択します。 下付き文字の入力を開始する場所にカーソルを置くこともできます。
下付き文字にするテキストを選択します。 下付き文字の入力を開始する場所にカーソルを置くこともできます。 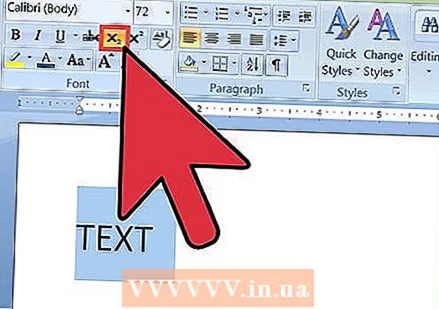 下付き文字を有効にします。 選択したテキストが上付き文字に変換されるか、カーソル位置から上付き文字の入力を開始します。下付き文字を有効にする方法はいくつかあります。
下付き文字を有効にします。 選択したテキストが上付き文字に変換されるか、カーソル位置から上付き文字の入力を開始します。下付き文字を有効にする方法はいくつかあります。 - リボンの[スタート]メニューの[フォント]グループにあるx₂ボタンをクリックします。
- [フォーマット]メニューをクリックし、[フォント]を選択して、[下付き文字]をオンにします。
- Ctrl + "="を押します。
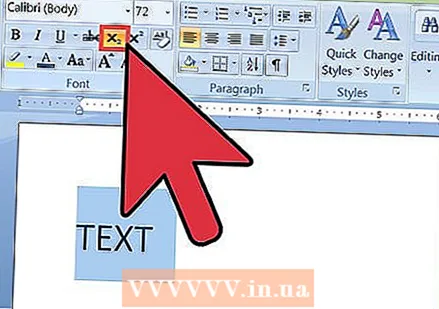 添え字を再度無効にします。 下付き文字を使い終わったら、有効にしたときと同じように無効にすることができます。
添え字を再度無効にします。 下付き文字を使い終わったら、有効にしたときと同じように無効にすることができます。  上付き文字または下付き文字を削除します。 テキストを選択してCtrl +スペースを押すと、テキストを通常の状態に戻すことができます。
上付き文字または下付き文字を削除します。 テキストを選択してCtrl +スペースを押すと、テキストを通常の状態に戻すことができます。