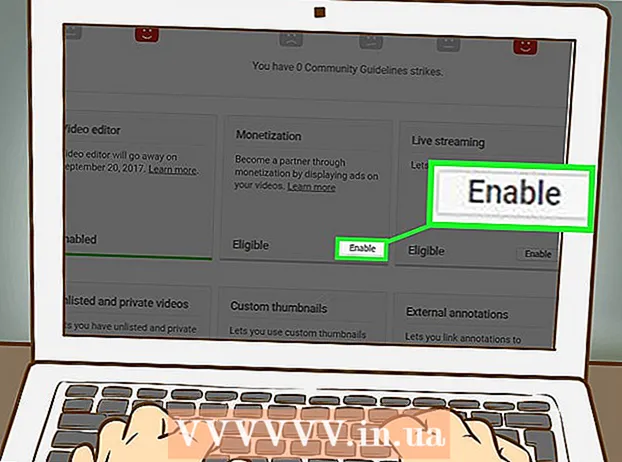著者:
Roger Morrison
作成日:
18 9月 2021
更新日:
1 J 2024

コンテンツ
管理者パスワードがあれば、root権限でMac上で任意のプログラムを開くことができます。ただし、ルートアクセスは、自分が何をしているのかがわかっている場合にのみ使用してください。問題が発生すると、プログラムやコンピューターが損傷する可能性があります。
ステップに
方法1/3:管理者アカウントから
 リスクを理解します。 ほとんどのグラフィックプログラムは、ルートアクセス用に設計されていません。間違ったアクションを実行すると、ファイルにアクセスできなくなったり、プログラムに障害が発生したり、セキュリティの脆弱性が発生したりする可能性があるため、よく理解している特定のタスクのみを実行してください。
リスクを理解します。 ほとんどのグラフィックプログラムは、ルートアクセス用に設計されていません。間違ったアクションを実行すると、ファイルにアクセスできなくなったり、プログラムに障害が発生したり、セキュリティの脆弱性が発生したりする可能性があるため、よく理解している特定のタスクのみを実行してください。  ターミナルを開きます。 管理者アカウントでコンピューターにログインします。 [アプリケーション]→[ユーティリティ]に移動し、[ターミナル]を開きます。
ターミナルを開きます。 管理者アカウントでコンピューターにログインします。 [アプリケーション]→[ユーティリティ]に移動し、[ターミナル]を開きます。 - 管理者アカウントを空白にすることはできません。空白にしないと、ターミナルはroot権限へのアクセスを許可しません。
 簡単な方法を試してください。 コマンド「sudo」を使用すると、rootアクセスでプログラムを開くことができますが、これには、プログラムパッケージ内の実行可能ファイルへのファイルパスが必要です。ほとんどのMacおよびサードパーティのプログラムでは、パッケージの内容が同じように編成されているため、最初に次のことを試してください。
簡単な方法を試してください。 コマンド「sudo」を使用すると、rootアクセスでプログラムを開くことができますが、これには、プログラムパッケージ内の実行可能ファイルへのファイルパスが必要です。ほとんどのMacおよびサードパーティのプログラムでは、パッケージの内容が同じように編成されているため、最初に次のことを試してください。 - 入力:sudo ハードドライブからプログラムへのファイルパス.app /コンテンツ/ MacOS /プログラムの名前.
たとえば、iTunesを開くには、sudo / Applications / iTunes.app / Contents / MacOS / iTunesと入力してを押します。 ⏎返品. - 現在ログインしている管理者アカウントのパスワードを入力します。押す ⏎返品.
- コマンドが機能する場合、プログラムはroot権限で開く必要があります。ターミナルに「コマンドが見つかりません」と表示された場合は、次の手順に進みます。
- 入力:sudo ハードドライブからプログラムへのファイルパス.app /コンテンツ/ MacOS /プログラムの名前.
 プログラムのパッケージの内容を開きます。 簡単な方法が機能しなかった場合は、最初にFinderでプログラムを検索する必要があります。マウスの右ボタンでクリックします(コントロール プログラムアイコンで)をクリックし、ドロップダウンメニューから[パッケージの内容を表示]を選択します。
プログラムのパッケージの内容を開きます。 簡単な方法が機能しなかった場合は、最初にFinderでプログラムを検索する必要があります。マウスの右ボタンでクリックします(コントロール プログラムアイコンで)をクリックし、ドロップダウンメニューから[パッケージの内容を表示]を選択します。  実行可能ファイルを見つけます。 プログラムパッケージに1つ以上のフォルダが表示されます。このフォルダで実行可能ファイルを探します。あなたは通常/目次/ MacOSでそれを見つけることができます。
実行可能ファイルを見つけます。 プログラムパッケージに1つ以上のフォルダが表示されます。このフォルダで実行可能ファイルを探します。あなたは通常/目次/ MacOSでそれを見つけることができます。 - 通常、実行可能ファイルの名前はプログラムと同じですが、「run.sh」のように別の名前にすることもできます。
- 実行可能ファイルのアイコンは通常、小文字の「exec」という単語を含む黒い四角です。
 ターミナルに「sudo」と入力します。 sudoに続けてスペースを入力します。まだコマンドを入力しないでください。
ターミナルに「sudo」と入力します。 sudoに続けてスペースを入力します。まだコマンドを入力しないでください。  実行可能ファイルをターミナルウィンドウにドラッグします。 これで、実行可能ファイルの正確な場所が「sudo」の後の行に自動的に表示されます。
実行可能ファイルをターミナルウィンドウにドラッグします。 これで、実行可能ファイルの正確な場所が「sudo」の後の行に自動的に表示されます。  パスワードでコマンドを確認します。 押す ⏎返品。現在ログインしている管理者アカウントのパスワードを入力し、もう一度押します ⏎返品。これで、プログラムがroot権限で開きます。
パスワードでコマンドを確認します。 押す ⏎返品。現在ログインしている管理者アカウントのパスワードを入力し、もう一度押します ⏎返品。これで、プログラムがroot権限で開きます。
方法2/3:管理者アカウントではないアカウントから
 管理者アカウントではないアカウントでターミナルを開きます。 多くのシステム管理者は、エラーやマルウェア攻撃による被害を最小限に抑えるために、通常のユーザーアカウントから作業することを好みます。この方法では管理者パスワードが必要になりますが、ユーザーを切り替えることなく一時的にrootアクセスを取得できます。これを行うには、最初にターミナルウィンドウを開きます。
管理者アカウントではないアカウントでターミナルを開きます。 多くのシステム管理者は、エラーやマルウェア攻撃による被害を最小限に抑えるために、通常のユーザーアカウントから作業することを好みます。この方法では管理者パスワードが必要になりますが、ユーザーを切り替えることなく一時的にrootアクセスを取得できます。これを行うには、最初にターミナルウィンドウを開きます。  ターミナル内の管理者に切り替えます。 コマンドsuを入力し、その後にこのコンピューターのスペースと管理者パスワードを入力します。その管理者パスワードを入力します。これで、そのユーザーから作業します。
ターミナル内の管理者に切り替えます。 コマンドsuを入力し、その後にこのコンピューターのスペースと管理者パスワードを入力します。その管理者パスワードを入力します。これで、そのユーザーから作業します。 - コマンドのダッシュはオプションですが、お勧めします。管理者の環境変数とユーザーフォルダを設定し、偶発的な損傷を防ぐことができます。
 コマンド「sudo」でプログラムを開きます。 コマンドは通常、次のように適用されます。sudoハードドライブからプログラムへのファイルパス.app /コンテンツ/ MacOS /プログラム名。これが機能しない場合、またはさらにヘルプが必要な場合は、前のセクションの管理手順を参照してください。
コマンド「sudo」でプログラムを開きます。 コマンドは通常、次のように適用されます。sudoハードドライブからプログラムへのファイルパス.app /コンテンツ/ MacOS /プログラム名。これが機能しない場合、またはさらにヘルプが必要な場合は、前のセクションの管理手順を参照してください。  自分のアカウントに戻ります。 root権限を必要とするすべてのタスクを完了したら、ターミナルウィンドウでexitと入力します。これにより、管理者アカウントが終了し、通常のアカウントに戻ります。
自分のアカウントに戻ります。 root権限を必要とするすべてのタスクを完了したら、ターミナルウィンドウでexitと入力します。これにより、管理者アカウントが終了し、通常のアカウントに戻ります。
方法3/3:トラブルシューティング
 「システム整合性保護」を無効にします。 このセキュリティテクノロジーはMacOS 10.11 El Capitanで導入され、rootユーザーであっても重要なファイルへのアクセスを制限します。必要な変更を加えることができない場合は、SIPをオフにすることができます。これを行うのは、自分が何をしているのかがわかっている場合のみです。エラーが発生すると、コンピューターが完全にワイプされたり、コンピューターが機能しなくなったりする可能性があることを理解してください。
「システム整合性保護」を無効にします。 このセキュリティテクノロジーはMacOS 10.11 El Capitanで導入され、rootユーザーであっても重要なファイルへのアクセスを制限します。必要な変更を加えることができない場合は、SIPをオフにすることができます。これを行うのは、自分が何をしているのかがわかっている場合のみです。エラーが発生すると、コンピューターが完全にワイプされたり、コンピューターが機能しなくなったりする可能性があることを理解してください。 - コンピュータを再起動してください。キーの組み合わせを押す ⌘コマンド + R。 起動チャイムが聞こえた後。これで、リカバリモードで起動します。
- トップメニューから[ユーティリティ]を選択し、[ターミナル]を選択します。
- ターミナルに次のコードを入力します。csrutildisable;リブート。
- コンピュータが正常に再起動するのを待ちます。これで、上記の手順を使用して、完全なルート権限で必要なプログラムを開くことができます。完了したら、SIPを再度有効にするために、無効にするのではなく有効にしてこれらの手順を繰り返すことをお勧めします。
 グラフィカルテキストエディタの代わりに「nano」を使用します。 場合によっては、ターミナル内のテキストエディタで構成ファイルを編集する方が安全で信頼性が高くなります。 Nanoはシンプルなオプションであり、標準で提供されます。 root権限で使用するには、ターミナルにsudo nanoと入力し、その後にスペースとテキストドキュメントへのファイルパスを入力します。これで、ターミナルからドキュメントを編集できます。完了したら、を押します コントロール + O それを保存するには、次に コントロール + バツ nanoを終了します。
グラフィカルテキストエディタの代わりに「nano」を使用します。 場合によっては、ターミナル内のテキストエディタで構成ファイルを編集する方が安全で信頼性が高くなります。 Nanoはシンプルなオプションであり、標準で提供されます。 root権限で使用するには、ターミナルにsudo nanoと入力し、その後にスペースとテキストドキュメントへのファイルパスを入力します。これで、ターミナルからドキュメントを編集できます。完了したら、を押します コントロール + O それを保存するには、次に コントロール + バツ nanoを終了します。 - たとえば、sudo nano / etc / hostsコードは、rootアクセスで「hosts」ファイルを開きます。
- 構成ファイルを編集する前に、バックアップを作成することをお勧めします。これは、次のコードを使用して行います。sudocp file_path_of_configuration_fileバックアップからのnew_file_path。コードsudocp / etc / hosts /etc/hosts.backupを使用して、「hosts.backup」というhostsファイルのコピーを作成します。間違えた場合は、(たとえば)sudo mv / etc / hosts /etc/hosts.badを使用して誤って構成されたファイルを移動し、sudo cp /etc/hosts.backup / etc / hostsを使用してバックアップを復元します。
チップ
- ファイルパスの最初と最後にある引用符は、パスにスペースがある場合にのみ必要です。
警告
- ルートアクセスでエラーが発生すると、Macが完全にワイプされたり使用できなくなったりする可能性があります。リスクは、10.10以前のバージョンのOS X、またはSIPが無効になっている10.11で高くなります。他のユーザーがrootアクセスを取得できないように、管理者パスワードは常に非公開にしてください。