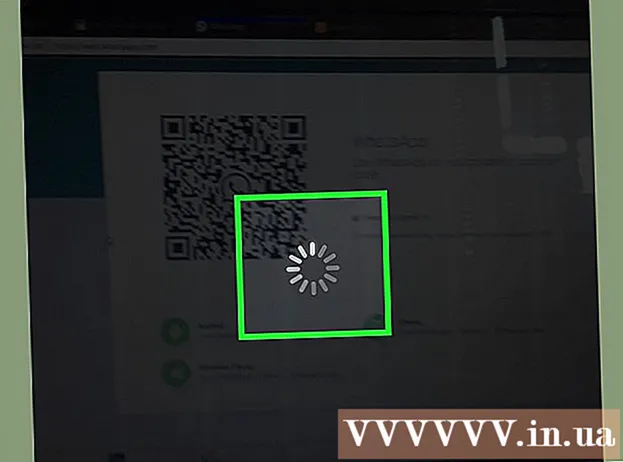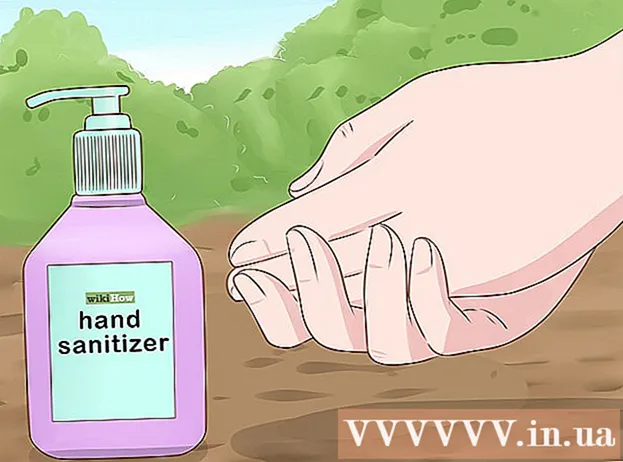著者:
Frank Hunt
作成日:
16 行進 2021
更新日:
27 六月 2024

コンテンツ
ポップアップはかつてインターネットの大きな欠点でした。すべてのウェブサイトで、広告やオファーを含む無数の余分な画面に悩まされ、それらをすべて閉じるのに膨大な時間がかかりました。幸い、多くの変更が加えられており、ほとんどのポップアップを簡単にブロックできます。これはGoogleChromeでも可能です。ただし、ポップアップが必要な場合があるため、一時的に許可する必要があります。この記事では、Chromeでこれを行う方法を正確に読むことができます。
ステップに
 Chromeメニューを開きます(☰)。 メニューの下部にある[設定]をクリックします。新しいタブが開き、ブラウザの設定を調整できます。
Chromeメニューを開きます(☰)。 メニューの下部にある[設定]をクリックします。新しいタブが開き、ブラウザの設定を調整できます。  「詳細設定を表示」をクリックします。 このリンクは、設定リストの下部にあります。それをクリックすると、設定のリストが長くなります。
「詳細設定を表示」をクリックします。 このリンクは、設定リストの下部にあります。それをクリックすると、設定のリストが長くなります。  「コンテンツ設定」を開きます。 これは、「プライバシー」という見出しの下にあります。ボタンを押すと、新しい画面が開きます。
「コンテンツ設定」を開きます。 これは、「プライバシー」という見出しの下にあります。ボタンを押すと、新しい画面が開きます。  「ポップアップ」の見出しまでスクロールします。 Chromeのデフォルト設定では、セキュリティ上の理由からポップアップは許可されていません。ポップアップはコンピュータにウイルスを引き起こす可能性があり、一部のサイトでは閉じるのが困難です。すべてのサイトでポップアップを許可するようにChromeを設定できますが、それは賢明な選択ではありません。ポップアップを許可するサイトの数を制限することをお勧めします。このようにして、リスクを最小限に抑えながら、プログラムをインストールしたり、ポップアップを必要とするその他のことを実行したりできます。
「ポップアップ」の見出しまでスクロールします。 Chromeのデフォルト設定では、セキュリティ上の理由からポップアップは許可されていません。ポップアップはコンピュータにウイルスを引き起こす可能性があり、一部のサイトでは閉じるのが困難です。すべてのサイトでポップアップを許可するようにChromeを設定できますが、それは賢明な選択ではありません。ポップアップを許可するサイトの数を制限することをお勧めします。このようにして、リスクを最小限に抑えながら、プログラムをインストールしたり、ポップアップを必要とするその他のことを実行したりできます。 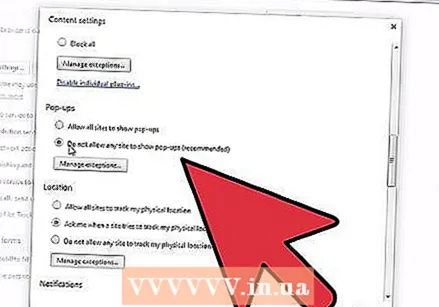 例外リストにWebサイトを追加します。 これを行うには、[例外の管理...]をクリックします。次に、ポップアップを許可するWebサイトを入力します。サイトの横にあるドロップダウンメニューが[許可]に設定されていることを確認してください。 Webサイトの追加が完了したら、[保存]をクリックします。
例外リストにWebサイトを追加します。 これを行うには、[例外の管理...]をクリックします。次に、ポップアップを許可するWebサイトを入力します。サイトの横にあるドロップダウンメニューが[許可]に設定されていることを確認してください。 Webサイトの追加が完了したら、[保存]をクリックします。 - 信頼できるWebサイトでのみポップアップを許可します。
 [設定]タブを閉じます。 Webサイトをリロードして、新しい設定の効果を確認します。それでもポップアップが表示されない場合は、インストールした拡張機能がポップアップをブロックしていないことを確認してください。その場合は、拡張機能を無効にすることができます。
[設定]タブを閉じます。 Webサイトをリロードして、新しい設定の効果を確認します。それでもポップアップが表示されない場合は、インストールした拡張機能がポップアップをブロックしていないことを確認してください。その場合は、拡張機能を無効にすることができます。
警告
- Google Chromeでポップアップを許可すると、コンピューターの速度が低下し、ハングする場合があります。一部のポップアップには、自動的に再生されるビデオが含まれています。これにより、インターネット接続が遅くなり、ハードウェアへの要求が高まります。これにより、Webサイトの読み込みが遅くなったり、コンピューターが正常に機能しなくなったりする可能性があります。