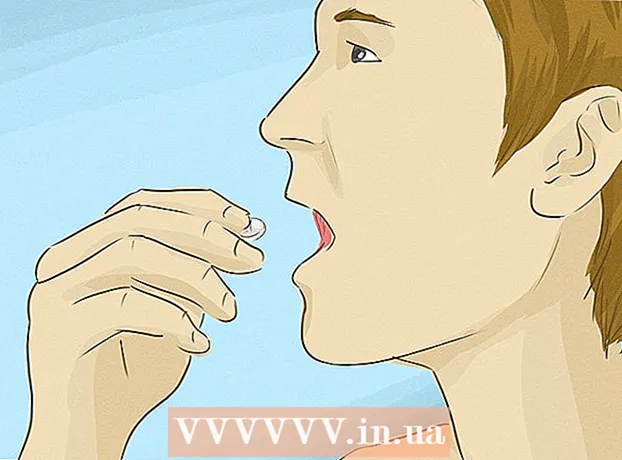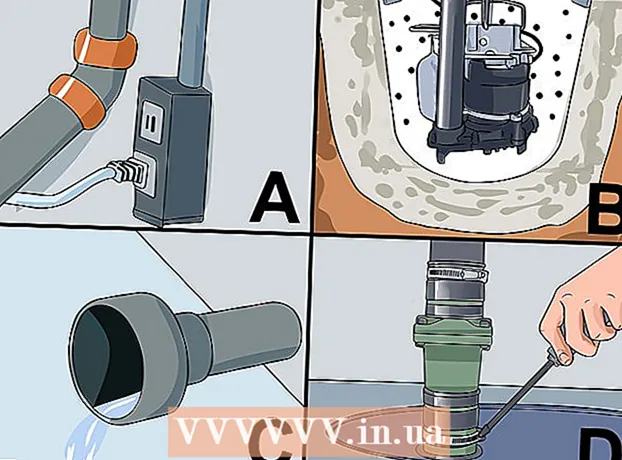著者:
Eugene Taylor
作成日:
8 Aug. 2021
更新日:
1 J 2024

コンテンツ
- ステップに
- 方法1/4:MacのWordでPDFを作成する方法
- 方法2/4:PC上でWordでPDFを作成する
- 方法3/4:PCまたはMacでオンラインコンバーターを使用する
- 方法4/4:GoogleChromeブラウザを使用
- チップ
PDFファイルを作成することは、誰かがファイルを変更できることを心配せずにアイデアを交換するための優れた方法です。 PDFファイルを作成する方法はいくつかありますが、そのほとんどはすばやく簡単です。 PDFファイルの作成方法を知りたい場合は、以下の手順に従ってください。
ステップに
方法1/4:MacのWordでPDFを作成する方法
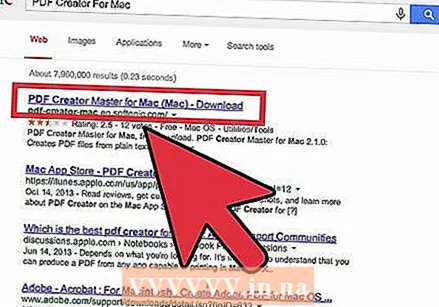 PDF作成ソフトウェアをダウンロードします。 PDFCreator、PDFファクトリープロ、PrimoPDFなど、PDFを作成するための無料のプログラムがいくつかあります。これらのプログラムはオンラインで見つけてダウンロードできます。また、Adobe Acrobat(PDFを作成するため)やAdobe Reader(PDFを読むため)などのソフトウェアがPCにすでにインストールされていることも考えられます。何かをダウンロードする前に、コンピューターでPDFソフトウェアを検索してください。
PDF作成ソフトウェアをダウンロードします。 PDFCreator、PDFファクトリープロ、PrimoPDFなど、PDFを作成するための無料のプログラムがいくつかあります。これらのプログラムはオンラインで見つけてダウンロードできます。また、Adobe Acrobat(PDFを作成するため)やAdobe Reader(PDFを読むため)などのソフトウェアがPCにすでにインストールされていることも考えられます。何かをダウンロードする前に、コンピューターでPDFソフトウェアを検索してください。 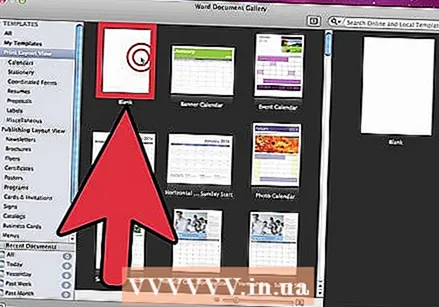 MicrosoftWordを開きます。
MicrosoftWordを開きます。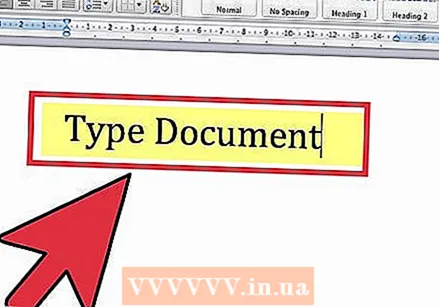 ドキュメントを作成します。 PDFに変換するWord文書を作成または選択します。
ドキュメントを作成します。 PDFに変換するWord文書を作成または選択します。 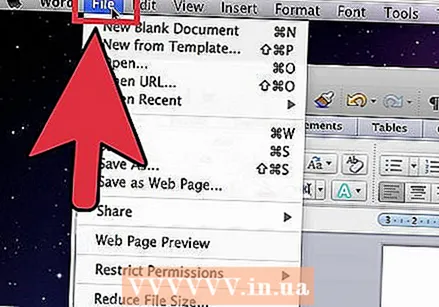 メインメニューから「ファイル」をクリックします。
メインメニューから「ファイル」をクリックします。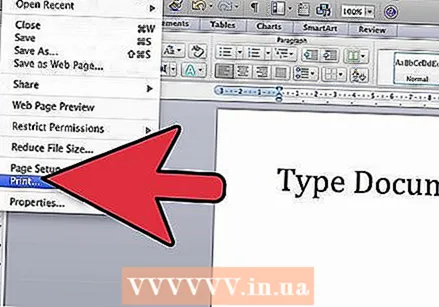 「印刷」をクリックします。 これは、ドロップダウンメニューの下部にあるオプションです。
「印刷」をクリックします。 これは、ドロップダウンメニューの下部にあるオプションです。 - または、[名前を付けて保存]を選択することもできます。
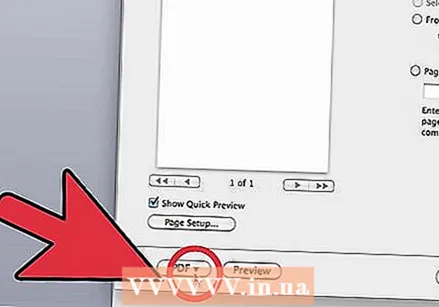 「PDF」を選択します。これは、印刷メニューの左下にあります。矢印をクリックします。
「PDF」を選択します。これは、印刷メニューの左下にあります。矢印をクリックします。 - または、レイアウトメニューから「PDF」を選択することもできます。
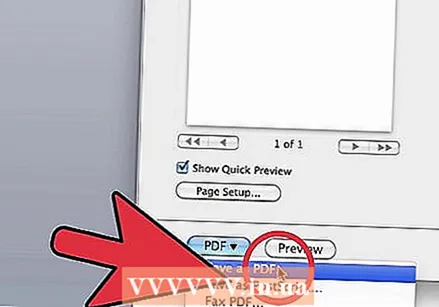 「PDFとして保存」を選択します。 これにより、ドキュメントをPDFとして保存できる新しいウィンドウが開きます。
「PDFとして保存」を選択します。 これにより、ドキュメントをPDFとして保存できる新しいウィンドウが開きます。 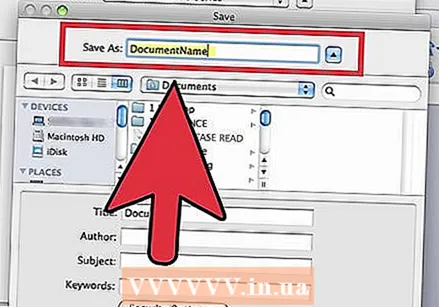 ドキュメントに名前を付けます。
ドキュメントに名前を付けます。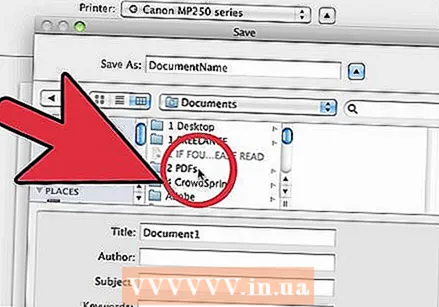 ドキュメントを保存するフォルダを選択します。 ファイル名の下にある矢印をクリックしてフォルダを選択し、いくつかのオプションにアクセスします。
ドキュメントを保存するフォルダを選択します。 ファイル名の下にある矢印をクリックしてフォルダを選択し、いくつかのオプションにアクセスします。 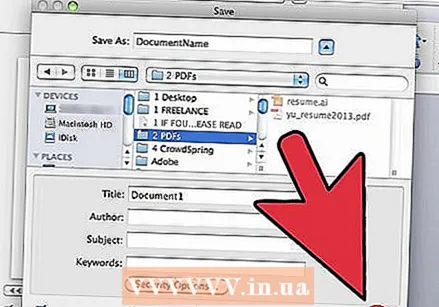 「保存」を選択します。 これにより、ドキュメントがPDFとして保存されます。
「保存」を選択します。 これにより、ドキュメントがPDFとして保存されます。
方法2/4:PC上でWordでPDFを作成する
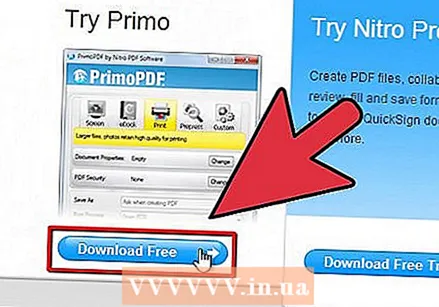 PDFソフトウェアをダウンロードします。 PDFCreator、PDFファクトリープロ、PrimoPDFなどの無料のPDFプログラムがいくつかあります。これらのプログラムはオンラインで見つけてダウンロードできます。
PDFソフトウェアをダウンロードします。 PDFCreator、PDFファクトリープロ、PrimoPDFなどの無料のPDFプログラムがいくつかあります。これらのプログラムはオンラインで見つけてダウンロードできます。 - また、Adobe Acrobat(PDFを作成するため)やAdobe Reader(PDFを読むため)などのソフトウェアがPCにすでにインストールされていることも考えられます。何かをダウンロードする前に、コンピューターでPDFソフトウェアを検索してください。
 MicrosoftWordを開きます。
MicrosoftWordを開きます。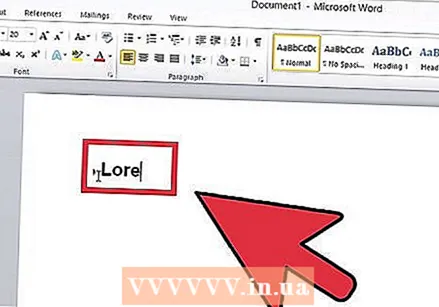 ドキュメントを作成します。 PDFに変換するWord文書を作成または選択します。
ドキュメントを作成します。 PDFに変換するWord文書を作成または選択します。 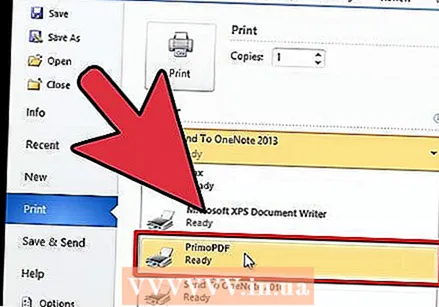 メインメニューから「ファイル」をクリックします。
メインメニューから「ファイル」をクリックします。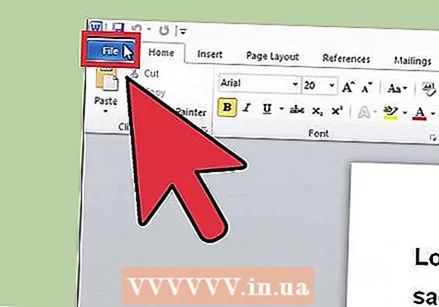 「印刷」をクリックします。
「印刷」をクリックします。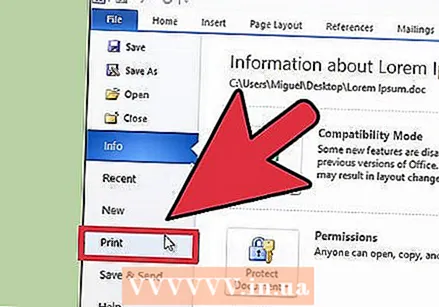 PDFプリンターを選択します。 作成するPDFのプリファレンスを設定します。
PDFプリンターを選択します。 作成するPDFのプリファレンスを設定します。 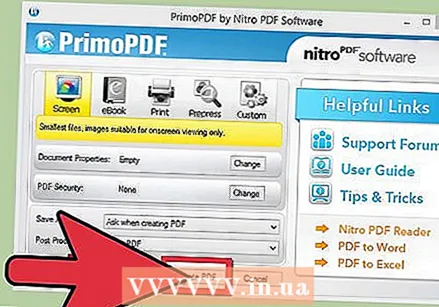 「印刷」をクリックします。 これは実際にはドキュメントを印刷しませんが、PDFに変換します。
「印刷」をクリックします。 これは実際にはドキュメントを印刷しませんが、PDFに変換します。
方法3/4:PCまたはMacでオンラインコンバーターを使用する
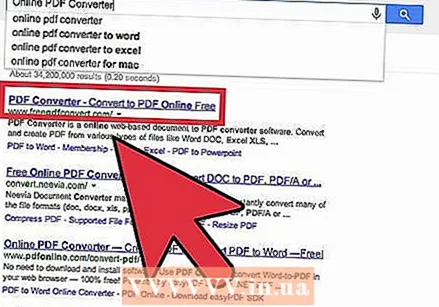 信頼できるコンバーターを見つけてください。 無料で効果的なPDFコンバーターをインターネットで検索してください。信頼できるものはprintinpdf.comです
信頼できるコンバーターを見つけてください。 無料で効果的なPDFコンバーターをインターネットで検索してください。信頼できるものはprintinpdf.comです 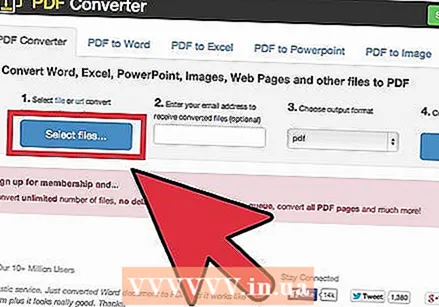 「ファイルの選択」または「参照」をクリックします。 各コンバーターは、ファイルを参照する機能を提供します。
「ファイルの選択」または「参照」をクリックします。 各コンバーターは、ファイルを参照する機能を提供します。 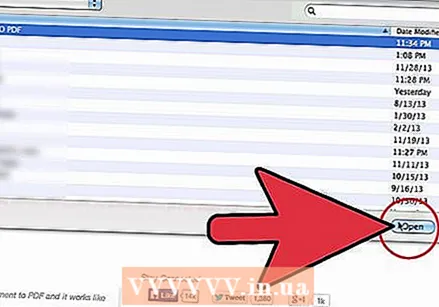 変換するファイルを選択します。 ほとんどのオンラインコンバーターでは、同時に3つ以上のファイルを変換することはできません。
変換するファイルを選択します。 ほとんどのオンラインコンバーターでは、同時に3つ以上のファイルを変換することはできません。  「PDFに変換」をクリックします。 ファイルがPDFに変換されるのを待ちます。特に複数のファイルを選択した場合、これには数分かかることがあります。手順が完了すると、PDFをダウンロードできるという通知が届きます。
「PDFに変換」をクリックします。 ファイルがPDFに変換されるのを待ちます。特に複数のファイルを選択した場合、これには数分かかることがあります。手順が完了すると、PDFをダウンロードできるという通知が届きます。 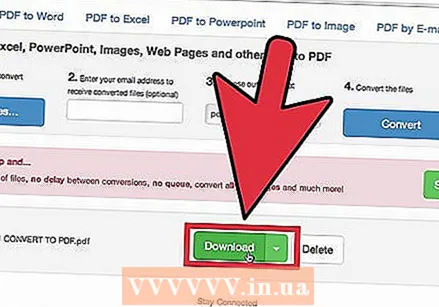 PDFファイルをダウンロードします。 ファイルをクリックして、ダウンロードされるのを待ちます。
PDFファイルをダウンロードします。 ファイルをクリックして、ダウンロードされるのを待ちます。 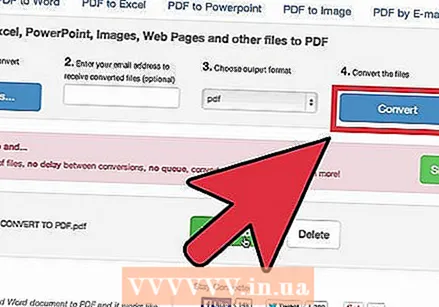 それらをコンピューターに保存します。 これで、PDFファイルの作成が完了しました。
それらをコンピューターに保存します。 これで、PDFファイルの作成が完了しました。
方法4/4:GoogleChromeブラウザを使用
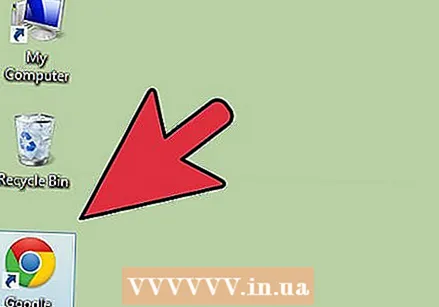 GoogleChromeブラウザをダウンロードします。
GoogleChromeブラウザをダウンロードします。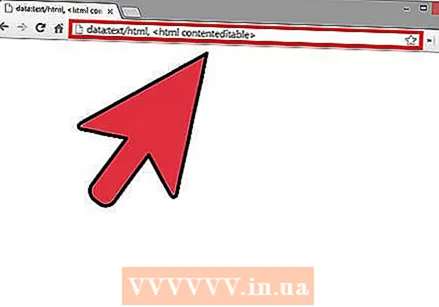 URLバーに疑問符を付けずに「data:text / html、htmlcontenteditable>」と入力します。
URLバーに疑問符を付けずに「data:text / html、htmlcontenteditable>」と入力します。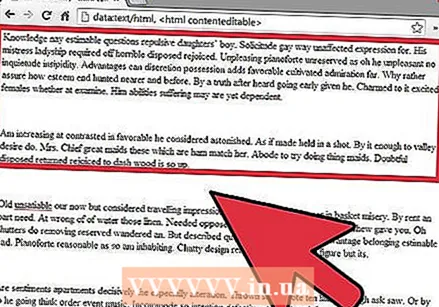 画像を入力して貼り付けます。
画像を入力して貼り付けます。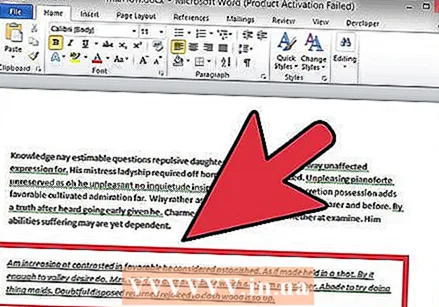 次のコマンドを使用してテキストをフォーマットします。
次のコマンドを使用してテキストをフォーマットします。- Ctrl + U =下線
- Ctrl + I =斜体
- Ctrl + B =太字
- Ctrl + C =コピー
- Ctrl + V =貼り付け
- Ctrl + X =カット
- Ctrl + Z =元に戻す
- Ctrl + Y =再び
- Ctrl + A =すべて選択
- Ctrl + Shift + Z =通常のテキストとして貼り付ける
- Ctrl + F =検索
- Ctrl + P =印刷
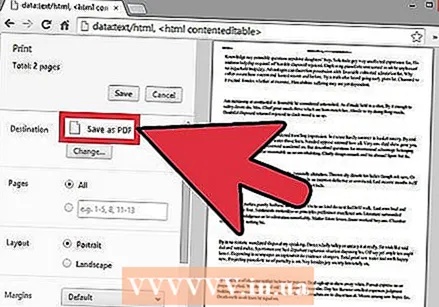 セーブ。 「PDFとして保存」で印刷してください。
セーブ。 「PDFとして保存」で印刷してください。
チップ
- PDFとして保存した場合でも、ファイルは常にテキストとして保存してください。そうしないと、編集が困難になります。
- テキスト内のリンクはPDFでは機能しないため、テキストリンク(ハイパーリンク)ではなく、完全なURL(http://something.com)としてテキストに含めるようにしてください。