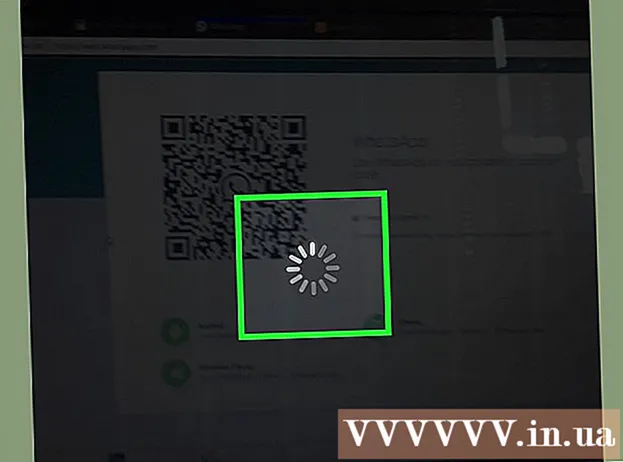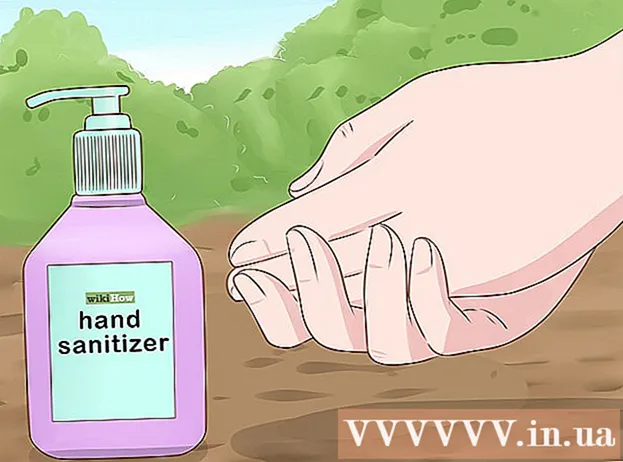著者:
Roger Morrison
作成日:
22 9月 2021
更新日:
21 六月 2024

コンテンツ
このwikiHowは、MicrosoftOutlookをWindowsまたはMacOSの元の設定に復元する方法を説明しています。これを行う最も簡単な方法は、新しいプロファイルを作成し、それをデフォルトとして設定することです。
ステップに
方法1/2:Windows
 Windowsの検索バーを開きます。 これを行うには、[スタート]メニューの右側にある虫眼鏡または円をクリックします。
Windowsの検索バーを開きます。 これを行うには、[スタート]メニューの右側にある虫眼鏡または円をクリックします。  タイプ コントロールパネル 検索バーで。 検索結果のリストが表示されます。
タイプ コントロールパネル 検索バーで。 検索結果のリストが表示されます。  クリック コントロールパネル.
クリック コントロールパネル. タイプ 郵便物 コントロールパネルの検索バーにあります。 これは画面の右上隅にあります。
タイプ 郵便物 コントロールパネルの検索バーにあります。 これは画面の右上隅にあります。  クリック メール(Microsoft Outlook 2016). コンピュータには異なるバージョン番号があります。
クリック メール(Microsoft Outlook 2016). コンピュータには異なるバージョン番号があります。  クリック プロファイルを表示する. これらは「プロファイル」という見出しの下にあります。
クリック プロファイルを表示する. これらは「プロファイル」という見出しの下にあります。  クリック 追加. これは、プロファイルのリストの下にある最初のボタンです。
クリック 追加. これは、プロファイルのリストの下にある最初のボタンです。  プロファイルに名前を付けて、をクリックします OK. プロファイルの名前は、[プロファイル名]ボックスに入力されます。
プロファイルに名前を付けて、をクリックします OK. プロファイルの名前は、[プロファイル名]ボックスに入力されます。  アカウント情報を入力して、 次の. これらは、メールサーバーへの接続に使用するログイン情報とパスワード情報です。 Outlookはサーバーへの接続を試みます。
アカウント情報を入力して、 次の. これらは、メールサーバーへの接続に使用するログイン情報とパスワード情報です。 Outlookはサーバーへの接続を試みます。  Windowsパスワードを入力し、をクリックします OK. このオプションが表示されない場合は、次の手順に進んでください。
Windowsパスワードを入力し、をクリックします OK. このオプションが表示されない場合は、次の手順に進んでください。  クリック コンプリート. このオプションは、ウィンドウの下部にあります。これにより、新しいプロファイルが保存されます。
クリック コンプリート. このオプションは、ウィンドウの下部にあります。これにより、新しいプロファイルが保存されます。  クリック 常にこのプロファイルを使用してください 新しいプロファイルを選択します。 これは、Outlookに新しい空のプロファイルを開くように指示します。
クリック 常にこのプロファイルを使用してください 新しいプロファイルを選択します。 これは、Outlookに新しい空のプロファイルを開くように指示します。  クリック OK. これで設定が保存されました。 Outlookを開くと、すべてがリセットされていることがわかります。メールとカレンダーの情報はサーバーと同期されるため、メッセージにアクセスできます。
クリック OK. これで設定が保存されました。 Outlookを開くと、すべてがリセットされていることがわかります。メールとカレンダーの情報はサーバーと同期されるため、メッセージにアクセスできます。
方法2/2:macOS
 Finderを開く
Finderを開く  フォルダをダブルクリックします プログラム. インストールされているアプリのリストが表示されます。
フォルダをダブルクリックします プログラム. インストールされているアプリのリストが表示されます。  押す Ctrl をクリックします Microsoft Outlook. メニューが開きます。
押す Ctrl をクリックします Microsoft Outlook. メニューが開きます。  クリック パッケージの内容を表示する. 追加のフォルダが表示されます。
クリック パッケージの内容を表示する. 追加のフォルダが表示されます。  ダブルクリック コンテンツ.
ダブルクリック コンテンツ. ダブルクリック SharedSupport.
ダブルクリック SharedSupport. ダブルクリック Outlookプロファイルマネージャー.
ダブルクリック Outlookプロファイルマネージャー. クリック +新しいプロファイルを作成する.
クリック +新しいプロファイルを作成する. 新しいプロファイルに名前を付けて、 OK. これは通常、名前と名前です。
新しいプロファイルに名前を付けて、 OK. これは通常、名前と名前です。  新しいプロファイルを選択します。 新しいプロファイルを作成したら、それを1回クリックして選択します。
新しいプロファイルを選択します。 新しいプロファイルを作成したら、それを1回クリックして選択します。  メニューをクリックします デフォルトのプロファイルを設定する 選択します デフォルトとして設定. 新しいデフォルトプロファイルが作成されたので、Outlookは空に見えます。使用を開始するには、この新しいプロファイルにアカウントを追加する必要があります。
メニューをクリックします デフォルトのプロファイルを設定する 選択します デフォルトとして設定. 新しいデフォルトプロファイルが作成されたので、Outlookは空に見えます。使用を開始するには、この新しいプロファイルにアカウントを追加する必要があります。  Outlookを開き、メニューをクリックします ユーティリティ. これは画面の上部にあります。
Outlookを開き、メニューをクリックします ユーティリティ. これは画面の上部にあります。  クリック アカウント.
クリック アカウント. 新しいアカウントを追加します。 これを行う手順は、電子メールプロバイダーによって異なります。正しく追加していることを確認するには、ネットワークプロバイダーにサーバーとログイン情報を問い合わせてください。
新しいアカウントを追加します。 これを行う手順は、電子メールプロバイダーによって異なります。正しく追加していることを確認するには、ネットワークプロバイダーにサーバーとログイン情報を問い合わせてください。 - アカウントを再作成したら、をクリックします 常に許可する メールとカレンダーをサーバーと同期するように求められたとき。