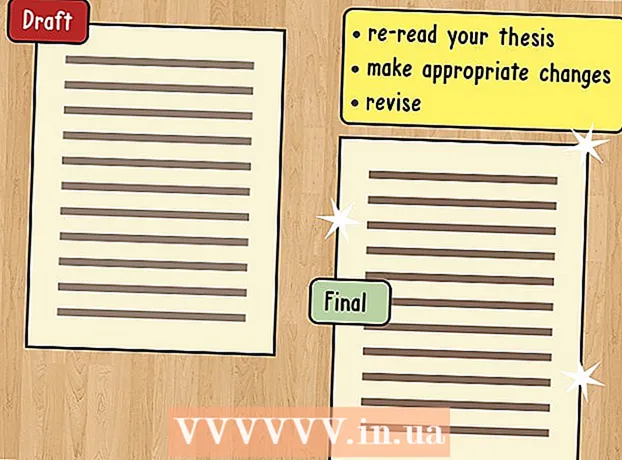著者:
Eugene Taylor
作成日:
13 Aug. 2021
更新日:
1 J 2024

コンテンツ
このwikiHowは、コンピューターが最後にシャットダウンされてからの稼働時間を確認する方法を説明しています。
ステップに
方法1/3:Windowsの場合
 「タスクマネージャ」を開きます。 これはいくつかの方法で行うことができます。
「タスクマネージャ」を開きます。 これはいくつかの方法で行うことができます。 - 押す ESC あなたが ⇧シフト+Ctrl 押された。
- 押す デル あなたが Alt+Ctrl をクリックします タスク管理.
- [スタート]メニューの検索バーに「タスクマネージャー」と入力し、検索結果の上部にある[タスクマネージャー]をクリックします。
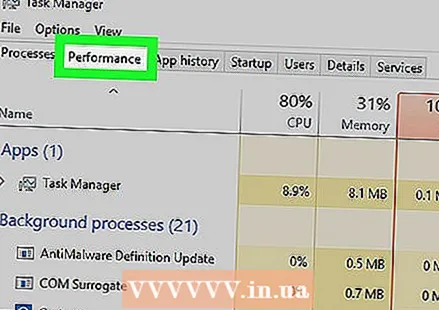 [パフォーマンス]タブをクリックします。 「タスクマネージャ」ウィンドウの上部にあります。
[パフォーマンス]タブをクリックします。 「タスクマネージャ」ウィンドウの上部にあります。 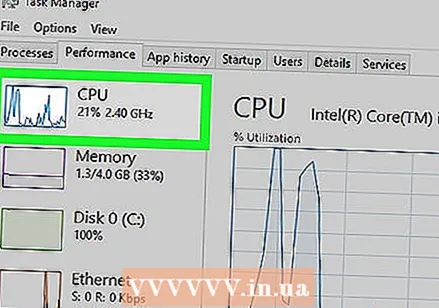 [CPU]タブをクリックします。 このオプションは、「タスクマネージャ」ウィンドウの左側にあります。
[CPU]タブをクリックします。 このオプションは、「タスクマネージャ」ウィンドウの左側にあります。 - Windows 7以前を使用している場合は、この手順をスキップしてください。
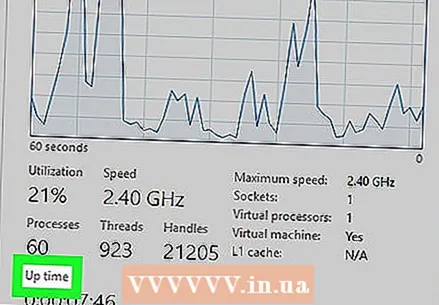 「TimeActive」という見出しを探します。 これは、「タスクマネージャ」ウィンドウの下半分で確認できます。
「TimeActive」という見出しを探します。 これは、「タスクマネージャ」ウィンドウの下半分で確認できます。 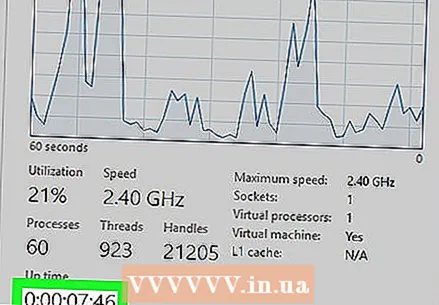 「TimeActive」の見出しの右側にある数字を見てください。 この番号(形式で表示されます DD:HH:MM:SS)は、最後にコンピュータの電源を切ってからコンピュータの電源が入っていた時間を示します。
「TimeActive」の見出しの右側にある数字を見てください。 この番号(形式で表示されます DD:HH:MM:SS)は、最後にコンピュータの電源を切ってからコンピュータの電源が入っていた時間を示します。 - たとえば、「Time Active」の値が「01:16:23:21」の場合、コンピュータはシャットダウンせずに1日、16時間、23分、21秒間オンになっていることを意味します。
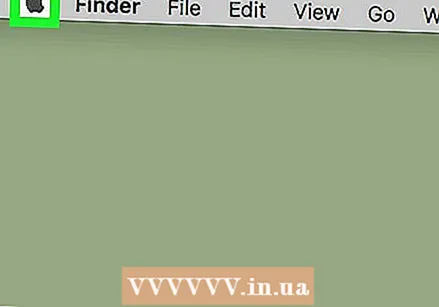 Appleアイコンをクリックします。 画面の左上隅にあります。これを行うと、ドロップダウンメニューが表示されます。
Appleアイコンをクリックします。 画面の左上隅にあります。これを行うと、ドロップダウンメニューが表示されます。 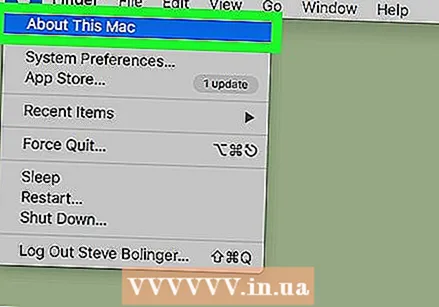 このMacについてをクリックします。 このオプションは、ドロップダウンメニューの下部にあります。
このMacについてをクリックします。 このオプションは、ドロップダウンメニューの下部にあります。  システムレポートまたは「システム情報」をクリックします。 これは、「このMacについて」ウィンドウの左側に表示されます。
システムレポートまたは「システム情報」をクリックします。 これは、「このMacについて」ウィンドウの左側に表示されます。 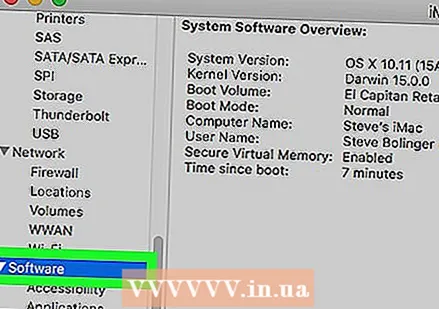 「ソフトウェア」という見出しをクリックします。 これはウィンドウの左側にあります。この見出しをクリックすると、このメインウィンドウで「ソフトウェア」の概要が開きます。
「ソフトウェア」という見出しをクリックします。 これはウィンドウの左側にあります。この見出しをクリックすると、このメインウィンドウで「ソフトウェア」の概要が開きます。 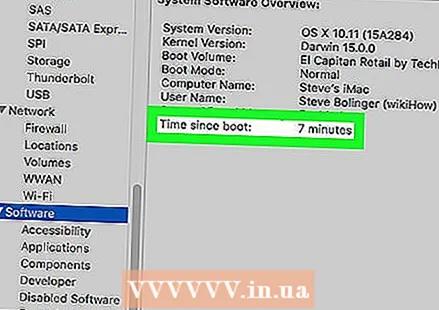 「起動からの時間」という見出しを探します。 このオプションは、ページ中央の情報リストの下部にあります。このヘッダーの右側の数字は、最後に電源を切ってからMacがオンになっている時間を示します。
「起動からの時間」という見出しを探します。 このオプションは、ページ中央の情報リストの下部にあります。このヘッダーの右側の数字は、最後に電源を切ってからMacがオンになっている時間を示します。
方法3/3:Linuxの場合
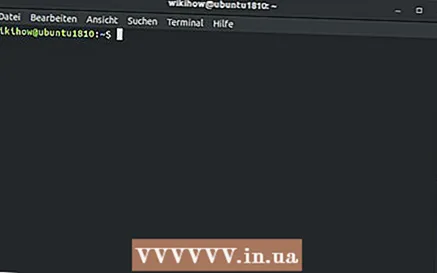 ターミナルを開きます。 通常、ターミナルはディストリビューションのアプリケーションメニューにあります。 Gnomeを使用している場合は、⊞Winを押して入力します ターミナル それを見つけるために。
ターミナルを開きます。 通常、ターミナルはディストリビューションのアプリケーションメニューにあります。 Gnomeを使用している場合は、⊞Winを押して入力します ターミナル それを見つけるために。 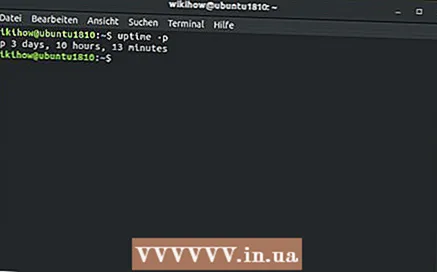 タイプ 稼働時間-p Enterキーを押します。 これは、コンピューターの電源が入っている時間を示します。
タイプ 稼働時間-p Enterキーを押します。 これは、コンピューターの電源が入っている時間を示します。
チップ
- コンピューターの電源が1日以上続いている場合は、コンピューターを再起動することを検討してください。
警告
- コンピュータを時々シャットダウンしないと、最終的には大幅に遅くなります。