著者:
Tamara Smith
作成日:
19 1月 2021
更新日:
1 J 2024

コンテンツ
「悪意のあるソフトウェア」の略であるマルウェアは、コンピュータに感染して個人情報を収集し、ネットワーク上のプログラムやシステムにアクセスし、コンピュータが効率的に動作するのを妨げる可能性があります。コンピューターがマルウェアに感染している兆候がいくつかあり、コンピューターからすべてのマルウェアを見つけて削除するために実行できる特定の手順があります。このwikiHowは、コンピューター上のマルウェアを検出する方法を説明しています。
ステップに
方法1/2:コンピューターの動作に基づいてマルウェアを検出する
 オペレーティングシステムが更新されていることを確認してください。 オペレーティングシステムの更新は面倒な場合があります。ただし、システムアップデートには、多くの場合、重要なセキュリティパッチが含まれています。コンピューターにマルウェアがあると思われる場合は、オペレーティングシステムが最新であることを確認してください。
オペレーティングシステムが更新されていることを確認してください。 オペレーティングシステムの更新は面倒な場合があります。ただし、システムアップデートには、多くの場合、重要なセキュリティパッチが含まれています。コンピューターにマルウェアがあると思われる場合は、オペレーティングシステムが最新であることを確認してください。 - Windows設定の「更新とセキュリティ」からWindowsを更新できます。
- Macでは、を押してオペレーティングシステムを更新します システム環境設定 Appleメニューで、をクリックします ソフトウェアの更新。古いバージョンのmacOSでは、AppStoreでシステムを更新できます。
 ポップアップがたくさん表示されているかどうかを確認します。 コンピュータがマルウェアに感染している場合、多くのポップアップや広告に気付く場合があります。ウイルス対策ソフトウェアやマルウェア対策ソフトウェアを宣伝している場合でも、ポップアップで宣伝されているソフトウェアをダウンロードしないでください。信頼できるWebサイトからのみソフトウェアをダウンロードしてください。
ポップアップがたくさん表示されているかどうかを確認します。 コンピュータがマルウェアに感染している場合、多くのポップアップや広告に気付く場合があります。ウイルス対策ソフトウェアやマルウェア対策ソフトウェアを宣伝している場合でも、ポップアップで宣伝されているソフトウェアをダウンロードしないでください。信頼できるWebサイトからのみソフトウェアをダウンロードしてください。  不明なツールバー項目とアイコンを探します。 インストールしたものとして認識できない新しいツールバー項目、ブラウザー拡張機能、またはアイコンが表示された場合は、コンピューターがマルウェアに感染している可能性があります。
不明なツールバー項目とアイコンを探します。 インストールしたものとして認識できない新しいツールバー項目、ブラウザー拡張機能、またはアイコンが表示された場合は、コンピューターがマルウェアに感染している可能性があります。  予期しないWebページへのリダイレクトに注意してください。 インターネットの閲覧中にWebブラウザがホームページを変更したり、予期しないページにリダイレクトしたりすると、コンピュータがマルウェアに感染している可能性があります。
予期しないWebページへのリダイレクトに注意してください。 インターネットの閲覧中にWebブラウザがホームページを変更したり、予期しないページにリダイレクトしたりすると、コンピュータがマルウェアに感染している可能性があります。  コンピュータの動作が通常より遅いかどうかを確認します。 ほとんどのマルウェアは、コンピューターのリソースのより高い割合を消費するタスクをバックグラウンドで実行します。他のプログラムが実行されていなくてもコンピューターの実行速度が遅い場合は、コンピューターがマルウェアに感染している可能性があります。
コンピュータの動作が通常より遅いかどうかを確認します。 ほとんどのマルウェアは、コンピューターのリソースのより高い割合を消費するタスクをバックグラウンドで実行します。他のプログラムが実行されていなくてもコンピューターの実行速度が遅い場合は、コンピューターがマルウェアに感染している可能性があります。  ウイルス対策ソフトウェアとファイアウォールがオフになっていることを確認してください。 一部のマルウェアには、許可なくコンピュータのウイルス対策ソフトウェアとファイアウォールを一時的に無効にする機能があります。ウイルス対策ソフトウェアとファイアウォールソフトウェアが実行されていることを確認してください。
ウイルス対策ソフトウェアとファイアウォールがオフになっていることを確認してください。 一部のマルウェアには、許可なくコンピュータのウイルス対策ソフトウェアとファイアウォールを一時的に無効にする機能があります。ウイルス対策ソフトウェアとファイアウォールソフトウェアが実行されていることを確認してください。  コンピュータがより頻繁にクラッシュするかどうかに注意してください。 一部のマルウェアは、コンピューターを効率的に実行するために必要な特定のファイルを損傷または削除します。オペレーティングシステムまたは特定のアプリケーションがフリーズしたり、実行が遅くなったり、ランダムに予期せずクラッシュしたりする場合は、コンピューターにマルウェアが存在する可能性があります。
コンピュータがより頻繁にクラッシュするかどうかに注意してください。 一部のマルウェアは、コンピューターを効率的に実行するために必要な特定のファイルを損傷または削除します。オペレーティングシステムまたは特定のアプリケーションがフリーズしたり、実行が遅くなったり、ランダムに予期せずクラッシュしたりする場合は、コンピューターにマルウェアが存在する可能性があります。  コンピュータのハードウェアがコマンドに応答することを確認してください。 場合によっては、マルウェアに感染すると、マウス、プリンター、キーボードを使用できなくなり、特定の機能が無効になることもあります。コンピューターで通常の機能を使用できない場合は、コンピューターがマルウェアに感染している可能性があります。
コンピュータのハードウェアがコマンドに応答することを確認してください。 場合によっては、マルウェアに感染すると、マウス、プリンター、キーボードを使用できなくなり、特定の機能が無効になることもあります。コンピューターで通常の機能を使用できない場合は、コンピューターがマルウェアに感染している可能性があります。  受信した異常なエラーメッセージを探します。 特定のプログラムを使用または開こうとすると、マルウェアがコンピュータに損傷を与え、奇妙なまたは異常なエラーメッセージが表示されることがあります。頻繁なエラーメッセージは、コンピューターがマルウェアに感染していることを示している可能性があります。
受信した異常なエラーメッセージを探します。 特定のプログラムを使用または開こうとすると、マルウェアがコンピュータに損傷を与え、奇妙なまたは異常なエラーメッセージが表示されることがあります。頻繁なエラーメッセージは、コンピューターがマルウェアに感染していることを示している可能性があります。  個人のメールアカウントとソーシャルメディアアカウントがハッキングされていないか確認してください。 受信トレイに作成していない奇妙なメールメッセージが表示されたり、ソーシャルメディアアカウントに個人的に送信していないメッセージやチャットが表示されたりする場合は、システムがマルウェアに感染している可能性があります。
個人のメールアカウントとソーシャルメディアアカウントがハッキングされていないか確認してください。 受信トレイに作成していない奇妙なメールメッセージが表示されたり、ソーシャルメディアアカウントに個人的に送信していないメッセージやチャットが表示されたりする場合は、システムがマルウェアに感染している可能性があります。
方法2/2:ユーティリティやその他のソフトウェアを使用したマルウェアの検出
 コンピューターにパスワードや個人情報を入力しないでください。 多くのマルウェアには、コンピューターに入力した内容を検出する機能があります。コンピューターがマルウェアに感染している疑いがある場合は、銀行や買い物にコンピューターを使用するのをやめ、コンピューターにパスワードや個人情報を入力しないでください。
コンピューターにパスワードや個人情報を入力しないでください。 多くのマルウェアには、コンピューターに入力した内容を検出する機能があります。コンピューターがマルウェアに感染している疑いがある場合は、銀行や買い物にコンピューターを使用するのをやめ、コンピューターにパスワードや個人情報を入力しないでください。  Windowsをセーフモードで起動する. 次の手順を使用して、Windows8および10をセーフモードで起動します。
Windowsをセーフモードで起動する. 次の手順を使用して、Windows8および10をセーフモードで起動します。 - 左下隅にあるWindowsのスタートアイコンをクリックします。
- 電源ボタンをクリックします。
- 保つ シフト をクリックします 再起動.
- クリック 問題の解決.
- クリック 高度なオプション.
- クリック 再起動.
- 押す 4 Windowsが再起動したとき。
 Windowsスタートをクリックします
Windowsスタートをクリックします  クリック スライダークリアランス. スライドクリアランスを開始します。
クリック スライダークリアランス. スライドクリアランスを開始します。 - ディスクドライブを選択するように求められたら、Windowsがインストールされているドライブを選択します。これは通常、「C:」ドライブです。
 チェックボックスをクリックします
チェックボックスをクリックします  クリック システムファイルをクリーンアップします. ディスククリーンアップの下部にあります。これにより、コンピューター上の一時ファイルが削除されます。
クリック システムファイルをクリーンアップします. ディスククリーンアップの下部にあります。これにより、コンピューター上の一時ファイルが削除されます。 - コンピュータのドライブを選択する必要がある場合があります。 Windowsがインストールされているディスクから始めて、追加のドライブについて繰り返します。
 クリック OK. コンピュータがインターネット一時ファイルの削除を終了したら、をクリックします OK ディスククリーンアップを閉じます。
クリック OK. コンピュータがインターネット一時ファイルの削除を終了したら、をクリックします OK ディスククリーンアップを閉じます。  サードパーティのマルウェアスキャンプログラムを提供するWebサイトにアクセスします。 マルウェアスキャナーはコンピューターをスキャンし、現在のウイルス対策プログラムでは検出されなかった可能性のあるマルウェアを含む既存のマルウェアを検出します。
サードパーティのマルウェアスキャンプログラムを提供するWebサイトにアクセスします。 マルウェアスキャナーはコンピューターをスキャンし、現在のウイルス対策プログラムでは検出されなかった可能性のあるマルウェアを含む既存のマルウェアを検出します。 - コンピュータセキュリティ業界の専門家は、Malwarebytes、BitDefender Free Edition、SuperAntiSpyware、Avastなどのマルウェアスキャンソフトウェアをダウンロードすることを推奨しています
- マイクロソフトの悪意のあるソフトウェアの削除ツールを使用することもできます。これを行うには、Windowsの[スタート]メニューを選択し、「Windowsのセキュリティ」と入力して、[スタート]メニューをクリックします。マルウェアスキャンが有効になっていることを確認し、をクリックします クイックスキャン.
 マルウェアスキャンプログラムをダウンロードします。 Webサイトのダウンロードボタンをクリックして、マルウェアスキャンソフトウェアをダウンロードします。ダウンロードで実行可能ファイルをクリックして、ソフトウェアをインストールします。ほとんどの場合、インストールウィザードは、プログラムのダウンロードとインストールに役立ちます。インストールウィザードの指示に従って、インストールを完了します。
マルウェアスキャンプログラムをダウンロードします。 Webサイトのダウンロードボタンをクリックして、マルウェアスキャンソフトウェアをダウンロードします。ダウンロードで実行可能ファイルをクリックして、ソフトウェアをインストールします。ほとんどの場合、インストールウィザードは、プログラムのダウンロードとインストールに役立ちます。インストールウィザードの指示に従って、インストールを完了します。 - 感染したコンピューターでインターネットにアクセスできない場合は、スキャンツールをUSBスティックにダウンロードして、感染したコンピューターにコピーします。
 マルウェア対策アプリケーションを起動します。 コンピュータにダウンロードした後、Windowsの[スタート]メニューからアプリケーションを実行できます。
マルウェア対策アプリケーションを起動します。 コンピュータにダウンロードした後、Windowsの[スタート]メニューからアプリケーションを実行できます。  マルウェアスキャナーを更新します。 コンピューターでマルウェアスキャンを実行する前に、マルウェアスキャナーの更新を確認し、プログラムが最新であることを確認するオプションを選択します。
マルウェアスキャナーを更新します。 コンピューターでマルウェアスキャンを実行する前に、マルウェアスキャナーの更新を確認し、プログラムが最新であることを確認するオプションを選択します。  マルウェアスキャナーを使用してコンピューターのクイックスキャンを実行するオプションを選択します。 ほとんどの場合、クイックスキャンはマルウェアを見つけて検出するのに最大20分かかります。フルスキャンには数時間かかる場合がありますが、コンピューターはより完全にスキャンされます。
マルウェアスキャナーを使用してコンピューターのクイックスキャンを実行するオプションを選択します。 ほとんどの場合、クイックスキャンはマルウェアを見つけて検出するのに最大20分かかります。フルスキャンには数時間かかる場合がありますが、コンピューターはより完全にスキャンされます。  要求に応じて、コンピューターからマルウェアを削除します。 ソフトウェアは、すべてのマルウェアを削除するオプションとともに、すべてのマルウェア感染を含むダイアログを表示する場合があります。
要求に応じて、コンピューターからマルウェアを削除します。 ソフトウェアは、すべてのマルウェアを削除するオプションとともに、すべてのマルウェア感染を含むダイアログを表示する場合があります。 - マシンでマルウェアが検出されない場合は、クイックスキャンではなくフルスキャンを実行してみてください。フルスキャンには最大60分以上かかる場合があります。
 コンピュータを再起動してください。 マルウェアをマシンから削除した後、通常どおりコンピュータを起動します。
コンピュータを再起動してください。 マルウェアをマシンから削除した後、通常どおりコンピュータを起動します。 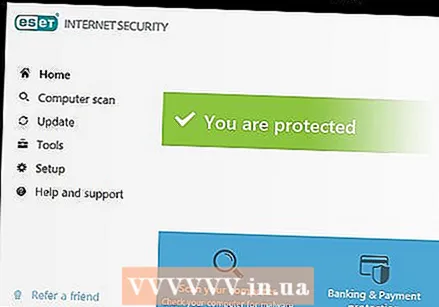 ウイルス対策ソフトウェアがオンになっていることを確認します。 常に信頼できるウイルス対策ソフトウェアをインストールして実行してください。コンピュータでウイルスとマルウェアのスキャンを定期的に実行するようにしてください。
ウイルス対策ソフトウェアがオンになっていることを確認します。 常に信頼できるウイルス対策ソフトウェアをインストールして実行してください。コンピュータでウイルスとマルウェアのスキャンを定期的に実行するようにしてください。 - それでもコンピュータが遅い、フリーズする、またはマルウェアが原因であると思われるその他の問題がある場合は、別のマルウェア対策プログラムを試してください。それでも問題が解決しない場合は、重要なファイルをバックアップしてWindowsを再インストールするか、ITプロフェッショナルに連絡する必要があります。
チップ
- MacコンピューターはWindowsコンピューターよりもマルウェアに感染しにくいですが、それでもウイルス対策アプリケーションを利用できます。 Macコンピュータの場合、コンピュータセキュリティ業界の専門家は、Norton Antivirus、Avira Free Mac Security、Comodo Antivirus、Avast FreeAntivirusなどのウイルス対策プログラムの使用を推奨しています。
警告
- ウイルス対策ソフトウェアまたはマルウェアスキャンソフトウェアをダウンロードする前に、ダウンロード元のWebサイトが良好な状態で正当なものであることを確認してください。一部のWebサイトでは、マシンに影響を与えて感染するウイルス対策ソフトウェアを装ったマルウェアを提供している場合があります。



