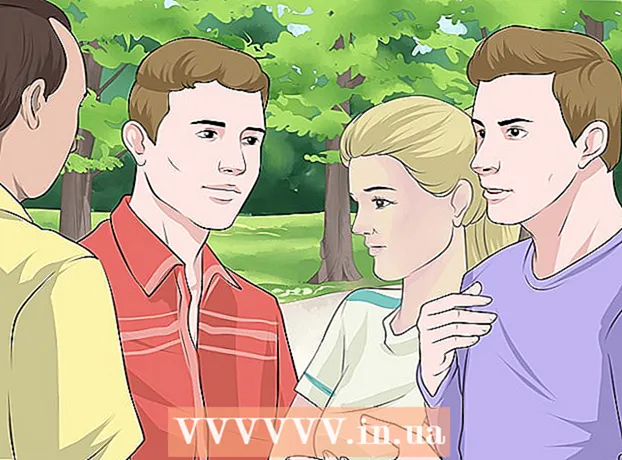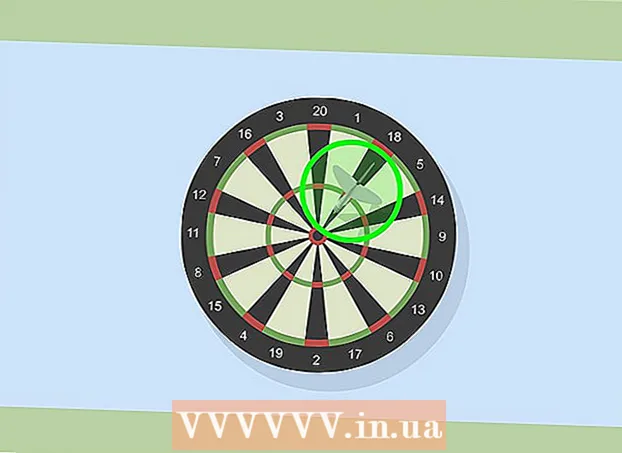著者:
Tamara Smith
作成日:
23 1月 2021
更新日:
3 J 2024

コンテンツ
コンピューターのエクスペリエンスを少し...大きくしたいですか?プレゼンテーションを行う必要があり、プロジェクターがない場合は、50インチのHDTVを使用することにします。または、ラップトップをデスクトップに変えて、外部モニターがない場合もあります。最近のほとんどのコンピューターは簡単に使用できます。新しいテレビに接続してください。突然、はるかに大きな画面が表示されます。
ステップに
方法1/2:Windows
 コンピュータをテレビに接続する方法を決定します。 コンピュータをテレビに接続するには、ビデオケーブルで2台を接続する必要があります。コンピュータの背面にいくつかのポートとコネクタがあります。ビデオコネクタは、USB、スピーカー、イーサネット接続の近く、またはディスクリートグラフィックカードを使用している場合はコンピュータの底面にあります。コンピュータで探す必要のある3つの主要なコネクタがあります。
コンピュータをテレビに接続する方法を決定します。 コンピュータをテレビに接続するには、ビデオケーブルで2台を接続する必要があります。コンピュータの背面にいくつかのポートとコネクタがあります。ビデオコネクタは、USB、スピーカー、イーサネット接続の近く、またはディスクリートグラフィックカードを使用している場合はコンピュータの底面にあります。コンピュータで探す必要のある3つの主要なコネクタがあります。 - HDMI-これはHDデバイスを接続するための現在の標準であり、最近のほとんどのコンピューターの背面にはHDMIポートがあります。 HDMIは、画像と音声の両方の送信を保証します。 HDMIポートは引き伸ばされたUSBポートのように見えます。
- DVI-これはピンを使用したデジタル接続です。 DVIコネクタは長方形で、それぞれ8ピンの3列があります。 DVIは画像送信専用です。
- VGA-これはモニターを接続するための古い標準です。 15本のピンが3列に並んだくさび形のソケットで、通常は青色です。 DVIまたはHDMIも使用できる場合は、VGAの品質が最も低いため、この接続を使用しないでください。 VGAは画像を転送するだけで、HDを表示することはできません。
 テレビをコンピューターに接続する方法をご覧ください。 コンピュータがサポートする接続に慣れてきたので、テレビがサポートする接続を確認する必要があります。ほとんどのテレビにはテレビの背面にポートがありますが、側面に入力があるテレビもあります。
テレビをコンピューターに接続する方法をご覧ください。 コンピュータがサポートする接続に慣れてきたので、テレビがサポートする接続を確認する必要があります。ほとんどのテレビにはテレビの背面にポートがありますが、側面に入力があるテレビもあります。 - 最新のHDTVのほとんどには、1つ以上のHDMIポートがあります。これは、接続を確立するための最も速くて簡単な方法であり、最高の品質も提供します。 HDMIは、オーディオとビデオの両方がケーブルを通過する唯一の接続です。
- DVIは今日では一般的ではなくなりましたが、多くのHDTVや標準画質TVで見つけることができます。
- VGAは通常HDTVでは利用できませんが、標準解像度のテレビで見つけることができます。
 ラベルがテレビの入力について何を示しているかに注目してください。 これは、コンピューターのディスプレイに切り替えるときに正しい入力を選択するのに役立ちます。
ラベルがテレビの入力について何を示しているかに注目してください。 これは、コンピューターのディスプレイに切り替えるときに正しい入力を選択するのに役立ちます。  ご希望の接続に適したビデオケーブルを探してください。 企業はあらゆる種類の流行語を使用して、ケーブルが競合他社よりも優れているふりをしているため、ケーブルの購入は混乱を招く可能性があります。実際には、ほとんどの人は安価なケーブルと高価なケーブルの違いに気付かないでしょう。 HDMIを購入した場合、ケーブルは機能する場合と機能しない場合があり、5ユーロのケーブルは、80ユーロのケーブルと同じ品質になります。
ご希望の接続に適したビデオケーブルを探してください。 企業はあらゆる種類の流行語を使用して、ケーブルが競合他社よりも優れているふりをしているため、ケーブルの購入は混乱を招く可能性があります。実際には、ほとんどの人は安価なケーブルと高価なケーブルの違いに気付かないでしょう。 HDMIを購入した場合、ケーブルは機能する場合と機能しない場合があり、5ユーロのケーブルは、80ユーロのケーブルと同じ品質になります。 - コンピュータとテレビの両方に適切なコネクタがない場合は、アダプタが必要です。たとえば、コンピュータにDVIコネクタがあり、テレビにHDMIポートしかない場合は、DVI-HDMIアダプタまたはケーブルを入手できます。この場合、DVIはオーディオをサポートしていないため、HDMIはオーディオを転送しません。
 コンピュータをケーブルでテレビに接続します。 HDMIをHDMIに接続する場合、他のケーブルは必要ありません。別の方法で接続する場合は、オーディオケーブルも必要です。
コンピュータをケーブルでテレビに接続します。 HDMIをHDMIに接続する場合、他のケーブルは必要ありません。別の方法で接続する場合は、オーディオケーブルも必要です。 - ラップトップからオーディオケーブルを接続するには、3.5mmオーディオケーブルを使用して、ラップトップのヘッドフォンジャックに接続します。デスクトップでは、コンピューターの背面にある緑色の音声入力を使用します。オーディオケーブルをテレビに接続すると、ステレオ(RCA)2プラグケーブルから3.5mmオーディオプラグを1本使用できる場合があります。
- VGA経由で接続する場合は、最初にコンピューターとテレビの電源を切ります。 DVIとHDMIでこれを行う必要はありません。
 テレビの電源を正しい入力に切り替えます。 ケーブルを接続したテレビの入力を必ず選択してください。ほとんどのテレビのリモコンには、選択できる「入力」または「ソース」ボタンがあります。
テレビの電源を正しい入力に切り替えます。 ケーブルを接続したテレビの入力を必ず選択してください。ほとんどのテレビのリモコンには、選択できる「入力」または「ソース」ボタンがあります。  テレビ画面でコンピューターの電源を入れます。 使用しているコンピューターの種類に応じて、これを行うにはいくつかの方法があります。
テレビ画面でコンピューターの電源を入れます。 使用しているコンピューターの種類に応じて、これを行うにはいくつかの方法があります。 - 多くのラップトップには、接続されているディスプレイを切り替えることができる「ディスプレイ」キーがあります。そこにたどり着くにはFnキーを押す必要があり、「表示」という単語の代わりに記号が付いている場合があります。
- Windows 7以降では、Windowsキー+ Pを押してプロジェクトメニューを開くことができます。次に、使用する表示モード(コンピューター、テレビ、拡張デスクトップ、または複製ディスプレイ)を選択できます。
- どのバージョンのWindowsでも、デスクトップを右クリックして[画面の解像度]または[プロパティ]を選択できます。 「マルチディスプレイ」メニューでは、さまざまなディスプレイモード(コンピューター、テレビ、拡張デスクトップ、または複製ディスプレイ)から選択できます。
 ディスプレイの解像度を調整します(必要な場合)。 コンピューターとテレビモニターの解像度が異なる場合があり、画面を切り替えるとテレビ画面の焦点が合わなくなる場合があります。 [画面の解像度/プロパティ]ウィンドウの[解像度]スライダーを使用して、より適切な解像度を選択します。
ディスプレイの解像度を調整します(必要な場合)。 コンピューターとテレビモニターの解像度が異なる場合があり、画面を切り替えるとテレビ画面の焦点が合わなくなる場合があります。 [画面の解像度/プロパティ]ウィンドウの[解像度]スライダーを使用して、より適切な解像度を選択します。 - ほとんどのHDTVのネイティブ解像度は1920x1080です。可能であれば、「推奨」解像度を選択してください。
方法2/2:Mac
 Macに搭載されているビデオポートの種類を確認してください。 MacまたはMacbookで使用できるコネクタには主に4つのタイプがあります。使用可能な接続のタイプを知ることは、必要な機器を決定するのに役立ちます。
Macに搭載されているビデオポートの種類を確認してください。 MacまたはMacbookで使用できるコネクタには主に4つのタイプがあります。使用可能な接続のタイプを知ることは、必要な機器を決定するのに役立ちます。 - HDMI-HDMIポートは、USBポートの引き伸ばされたスリムなバージョンのように見え、側面に小さな切り欠きがあります。純粋なものの上に「HDMI」と印刷されていると思われます。これはHDデバイスを接続するための現在の標準であり、2012年以降に製造されたほとんどのMacおよびMacBookにはこのポートがあります。 HDMIは特別なアダプターを必要としません。
- Thunderbolt-これはUSBポートよりもわずかに小さいポートであり、その上の小さな稲妻で示されます。ほとんどのHDTVに接続するには、Thunderbolt-HDMIアダプターが必要です。
- MiniDisplayPort-このポートはThunderboltポートと同じように見えます。ロゴは、両側に線が入った小さなボックスです。
- Micro-DVI-これはあなたが見つけることができる古いポートの1つです。対応するアイコンはMiniDisplayPortのアイコンと同じですが、ポートは小さなUSBポートのように見えます。
 テレビで入力を見つけます。 これらは背面または側面にあります。最も一般的なTV入力は、HDMI、DVI、およびVGAです。 HDMI-HDMI接続を確立できる場合は、ビデオとオーディオの両方に必要なケーブルは1本だけです。他のすべての接続には、別のオーディオケーブルが必要です。
テレビで入力を見つけます。 これらは背面または側面にあります。最も一般的なTV入力は、HDMI、DVI、およびVGAです。 HDMI-HDMI接続を確立できる場合は、ビデオとオーディオの両方に必要なケーブルは1本だけです。他のすべての接続には、別のオーディオケーブルが必要です。 - 入力の上のラベルに注意してください。そうすれば、それに応じてテレビを簡単に調整できます。
 正しいアダプターを入手してください(必要な場合)。 Macのポートとテレビがサポートする接続がわかれば、必要なアダプタを購入できます。
正しいアダプターを入手してください(必要な場合)。 Macのポートとテレビがサポートする接続がわかれば、必要なアダプタを購入できます。 - MacにHDMIポートがあり、テレビにHDMIポートがある場合は、標準のHDMIケーブル以上のものは必要ありません。
- テレビがHDMIをサポートしているが、MacにThunderboltまたはMini DisplayPortしかない場合は、Thunderbolt / MiniDisplayPort-HDMIアダプターが必要です。
 適切なケーブルを用意してください。 アダプターをお持ちの場合は、正しいケーブルを購入できます。アダプターがHDMIに対応している場合は、HDMIケーブルを購入してください。安価なHDMIケーブルは、より高価なケーブルと同じように機能します。 DVIまたはVGA経由で接続する場合は、オーディオケーブルとビデオケーブルが必要になります。
適切なケーブルを用意してください。 アダプターをお持ちの場合は、正しいケーブルを購入できます。アダプターがHDMIに対応している場合は、HDMIケーブルを購入してください。安価なHDMIケーブルは、より高価なケーブルと同じように機能します。 DVIまたはVGA経由で接続する場合は、オーディオケーブルとビデオケーブルが必要になります。  アダプタをMacに接続します。 ビデオアダプタをMacのビデオポートに接続します。
アダプタをMacに接続します。 ビデオアダプタをMacのビデオポートに接続します。  ビデオケーブルを使用して、アダプタをテレビに接続します。 コンピュータとテレビの両方にHDMIポートがある場合は、標準のHDMIケーブルを使用して2つを接続します。
ビデオケーブルを使用して、アダプタをテレビに接続します。 コンピュータとテレビの両方にHDMIポートがある場合は、標準のHDMIケーブルを使用して2つを接続します。 - コンピュータをテレビに接続するためにHDMIを使用していない場合は、Macからテレビまたはホームシアターシステムにサウンドを送るためのオーディオケーブルが必要になります。 3.5mmオーディオケーブルを使用して、Macのヘッドフォン出力からテレビまたはレシーバーのオーディオ入力にケーブルを配線します。
 テレビを正しい入力に設定します。 コンピューターが接続されている入力を選択します。一部のテレビには同じタイプの複数の入力があり、そこから選択できるため、正しいものを選択するようにしてください。
テレビを正しい入力に設定します。 コンピューターが接続されている入力を選択します。一部のテレビには同じタイプの複数の入力があり、そこから選択できるため、正しいものを選択するようにしてください。 - ほとんどの場合、デスクトップは自動的にテレビ画面まで拡張されます。
 MacのAppleメニューをクリックし、「システム環境設定」を選択します。
MacのAppleメニューをクリックし、「システム環境設定」を選択します。 [システム環境設定]メニューから[ディスプレイ]オプションを選択します。
[システム環境設定]メニューから[ディスプレイ]オプションを選択します。 [ディスプレイ]タブで[外部ディスプレイに最適]オプションを選択します。 これにより、接続されているテレビの画面解像度が最適化されます。
[ディスプレイ]タブで[外部ディスプレイに最適]オプションを選択します。 これにより、接続されているテレビの画面解像度が最適化されます。  「ランキング」タブをクリックします。 これは、2つのモニターが相互にどのように配置されているかを示しています。これは、マウスが2つの画面間を移動する方法に影響します。
「ランキング」タブをクリックします。 これは、2つのモニターが相互にどのように配置されているかを示しています。これは、マウスが2つの画面間を移動する方法に影響します。  白いメニューバーをコンピューターの画面からテレビにドラッグします。 これにより、テレビがメインディスプレイになります。
白いメニューバーをコンピューターの画面からテレビにドラッグします。 これにより、テレビがメインディスプレイになります。  「システム環境設定」ウィンドウに戻り、「サウンド」を選択します。 HDMIケーブルで接続する場合は、[出力]タブで[HDMI]を選択します。別のケーブルで接続している場合は、そのオーディオケーブルをソースとして選択します。
「システム環境設定」ウィンドウに戻り、「サウンド」を選択します。 HDMIケーブルで接続する場合は、[出力]タブで[HDMI]を選択します。別のケーブルで接続している場合は、そのオーディオケーブルをソースとして選択します。
チップ
- デジタル信号用のケーブルに多額の費用をかける必要はありません。 「サンプルケーブル」は通常冗長です。 6インチ(2m)のHDMIまたはDVIケーブルは5ユーロから10ユーロ以下でオンラインで注文できます。高価なものはお金の無駄です。ただし、安価なVGAケーブルは問題を引き起こす可能性があります。VGA信号はアナログであり、信号の最小の低下が画面に表示されます(安価なケーブルを使用すると、長いVGAケーブルと大きなモニターにゴーストが表示されるため、より良い品質を得る準備をしてください)。最も安価なものを選択してください。 より厚い 20 +/-インチのモニターに接続された、短距離(15 cm以下)で最良の結果を得るVGAケーブル。