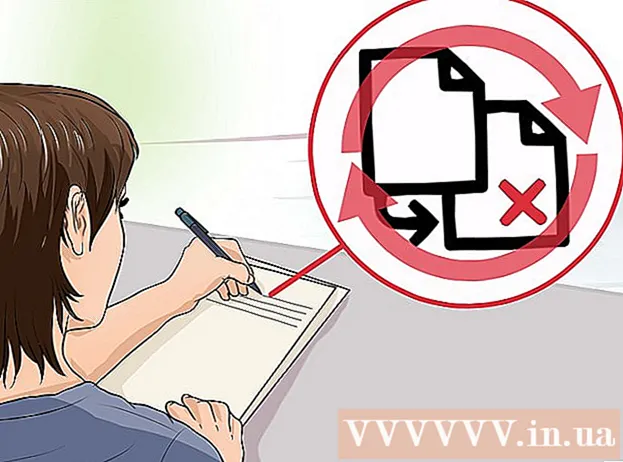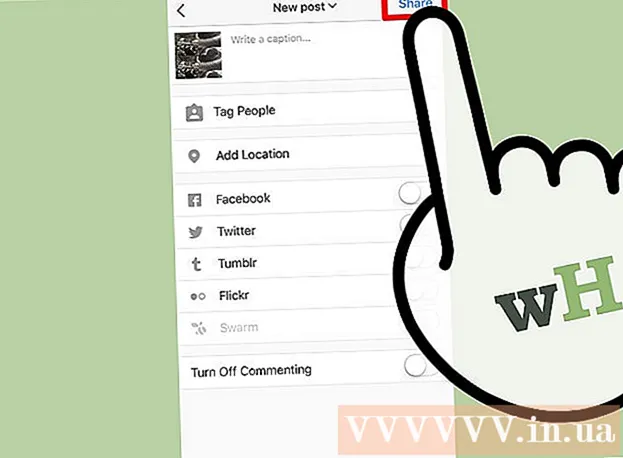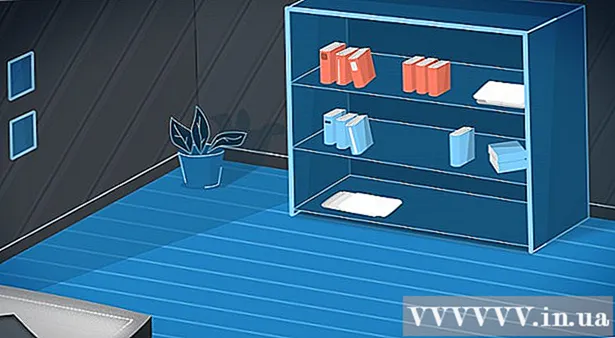著者:
Frank Hunt
作成日:
19 行進 2021
更新日:
27 六月 2024

コンテンツ
- ステップに
- IPアドレスに関する基本情報
- 方法1/7:パブリックIPアドレスを見つける
- 方法2/7:プライベートIPアドレスを見つける(Windows PCの場合)
- 方法3/7:プライベートIPアドレスを見つける(Macの場合)
- 方法4/7:プライベートIPアドレスを見つける(Android搭載のスマートフォンで)
- 方法5/7:プライベートIPアドレスを見つける(iPhoneの場合)
- 方法6/7:ルーターのIPアドレス/デフォルトゲートウェイを見つける(Windows PCの場合)
- 方法7/7:ルーターのIPアドレス/デフォルトゲートウェイを見つける(Macの場合)
IPアドレスは、いわば、ネットワーク内を移動する方法に関する情報を提供します。ネットワークに接続されているすべてのデバイスには、そのネットワークの「独自の」(プライベート)IPアドレスがあり、ネットワーク全体には、インターネット自体に「パブリック」IPアドレスがあります。デバイスのIPアドレスは、電源を入れるたびに変わる可能性がありますが、ルーターのIPアドレスである「デフォルトゲートウェイ」は同じままで、ネットワーク上の他のデバイスのIPアドレスを決定します。これらの個別のIPアドレスをそれぞれ見つける方法は、使用しているデバイスによって異なります。
ステップに
IPアドレスに関する基本情報
 インターネットで見られるアドレスが必要な場合は、パブリックIPアドレスを見つけてください。 これは、インターネットに表示されるコンピューターまたはネットワークのIPアドレスです。インターネットからコンピューターに着信する特定の接続を転送する必要がある場合は、パブリックIPアドレスが必要です。たとえば、パブリックIPアドレスは、ゲームサーバー、プロキシサーバー、またはFTPサーバーのセットアップによく使用されます。
インターネットで見られるアドレスが必要な場合は、パブリックIPアドレスを見つけてください。 これは、インターネットに表示されるコンピューターまたはネットワークのIPアドレスです。インターネットからコンピューターに着信する特定の接続を転送する必要がある場合は、パブリックIPアドレスが必要です。たとえば、パブリックIPアドレスは、ゲームサーバー、プロキシサーバー、またはFTPサーバーのセットアップによく使用されます。 - パブリックIPアドレスを見つけるには、ここをクリックしてください。
 ネットワーク上の特定のデバイスのアドレスが必要な場合は、プライベートIPアドレスを見つけてください。 これは、ネットワークに接続されているデバイスのIPアドレスです。ネットワーク上のネットワークに接続されているすべてのデバイスには、独自のIPアドレスがあります。これにより、ルーターは正しい情報を正しいデバイスに送信できます。デバイスのプライベートIPアドレスはインターネットからは見えません。使用しているデバイスに応じて、以下の方法を選択してください。
ネットワーク上の特定のデバイスのアドレスが必要な場合は、プライベートIPアドレスを見つけてください。 これは、ネットワークに接続されているデバイスのIPアドレスです。ネットワーク上のネットワークに接続されているすべてのデバイスには、独自のIPアドレスがあります。これにより、ルーターは正しい情報を正しいデバイスに送信できます。デバイスのプライベートIPアドレスはインターネットからは見えません。使用しているデバイスに応じて、以下の方法を選択してください。 - ウィンドウズ
- マック
- アンドロイド
- iPhone
 ホームネットワークに変更を加える場合は、ルーターのIPアドレス/デフォルトゲートウェイを探してください。 これは、ネットワークルーターのIPアドレスです。このアドレスを使用すると、ルーターの構成ページにアクセスできます。ルーターのIPアドレスは、ネットワークに接続されているデバイスのすべてのプライベートIPアドレスの基礎です。これをどの程度正確に行うかは、WindowsまたはMacを搭載したコンピューターを使用しているかどうかによって異なります。
ホームネットワークに変更を加える場合は、ルーターのIPアドレス/デフォルトゲートウェイを探してください。 これは、ネットワークルーターのIPアドレスです。このアドレスを使用すると、ルーターの構成ページにアクセスできます。ルーターのIPアドレスは、ネットワークに接続されているデバイスのすべてのプライベートIPアドレスの基礎です。これをどの程度正確に行うかは、WindowsまたはMacを搭載したコンピューターを使用しているかどうかによって異なります。 - ウィンドウズ
- マック
方法1/7:パブリックIPアドレスを見つける
 PCまたは別のデバイスでブラウザを開きます。 ネットワークのパブリックIPアドレスを見つけるには、ネットワークに接続されている任意のコンピューターまたはデバイスを使用できます。
PCまたは別のデバイスでブラウザを開きます。 ネットワークのパブリックIPアドレスを見つけるには、ネットワークに接続されている任意のコンピューターまたはデバイスを使用できます。 - 開始するには、デバイスがネットワークに接続されていることを確認してください。たとえば、スマートフォンを使用していて、ある時点でWi-Fiネットワークに接続していない場合は、代わりにセルラーデータネットワークのパブリックIPアドレスを取得します。
 Googleにアクセスします。 パブリックIPアドレスを見つける最も簡単な方法の1つは、Googleを使用することですが、他のWebサイトを使用することもできます。あなたはそれのためにほとんどすべての検索エンジンを使うことができます。
Googleにアクセスします。 パブリックIPアドレスを見つける最も簡単な方法の1つは、Googleを使用することですが、他のWebサイトを使用することもできます。あなたはそれのためにほとんどすべての検索エンジンを使うことができます。  「myip」と入力して検索を実行します。 パブリックIPアドレスは、検索結果リストの最初のオプションとして表示されます。
「myip」と入力して検索を実行します。 パブリックIPアドレスは、検索結果リストの最初のオプションとして表示されます。 - canyouseeme.orgにアクセスして、ローカルIPアドレスを見つけることもできます。
 パブリックIPアドレスを見つけます。 パブリックIPアドレスは、検索結果リストの最初の結果です。これは、インターネットの他の部分から見たネットワークのIPアドレスです。
パブリックIPアドレスを見つけます。 パブリックIPアドレスは、検索結果リストの最初の結果です。これは、インターネットの他の部分から見たネットワークのIPアドレスです。
方法2/7:プライベートIPアドレスを見つける(Windows PCの場合)
 [スタート]ボタンをクリックします。 これにより、スタートメニューまたは画面が開きます。
[スタート]ボタンをクリックします。 これにより、スタートメニューまたは画面が開きます。  「cmd」と入力してを押します。↵入力コマンドラインへ 開く。スタートメニューまたは画面を開いた状態で「cmd」と入力し、を押します。 ↵入力 コマンドラインを開始します。
「cmd」と入力してを押します。↵入力コマンドラインへ 開く。スタートメニューまたは画面を開いた状態で「cmd」と入力し、を押します。 ↵入力 コマンドラインを開始します。 - Windows 7以前のバージョンでは、[スタート]メニューからコマンドラインを選択できます。
 タイプ。ipconfigを押して↵入力. 次に、すべてのネットワークデータの概要が表示されます。表示するには、コマンドライン画面を拡大する必要がある場合があります。
タイプ。ipconfigを押して↵入力. 次に、すべてのネットワークデータの概要が表示されます。表示するには、コマンドライン画面を拡大する必要がある場合があります。  ネットワークのアクティブなアダプタを見つけます。 ほとんどのコンピューターには1つまたは2つのアダプターがありますが、設定によっては、さらに多くのアダプターがある場合があります。ワイヤレスとイーサネットケーブルの両方で接続できる場合は、少なくとも2つのアダプタがあります。リスト内のアダプターの名前を表示して、探しているアダプターを判別してください。
ネットワークのアクティブなアダプタを見つけます。 ほとんどのコンピューターには1つまたは2つのアダプターがありますが、設定によっては、さらに多くのアダプターがある場合があります。ワイヤレスとイーサネットケーブルの両方で接続できる場合は、少なくとも2つのアダプタがあります。リスト内のアダプターの名前を表示して、探しているアダプターを判別してください。 - ケーブルに接続されていないイーサネットポートなど、特定のアダプタが使用されていない場合は、 ステータスメディア しなければならない ミディアムディスコネクト 見る。
 それを見ろ 部 .IPv4アドレス。このアドレスは、デバイスのプライベートIPアドレスです。問題を解決したり、ローカルネットワークで何かを構成したりする場合は、このアドレスが必要です。ネットワーク上のすべてのデバイスには、独自の同等のIPアドレスがあります。
それを見ろ 部 .IPv4アドレス。このアドレスは、デバイスのプライベートIPアドレスです。問題を解決したり、ローカルネットワークで何かを構成したりする場合は、このアドレスが必要です。ネットワーク上のすべてのデバイスには、独自の同等のIPアドレスがあります。
方法3/7:プライベートIPアドレスを見つける(Macの場合)
 Appleメニューをクリックして、「システム環境設定 ". これにより、システム環境設定メニューが開きます。
Appleメニューをクリックして、「システム環境設定 ". これにより、システム環境設定メニューが開きます。  「ネットワーク」オプションをクリックします。 新しいウィンドウが表示され、左側にすべてのネットワークアダプタのリストが表示されます。
「ネットワーク」オプションをクリックします。 新しいウィンドウが表示され、左側にすべてのネットワークアダプタのリストが表示されます。  現在アクティブなアダプターを選択します。 通常、アクティブなアダプタは自動的に選択されます。複数のアダプターがある場合は、IPアドレスを知りたいアダプターを選択してください。アダプターが現在接続されていない場合、アダプターの横にあるインジケーターは赤色になります。
現在アクティブなアダプターを選択します。 通常、アクティブなアダプタは自動的に選択されます。複数のアダプターがある場合は、IPアドレスを知りたいアダプターを選択してください。アダプターが現在接続されていない場合、アダプターの横にあるインジケーターは赤色になります。  IPアドレスを見つけます。 MacのプライベートIPアドレスは、「IPアドレス」という見出しの下のリストにあります。
IPアドレスを見つけます。 MacのプライベートIPアドレスは、「IPアドレス」という見出しの下のリストにあります。 - 古いバージョンまたはMacOS Xでは、ウィンドウの上部にある[TCP / IP]タブをクリックして、[IPアドレス]の見出しを表示する必要があります。
方法4/7:プライベートIPアドレスを見つける(Android搭載のスマートフォンで)
 設定を開きます。
設定を開きます。 タップする 'Wi-Fi ".
タップする 'Wi-Fi ". メニュー(⋮)をタップし、「高度な ".
メニュー(⋮)をタップし、「高度な ". [詳細設定]メニューを一番下までスクロールして、[IPアドレス]フィールドを見つけます。 次に、Androidを搭載したスマートフォンまたはタブレットのプライベートIPアドレスが表示されます。
[詳細設定]メニューを一番下までスクロールして、[IPアドレス]フィールドを見つけます。 次に、Androidを搭載したスマートフォンまたはタブレットのプライベートIPアドレスが表示されます。
方法5/7:プライベートIPアドレスを見つける(iPhoneの場合)
 設定を開きます。
設定を開きます。 タップする 'Wi-Fi ". ワイヤレスネットワークのリストが表示されます。
タップする 'Wi-Fi ". ワイヤレスネットワークのリストが表示されます。  ワイヤレスネットワークの横にあるⓘボタンをタップします。 これにより、接続しているワイヤレスネットワークの詳細が開きます。
ワイヤレスネットワークの横にあるⓘボタンをタップします。 これにより、接続しているワイヤレスネットワークの詳細が開きます。  「IPアドレス」という見出しを探します。 次に、iPhoneのIPアドレスが表示されます。通常、これはリストの最初のオプションの1つになります。
「IPアドレス」という見出しを探します。 次に、iPhoneのIPアドレスが表示されます。通常、これはリストの最初のオプションの1つになります。
方法6/7:ルーターのIPアドレス/デフォルトゲートウェイを見つける(Windows PCの場合)
 [スタート]ボタンをクリックして、「cmd " に。 これがコマンドラインの開始方法です。
[スタート]ボタンをクリックして、「cmd " に。 これがコマンドラインの開始方法です。  タイプ。ipconfigを押して↵入力. すべてのネットワークアダプタのリストが表示されます。
タイプ。ipconfigを押して↵入力. すべてのネットワークアダプタのリストが表示されます。  それを探す。デフォルトゲートウェイアクティブなアダプタの一部。 アダプターの名前を調べて、現在使用しているネットワークアダプターを見つけます。一部 デフォルトゲートウェイ ルーターのIPアドレスが表示されます。
それを探す。デフォルトゲートウェイアクティブなアダプタの一部。 アダプターの名前を調べて、現在使用しているネットワークアダプターを見つけます。一部 デフォルトゲートウェイ ルーターのIPアドレスが表示されます。 - 接続されていないアダプタは、次のように表示されます。 ミディアムディスコネクト.
方法7/7:ルーターのIPアドレス/デフォルトゲートウェイを見つける(Macの場合)
 Appleメニューをクリックして、「システム環境設定 ".
Appleメニューをクリックして、「システム環境設定 ". 「ネットワーク」オプションをクリックします。
「ネットワーク」オプションをクリックします。 ネットワークのアダプタを選択します。 接続されているアダプターが緑色に点灯します。
ネットワークのアダプタを選択します。 接続されているアダプターが緑色に点灯します。  「ルーター」セクションを見つけます。 ここに表示されているIPアドレスは、ルーターのIPアドレス/デフォルトゲートウェイです。
「ルーター」セクションを見つけます。 ここに表示されているIPアドレスは、ルーターのIPアドレス/デフォルトゲートウェイです。