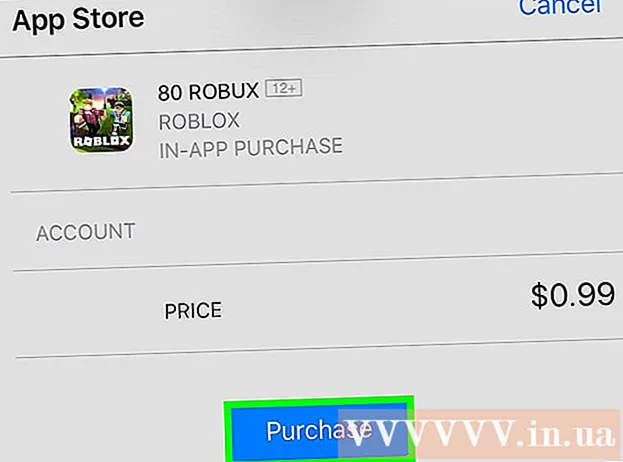著者:
Tamara Smith
作成日:
19 1月 2021
更新日:
2 J 2024

コンテンツ
Windows(またはOS Xの端末)のコマンドプロンプトを使用して、システムコマンドを入力できます。コマンドプロンプトに入力するほとんどのユーザーコマンドは、アクション(フォルダーを開くなど)として実行する方が簡単ですが、コマンドプロンプトを使用すると、デスクトップから直接ユーザーアカウントをすばやく作成(または削除)できます。
ステップに
パート1/2:コマンドプロンプトを開く
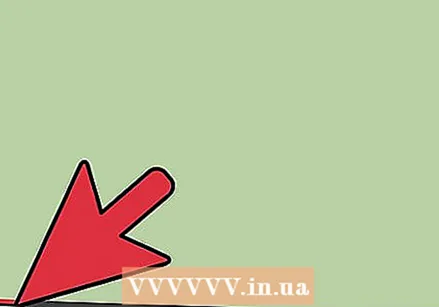 PCのスタートメニューを開きます。 これを行うには、画面の左下にある[スタート]ボタンをクリックします。ユーザーを削除するには、管理者としてログインする必要がありますのでご注意ください。
PCのスタートメニューを開きます。 これを行うには、画面の左下にある[スタート]ボタンをクリックします。ユーザーを削除するには、管理者としてログインする必要がありますのでご注意ください。 - をクリックすることもできます ⊞勝つこれを行うためのボタン。
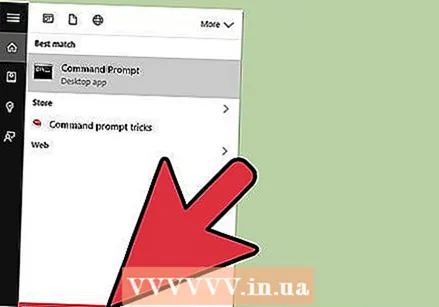 [スタート]メニューの検索バーに「コマンドプロンプト」と入力します。 コマンドプロンプトへのリンクが検索結果の上部に表示されます。
[スタート]メニューの検索バーに「コマンドプロンプト」と入力します。 コマンドプロンプトへのリンクが検索結果の上部に表示されます。 - また、テストを受けることができます ⊞勝つ 押したまま押します バツ オプションとしてコマンドプロンプトを使用してショートカットメニューを開きます。
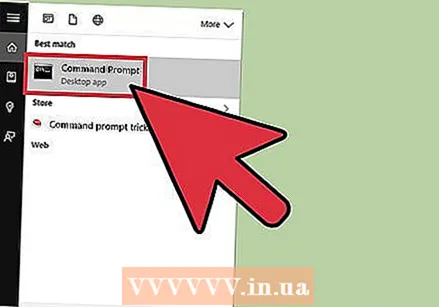 コマンドプロンプトアイコンを右クリックします。 ドロップダウンメニューが表示されます。
コマンドプロンプトアイコンを右クリックします。 ドロップダウンメニューが表示されます。 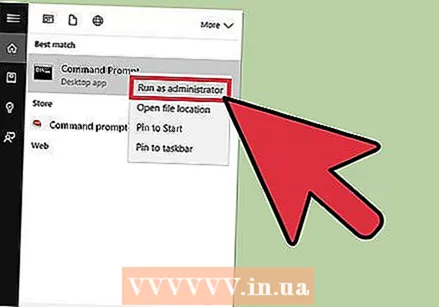 ドロップダウンメニューの[管理者として実行]をクリックします。 ゲストアカウントから管理者モードのコマンドプロンプトにアクセスすることはできません。
ドロップダウンメニューの[管理者として実行]をクリックします。 ゲストアカウントから管理者モードのコマンドプロンプトにアクセスすることはできません。 - ショートカットメニューを使用している場合は、[コマンドプロンプト(管理者)]オプションをクリックします。通常のコマンドプロンプトオプションは使用しないでください。
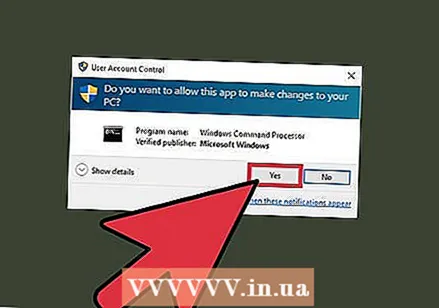 ポップアップウィンドウで「はい」をクリックします。 これを使用して、管理者としてコマンドプロンプトを開くことができます。
ポップアップウィンドウで「はい」をクリックします。 これを使用して、管理者としてコマンドプロンプトを開くことができます。
パート2/2:ユーザーの追加と削除
 コマンドウィンドウをクリックします。 そうすれば、カーソルがコマンドラインにあることを確認できます。
コマンドウィンドウをクリックします。 そうすれば、カーソルがコマンドラインにあることを確認できます。 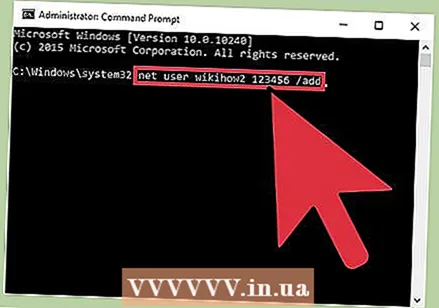 ユーザーアカウントを追加します。 タイプ ネットユーザー(ユーザー名)(パスワード)/追加 を押して ↵入力 終わったら。これにより、アカウントに新しいユーザーが追加されます。
ユーザーアカウントを追加します。 タイプ ネットユーザー(ユーザー名)(パスワード)/追加 を押して ↵入力 終わったら。これにより、アカウントに新しいユーザーが追加されます。 - 括弧内の情報を実際のユーザー名とパスワード(括弧なし)に置き換えます。
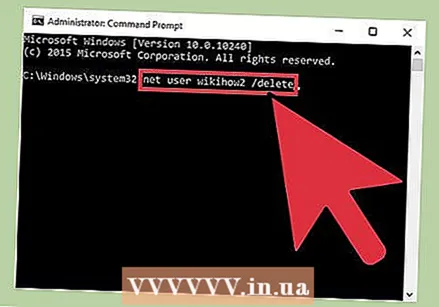 ユーザーアカウントを削除します。 タイプ ネットユーザー(ユーザー名)/削除 を押して ↵入力 終わったら。選択したユーザーアカウントは削除されます。
ユーザーアカウントを削除します。 タイプ ネットユーザー(ユーザー名)/削除 を押して ↵入力 終わったら。選択したユーザーアカウントは削除されます。 - アカウントの追加または削除に成功すると、「コマンドは正常に完了しました」というテキスト行が表示されます。
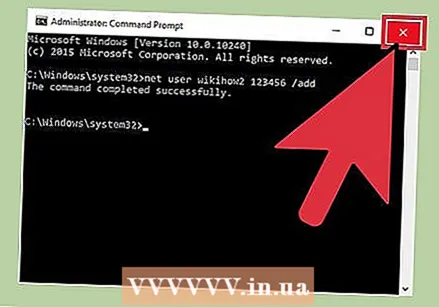 コマンドプロンプトを閉じます。 これで、コマンドプロンプトを使用してユーザーを追加および削除する方法がわかりました。
コマンドプロンプトを閉じます。 これで、コマンドプロンプトを使用してユーザーを追加および削除する方法がわかりました。
チップ
- コマンドプロンプトを開くときに[管理者として実行]を選択しないと、ユーザーアカウントを追加または削除できません。
警告
- ユーザーアカウントを削除するときは注意してください。一度削除すると、元に戻すことはできません。