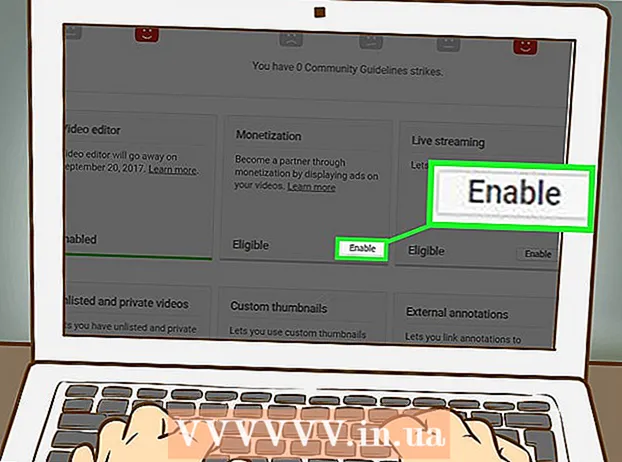著者:
Roger Morrison
作成日:
23 9月 2021
更新日:
1 J 2024

コンテンツ
ピザホイール。ビーチボール。回転する死の糸車。何と呼ぼうと、Macの画面に表示され、消えることを拒否する虹色のボールは、コンピュータがクラッシュしたという悪い兆候です。 Appleは、フリーズしたMacコンピュータをフリーズ解除する方法をいくつか提供しています。
ステップに
パート1/2:Macを起動して再度実行する
 クラッシュしたプログラムを強制的に閉じます。 プログラムがクラッシュしたが、コンピュータがまだ応答している場合は、プログラムを強制的に終了して、コンピュータの使用を続行できます。クラッシュしたプログラムを停止するには、いくつかの方法があります。
クラッシュしたプログラムを強制的に閉じます。 プログラムがクラッシュしたが、コンピュータがまだ応答している場合は、プログラムを強制的に終了して、コンピュータの使用を続行できます。クラッシュしたプログラムを停止するには、いくつかの方法があります。 - デスクトップまたはその他の開いているウィンドウをクリックして、クラッシュしたアプリからフォーカスを取得します。 Appleメニューをクリックし、「強制終了」を選択します。クラッシュしたプログラムを強調表示し、「強制終了」をクリックして閉じます。
- 押す ⌘コマンド+⌥オプション+ESC ForceQuitメニューを開きます。クラッシュしたプログラムを選択し、「強制終了」をクリックします。
- テストを行う ⌥オプション ボタンを押してCtrl-Dockでアプリのアイコンをクリックします。メニューから「強制終了」を選択します。
 スタックしたMacコンピュータを再起動します。 システムが応答しない場合、または「強制終了」メニューのいずれにもアクセスできない場合は、コンピューターを強制的に再起動できます。マウスカーソルを移動できない場合でも、これを行うにはいくつかの方法があります。
スタックしたMacコンピュータを再起動します。 システムが応答しない場合、または「強制終了」メニューのいずれにもアクセスできない場合は、コンピューターを強制的に再起動できます。マウスカーソルを移動できない場合でも、これを行うにはいくつかの方法があります。 - 押す ⌘コマンド+Ctrl+⏏イジェクト コンピュータを強制的に再起動します。テスト ⏏イジェクト キーボードの右上隅にあります。新しいMacBookにはないかもしれません ⏏イジェクト-テスト。
- キーボードコマンドが機能しない場合、またはキーボードコマンドがない場合 ⏏イジェクトボタンを押してから、電源ボタンを約5秒間押し続けて、コンピューターの電源を切ります。電源キーは、MacBookキーボードの右上隅、またはiMacやその他のデスクトップの背面にあります。
パート2/2:原因の特定
 問題がプログラムにあるのか、システムにあるのかを判別してください。 特定のプログラムを実行しているときにのみクラッシュが発生する場合は、プログラムが問題を引き起こしている可能性があります。フリーズがランダムに発生する場合、またはコンピューターで日常のタスクを実行している場合は、オペレーティングシステムに問題がある可能性があります。プリンターやUSBスティックなどの周辺機器を使用しているときにコンピューターがフリーズする場合は、そのデバイスに問題がある可能性があります。原因の一般的な考えを持つことは、問題を解決するのに役立ちます。
問題がプログラムにあるのか、システムにあるのかを判別してください。 特定のプログラムを実行しているときにのみクラッシュが発生する場合は、プログラムが問題を引き起こしている可能性があります。フリーズがランダムに発生する場合、またはコンピューターで日常のタスクを実行している場合は、オペレーティングシステムに問題がある可能性があります。プリンターやUSBスティックなどの周辺機器を使用しているときにコンピューターがフリーズする場合は、そのデバイスに問題がある可能性があります。原因の一般的な考えを持つことは、問題を解決するのに役立ちます。  空き容量を確認してください。 起動ディスクの空き容量が不足すると、システムが不安定になる場合があります。起動ディスク(オペレーティングシステムファイルを含むディスク)には、通常、少なくとも10GBの空き容量が必要です。これより少ない場合、エラーが発生する可能性があります。
空き容量を確認してください。 起動ディスクの空き容量が不足すると、システムが不安定になる場合があります。起動ディスク(オペレーティングシステムファイルを含むディスク)には、通常、少なくとも10GBの空き容量が必要です。これより少ない場合、エラーが発生する可能性があります。 - 使用可能なスペースを確認する最も速い方法は、Appleメニューをクリックして[このMacについて]を選択することです。 [ストレージ]タブをクリックして、使用済みおよび使用可能なスペースを表示します。空き容量が10GB未満の場合は、不要になったファイルまたはプログラムをいくつか削除してください。
 プログラムとオペレーティングシステムを更新します。 クラッシュは、プログラムの最新バージョンまたはOSXオペレーティングシステムで解決された既知のバグである可能性があります。ソフトウェアを更新すると、発生している問題を修正できます。
プログラムとオペレーティングシステムを更新します。 クラッシュは、プログラムの最新バージョンまたはOSXオペレーティングシステムで解決された既知のバグである可能性があります。ソフトウェアを更新すると、発生している問題を修正できます。 - Appleメニューをクリックし、「ソフトウェアアップデート」を選択します。利用可能なアップデートをダウンロードしてインストールします。このツールは、オペレーティングシステムおよびMac AppStoreからインストールされたプログラムのアップデートを検索してインストールします。
- AppStoreの外部からプログラムを個別に更新します。 App Storeの外部からプログラムをインストールした場合は、プログラムごとに更新ツールを実行するか、Webサイトから最新バージョンをダウンロードしてインストールする必要があります。
 すべての周辺機器のプラグを抜きます。 デバイスに問題があると、コンピューターがフリーズする場合があります。プリンタ、スキャナー、外付けハードドライブまたはUSBスティックを含むすべての周辺機器を取り外します。
すべての周辺機器のプラグを抜きます。 デバイスに問題があると、コンピューターがフリーズする場合があります。プリンタ、スキャナー、外付けハードドライブまたはUSBスティックを含むすべての周辺機器を取り外します。 - デバイスを一度に1つずつ接続し、各デバイスをテストして、スタックしていないかどうかを確認します。これは、問題の原因となっているデバイスを特定するのに役立ちます。
- コンピュータがフリーズする原因となっている特定のデバイスを見つけた場合は、オンラインで他の人がそのデバイスで同じ問題を抱えているかどうか、および製造元が解決策を見つけたかどうかを確認してください。
 セーフブートを実行します。 上記の手順のいずれもフリーズの問題の解決に役立たなかった場合は、セーフブートが役立ちます。これにより、OS Xが実行する必要のある重要なファイルのみが読み込まれ、さまざまなトラブルシューティングスクリプトが自動的に実行されます。
セーフブートを実行します。 上記の手順のいずれもフリーズの問題の解決に役立たなかった場合は、セーフブートが役立ちます。これにより、OS Xが実行する必要のある重要なファイルのみが読み込まれ、さまざまなトラブルシューティングスクリプトが自動的に実行されます。 - セーフブートを開始するには、Macを再起動してキーを押し続けます ⇧シフト 起動チャイムが聞こえたらすぐに。これにより、セーフブートモードが読み込まれます。 Macがセーフブートから自動的に再起動する場合は、ブートドライブの問題を修正しようとしている可能性があります。
- コンピュータがセーフブートモードでハングしない場合は、通常どおりコンピュータを再起動して、セーフブート中に問題が解決するかどうかを確認します。
 リカバリモードで起動ディスクを修復します。 起動ディスクに問題がある場合は、リカバリモードのディスクユーティリティを使用して修正できる場合があります。
リカバリモードで起動ディスクを修復します。 起動ディスクに問題がある場合は、リカバリモードのディスクユーティリティを使用して修正できる場合があります。 - コンピュータを再起動して押し続けます ⌘コマンド+R。 起動時に押されました。
- 表示されるメニューから「RecoveryHD」(バージョンによって異なります)を選択します。
- 「ディスクユーティリティ」オプションを選択します。
- エラーをチェックしたいドライブを選択し、「修理」または「応急処置」タブをクリックします。
- 「ディスクの修復」をクリックして、問題のスキャンを開始します。問題が見つかった場合、ディスクユーティリティはそれらを自動的に修正しようとします。これにはしばらく時間がかかる場合があります。