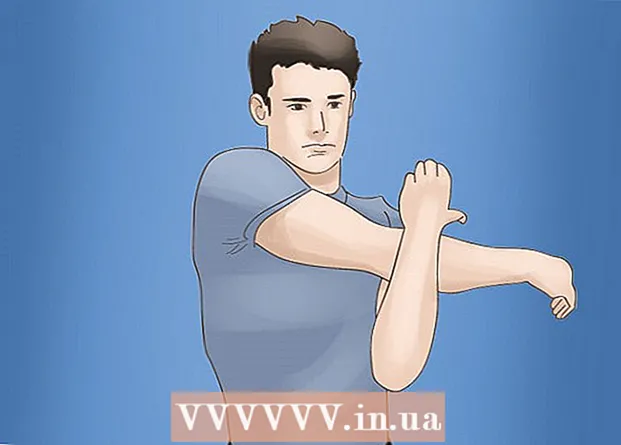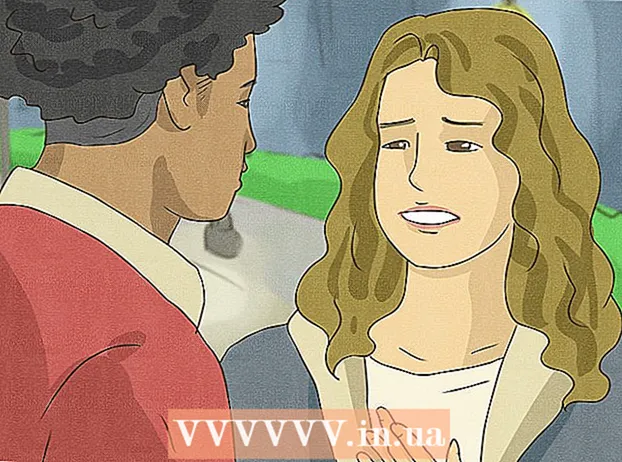著者:
Roger Morrison
作成日:
1 9月 2021
更新日:
1 J 2024

コンテンツ
携帯電話との間でPCとの間で転送したいファイルがあるが、USBケーブルやその他の有線接続が利用できない場合は、Bluetoothを使用してみてください。 Bluetoothは、データをワイヤレスで転送する方法です。 Bluetoothの欠点は、範囲が短いことです。そのため、Bluetooth経由で接続するデバイスの近くにいる必要があります。
ステップに
方法1/2:Windowsで接続する
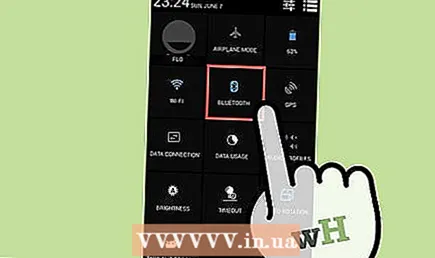 モバイルデバイスのBluetoothをオンにします。 Bluetoothのオンとオフのボタンは、デバイスの[設定]メニューにあります。
モバイルデバイスのBluetoothをオンにします。 Bluetoothのオンとオフのボタンは、デバイスの[設定]メニューにあります。 - コンピュータがデバイスを検出できるように、デバイスが「検出可能」に設定されていることを確認してください。
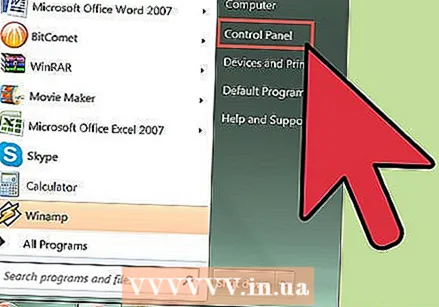 PCの「スタート」メニューに移動し、「コントロールパネル」をクリックします。 メニューの右側、[デバイスとプリンター]オプションの上にあります。
PCの「スタート」メニューに移動し、「コントロールパネル」をクリックします。 メニューの右側、[デバイスとプリンター]オプションの上にあります。  「デバイスの追加」オプションを探してクリックします。 このオプションは「ハードウェアとサウンド」の下にあり、コントロールパネルの右側にあります。
「デバイスの追加」オプションを探してクリックします。 このオプションは「ハードウェアとサウンド」の下にあり、コントロールパネルの右側にあります。 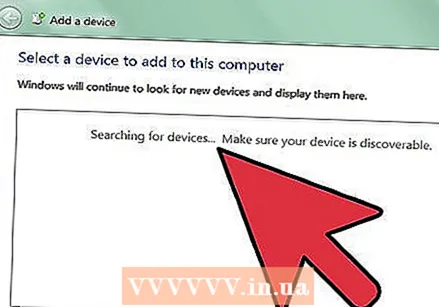 他のデバイスを検索します。 「デバイスの追加」をクリックすると、ウィンドウが表示されます。これは「デバイスの追加」ウィザードです。 Bluetoothデバイスを自動的に検索します。
他のデバイスを検索します。 「デバイスの追加」をクリックすると、ウィンドウが表示されます。これは「デバイスの追加」ウィザードです。 Bluetoothデバイスを自動的に検索します。 - 接続するデバイスがスリープモードになっていないことを確認してください。
 コンピューターをモバイルデバイスとペアリングします。 メニューにデバイス名が表示されたら、それをクリックし、ウィンドウの右下にある[次へ]をクリックして、PCとモバイルデバイスのBluetoothペアリングを開始します。
コンピューターをモバイルデバイスとペアリングします。 メニューにデバイス名が表示されたら、それをクリックし、ウィンドウの右下にある[次へ]をクリックして、PCとモバイルデバイスのBluetoothペアリングを開始します。
方法2/2:MacOSで接続する
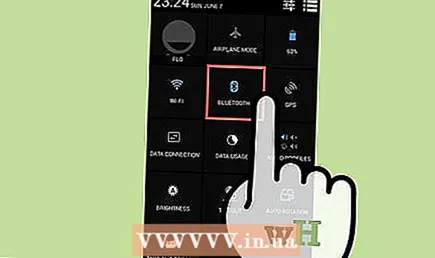 モバイルデバイスのBluetoothをオンにします。 Bluetoothのオンとオフのボタンは、デバイスの[設定]メニューにあります。
モバイルデバイスのBluetoothをオンにします。 Bluetoothのオンとオフのボタンは、デバイスの[設定]メニューにあります。 - コンピュータがデバイスを検出できるように、デバイスが「検出可能」に設定されていることを確認してください。
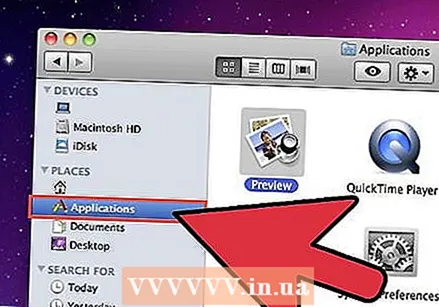 メニューバーのBluetooth設定に移動します。 メニューバーの[Bluetooth]メニューから[Bluetooth設定を開く]を選択し、接続するデバイスの種類に応じて画面の指示に従います。
メニューバーのBluetooth設定に移動します。 メニューバーの[Bluetooth]メニューから[Bluetooth設定を開く]を選択し、接続するデバイスの種類に応じて画面の指示に従います。 - Bluetoothステータスメニューがメニューバーにない場合は、[Apple]メニュー> [システム環境設定]を選択し、[Bluetooth]をクリックして、[Bluetoothステータスをメニューバーに表示する]を選択します。
 コンピューターをモバイルデバイスとペアリングします。 使用可能なデバイスのリストをスクロールして、ペアリングするデバイスを選択します。
コンピューターをモバイルデバイスとペアリングします。 使用可能なデバイスのリストをスクロールして、ペアリングするデバイスを選択します。 - 画面の指示に従ってデバイスをペアリングします。
- コンピューターとデバイスをペアリングする必要があるのは1回だけです。
- ペアリングを解除するまで、デバイスはペアリングされたままになります。