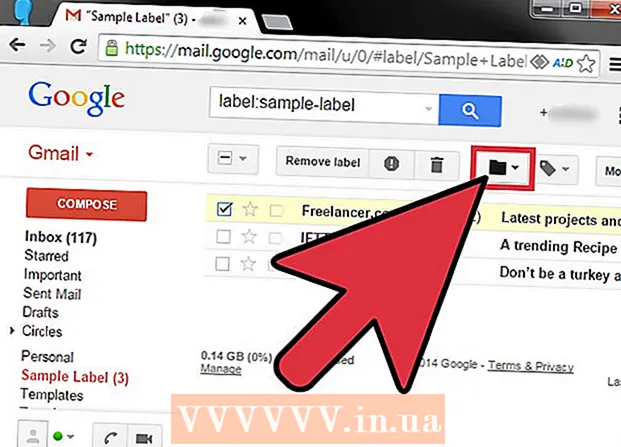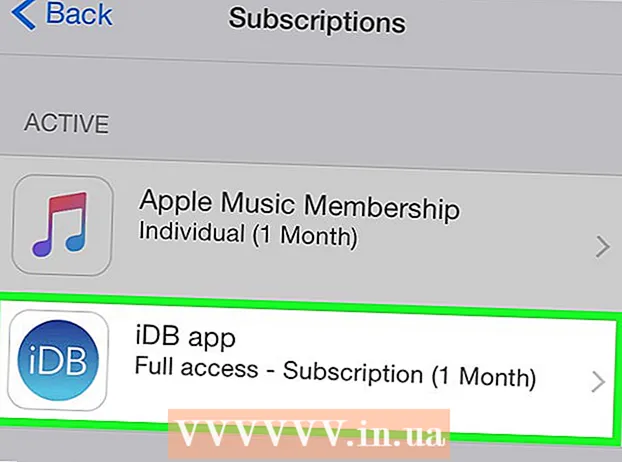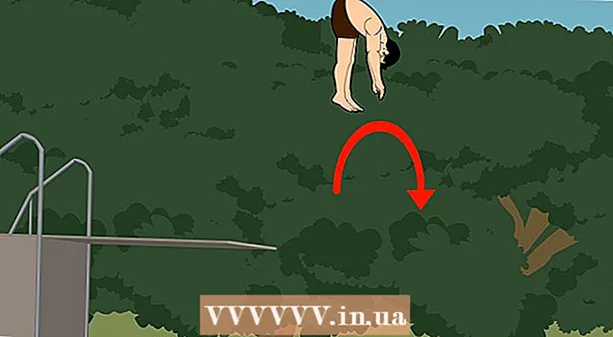著者:
Roger Morrison
作成日:
3 9月 2021
更新日:
1 J 2024

コンテンツ
この記事では、Excelでデータを使用して折れ線グラフを作成する方法を読むことができます。これは、MacだけでなくWindowsを搭載したPCでも実行できます。
ステップに
パート1/2:折れ線グラフを作成する
 Excelを開きます。 Excelアイコンを2回クリックします。緑のフォルダに白い文字「X」のように見えます。これにより、Excelのホームページが開きます。
Excelを開きます。 Excelアイコンを2回クリックします。緑のフォルダに白い文字「X」のように見えます。これにより、Excelのホームページが開きます。 - データを含むExcelファイルが既にある場合は、ファイルをクリックして、以下の2つの手順をスキップしてください。
 クリック 空白のワークシート. このオプションは、Excelのホームページにあります。これは、データ用にExcelで新しいワークシートを開く方法です。
クリック 空白のワークシート. このオプションは、Excelのホームページにあります。これは、データ用にExcelで新しいワークシートを開く方法です。 - Macでは、設定によっては、空白のワークシートが自動的に表示される場合があります。その場合は、この手順をスキップしてください。
 詳細を入力してください。 折れ線グラフは2つの軸で構成されている必要があります。 2つの列に詳細を入力します。便宜上、左の列にX軸(時間)のデータを入力し、右の列に収集したデータを入力します。
詳細を入力してください。 折れ線グラフは2つの軸で構成されている必要があります。 2つの列に詳細を入力します。便宜上、左の列にX軸(時間)のデータを入力し、右の列に収集したデータを入力します。 - たとえば、1年間に費やした金額を確認したい場合は、その日付を左側の列に、費用を右側の列に入力します。
 データを選択します。 左上のセルをクリックし、データグループの右下のセルにマウスをドラッグします。これは、すべてのデータを選択する方法です。
データを選択します。 左上のセルをクリックし、データグループの右下のセルにマウスをドラッグします。これは、すべてのデータを選択する方法です。 - 該当する場合は、列見出しも選択することを忘れないでください。
 タブをクリックします インサート. Excelウィンドウの上部にある緑色のリボンの左側にあります。これにより、タスクバーが開きます インサート 緑のリボンの下。
タブをクリックします インサート. Excelウィンドウの上部にある緑色のリボンの左側にあります。これにより、タスクバーが開きます インサート 緑のリボンの下。  「折れ線グラフ」アイコンをクリックします。 これは、オプションのグループで複数の線が描かれたボックスです。 ダイアグラム。ドロップダウンメニューが表示されます。
「折れ線グラフ」アイコンをクリックします。 これは、オプションのグループで複数の線が描かれたボックスです。 ダイアグラム。ドロップダウンメニューが表示されます。  ダイアグラムのスタイルを選択します。 ドロップダウンメニューに表示されるサンプルグラフのいずれかの上でマウスカーソルをスワイプして、特定のメニューがデータでどのように表示されるかを確認します。 Excelウィンドウの中央にグラフが表示された小さなウィンドウが表示されます。
ダイアグラムのスタイルを選択します。 ドロップダウンメニューに表示されるサンプルグラフのいずれかの上でマウスカーソルをスワイプして、特定のメニューがデータでどのように表示されるかを確認します。 Excelウィンドウの中央にグラフが表示された小さなウィンドウが表示されます。  ダイアグラムのタイプをクリックします。 モデルを選択したら、それをクリックして折れ線グラフを作成します。 Excelウィンドウの中央に配置されます。
ダイアグラムのタイプをクリックします。 モデルを選択したら、それをクリックして折れ線グラフを作成します。 Excelウィンドウの中央に配置されます。
パート2/2:チャートの編集
 グラフのデザインを編集します。 グラフを作成すると、タイトルの付いたツールバーが表示されます 設計。ツールバーの[グラフのスタイル]セクションにあるバリエーションの1つをクリックすると、グラフのデザインと外観を編集できます。
グラフのデザインを編集します。 グラフを作成すると、タイトルの付いたツールバーが表示されます 設計。ツールバーの[グラフのスタイル]セクションにあるバリエーションの1つをクリックすると、グラフのデザインと外観を編集できます。 - このタスクバーが開かない場合は、グラフをクリックしてからタブをクリックしてください 設計する 緑のリボンで。
 折れ線グラフを移動します。 折れ線グラフのほぼ上部にある空白をクリックして、グラフを目的の場所にドラッグします。
折れ線グラフを移動します。 折れ線グラフのほぼ上部にある空白をクリックして、グラフを目的の場所にドラッグします。 - 折れ線グラフウィンドウ内でクリックしてドラッグすることにより、折れ線グラフの特定の部分(タイトルなど)を移動することもできます。
 グラフを大きくしたり小さくしたりします。 グラフウィンドウの隅にある円の1つをクリックし、ドラッグしてグラフを拡大または縮小します。
グラフを大きくしたり小さくしたりします。 グラフウィンドウの隅にある円の1つをクリックし、ドラッグしてグラフを拡大または縮小します。  チャートのタイトルを調整します。 チャートのタイトルを2回クリックし、「チャート名」というテキストを選択して、チャートのタイトルを入力します。チャート名フィールドの外側をクリックしてテキストを保存します。
チャートのタイトルを調整します。 チャートのタイトルを2回クリックし、「チャート名」というテキストを選択して、チャートのタイトルを入力します。チャート名フィールドの外側をクリックしてテキストを保存します。 - グラフ軸のタイトルを使用してこれを行うこともできます。
チップ
- 新しい列のグラフにデータを追加し、それを選択してコピーし、グラフウィンドウに貼り付けることができます。
警告
- 一部のグラフは、特定の種類のデータ(パーセンテージ、金額など)用に特別に設計されています。グラフの作成を開始する前に、選択したモデルにトピックが含まれていないことを確認してください。