著者:
Roger Morrison
作成日:
4 9月 2021
更新日:
1 J 2024

コンテンツ
ラップトップが正しく充電されなくなる理由はいくつかあります。コンセントと接続を最初に確認してください。これらは簡単に識別できる問題であり、簡単に修正できます。それで何も問題がない場合は、ラップトップの設定を変更したり、バッテリー管理をリセットしたりすると、問題が解決する場合があります。それでも問題が解決しない場合は、バッテリーを交換する必要があります。
ステップに
パート1/3:トラブルシューティング
 ラップトップのプラグを数分間抜いてから、別のラップトップを試してください。 ラップトップのプラグを抜き、数分待ってから、別の部屋の電源コンセントに差し込みます。一部のユーザーは、ラップトップアダプターが、認識された電源の問題から自身を保護するために一時的に機能を停止する可能性があると報告しています。
ラップトップのプラグを数分間抜いてから、別のラップトップを試してください。 ラップトップのプラグを抜き、数分待ってから、別の部屋の電源コンセントに差し込みます。一部のユーザーは、ラップトップアダプターが、認識された電源の問題から自身を保護するために一時的に機能を停止する可能性があると報告しています。 - バッテリーが取り外し可能な場合は、アダプターが主電源に接続されていない場合にのみこれを行ってください。ノートパソコンの電源ボタンを2分間押し続けてから、バッテリーを再度挿入し、アダプターを新しいコンセントに差し込みます。
 電源ケーブルを調べます。 コードの長さをチェックして、絶縁体にひび、へこみ、摩耗がないか確認します。何かを見つけた場合、またはアダプター自体が曲がっていたり、プラスチックのようなにおいがしたりする場合は、コードが損傷している可能性があります。ラップトップ用の新しい電源ケーブルを購入する必要があります。
電源ケーブルを調べます。 コードの長さをチェックして、絶縁体にひび、へこみ、摩耗がないか確認します。何かを見つけた場合、またはアダプター自体が曲がっていたり、プラスチックのようなにおいがしたりする場合は、コードが損傷している可能性があります。ラップトップ用の新しい電源ケーブルを購入する必要があります。 - 部品を交換する前に、保証条件を確認してください。特定の状況下では、費用はメーカーが負担する場合があります。
 接続を検査します。 ノートパソコンのコードの接続が緩んでいるか、ぐらついている場合は、接続に問題がある可能性があります。コードを外し、つまようじと圧縮空気のほこりで破片を取り除きます。
接続を検査します。 ノートパソコンのコードの接続が緩んでいるか、ぐらついている場合は、接続に問題がある可能性があります。コードを外し、つまようじと圧縮空気のほこりで破片を取り除きます。 - 曲がったピンやその他の損傷は、モデルによって異なる場合があります。ノートパソコンまたはコードを修理業者に持っていきます。ラップトップモデルをオンラインで調べて正しい修理手順を探すことができますが、これは適切なツールがないと難しい場合があり、保証が無効になる場合があります。
 最初にバッテリーを取り外して、コンピューターを再起動します。 コンピューターの電源を切り、電源コンセントからプラグを抜いてから、ラップトップからバッテリーを取り外します。バッテリーは通常、ラップトップの下部で取り外すことができます。この場合、コインを使用するか、スライドハンドルを使用してロックを回す必要があります。バッテリーを10秒間外し、クリックしてラップトップに戻し、コンピューターを再起動します。起動後、ラップトップのアダプタを電源コンセントに接続し直し、10秒待ってから動作するかどうかを確認します。
最初にバッテリーを取り外して、コンピューターを再起動します。 コンピューターの電源を切り、電源コンセントからプラグを抜いてから、ラップトップからバッテリーを取り外します。バッテリーは通常、ラップトップの下部で取り外すことができます。この場合、コインを使用するか、スライドハンドルを使用してロックを回す必要があります。バッテリーを10秒間外し、クリックしてラップトップに戻し、コンピューターを再起動します。起動後、ラップトップのアダプタを電源コンセントに接続し直し、10秒待ってから動作するかどうかを確認します。 - すべてのラップトップに、簡単にアクセスできるバッテリーが搭載されているわけではありません。バッテリー用の明確なコンパートメントがない場合は、バッテリーを取り外さずにコンピューターを起動します。
 コンピュータを冷まします。 バッテリーが非常に熱く感じる場合、過剰な熱が充電プロセスに影響を与える可能性があります。コンピューターの電源を切り、数分間冷まします。最近ラップトップのファンを掃除していない場合は、圧縮空気を使用して、コーナーからファンのほこりを一気に取り除きます。
コンピュータを冷まします。 バッテリーが非常に熱く感じる場合、過剰な熱が充電プロセスに影響を与える可能性があります。コンピューターの電源を切り、数分間冷まします。最近ラップトップのファンを掃除していない場合は、圧縮空気を使用して、コーナーからファンのほこりを一気に取り除きます。 - ファンの排気口に直接吹き込まないでください。斜めにしか吹き込まないでください。ファンが損傷する可能性があります。
- ラップトップをあえて分解する場合は、圧縮空気を使用してケース内のほこりをすぐに吹き飛ばすことができます。始める前にラップトップモデルのネジを緩めるためのマニュアルを見つけて、大きくてきれいな表面で作業してください。これにより、保証の対象外となる可能性があります。
 バッテリーなしでラップトップを起動します。 コンピューターの電源を切り、バッテリーを取り外し、コンピューターを電源に接続します。コンピュータの電源が入らない場合は、おそらく新しいコードが必要です。ラップトップがこの容量で起動する場合、充電の問題はおそらくバッテリー自体、またはコンピューターがバッテリーと通信する方法が原因です。以下の方法で問題が解決する場合があります。または、バッテリーが切れているため、交換する必要があります。
バッテリーなしでラップトップを起動します。 コンピューターの電源を切り、バッテリーを取り外し、コンピューターを電源に接続します。コンピュータの電源が入らない場合は、おそらく新しいコードが必要です。ラップトップがこの容量で起動する場合、充電の問題はおそらくバッテリー自体、またはコンピューターがバッテリーと通信する方法が原因です。以下の方法で問題が解決する場合があります。または、バッテリーが切れているため、交換する必要があります。 - バッテリーを取り外せない場合は、この手順をスキップして、ラップトップを修理する前に以下の方法を試してください。
 充電器を交換してください。 アダプターが正しく機能しなくなったり、必死の努力にもかかわらず緩んだプラグを修理できない場合があります。可能であれば、他の人から充電器を借りるか、コンピュータストアの技術者に充電器のテストを依頼してください。充電器に欠陥がある場合は、コンピューターまたは電気店から新しい充電器を入手してください。
充電器を交換してください。 アダプターが正しく機能しなくなったり、必死の努力にもかかわらず緩んだプラグを修理できない場合があります。可能であれば、他の人から充電器を借りるか、コンピュータストアの技術者に充電器のテストを依頼してください。充電器に欠陥がある場合は、コンピューターまたは電気店から新しい充電器を入手してください。
パート2/3:設定とドライバー(Windows)
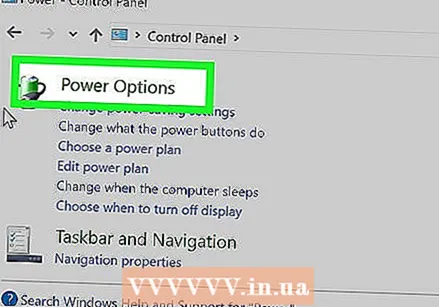 電源管理の設定を確認してください。 [スタート]→[コントロールパネル]→[電源オプション]に移動します。 「バッテリー残量が少ない」の設定が高すぎるため、充電せずにコンピューターの電源が切れている可能性があります。これに対処する最も簡単な方法は、デフォルト設定にリセットすることです。これで問題が解決しなかった場合は、以下の情報に進んでください
電源管理の設定を確認してください。 [スタート]→[コントロールパネル]→[電源オプション]に移動します。 「バッテリー残量が少ない」の設定が高すぎるため、充電せずにコンピューターの電源が切れている可能性があります。これに対処する最も簡単な方法は、デフォルト設定にリセットすることです。これで問題が解決しなかった場合は、以下の情報に進んでください  デバイスマネージャを開きます。 まず、「デバイスマネージャ」を開きます。これらは、検索機能を使用するか、[スタート]→[コントロールパネル]→[システムとセキュリティ]→[デバイスマネージャー]を使用して、Windowsで非常に簡単に見つけることができます。
デバイスマネージャを開きます。 まず、「デバイスマネージャ」を開きます。これらは、検索機能を使用するか、[スタート]→[コントロールパネル]→[システムとセキュリティ]→[デバイスマネージャー]を使用して、Windowsで非常に簡単に見つけることができます。  バッテリーの設定を見てください。 リストが読み込まれたら、「バッテリー」を展開します。
バッテリーの設定を見てください。 リストが読み込まれたら、「バッテリー」を展開します。  ドライバソフトウェアを更新します。 「MicrosoftACPI準拠の制御方法バッテリー」を右クリックし、「ドライバーソフトウェアの更新」を選択します。表示される指示に従います。
ドライバソフトウェアを更新します。 「MicrosoftACPI準拠の制御方法バッテリー」を右クリックし、「ドライバーソフトウェアの更新」を選択します。表示される指示に従います。  コンピューターを再起動します。 ドライバーをアクティブ化するには、コンピューターをシャットダウンして再起動します。それでもラップトップが充電されない場合は、[バッテリー]セクションのエントリごとに「ドライバーの更新」の手順を繰り返し、コンピューターをもう一度再起動します。
コンピューターを再起動します。 ドライバーをアクティブ化するには、コンピューターをシャットダウンして再起動します。それでもラップトップが充電されない場合は、[バッテリー]セクションのエントリごとに「ドライバーの更新」の手順を繰り返し、コンピューターをもう一度再起動します。  ドライバを削除してインストールします。 それでもラップトップを充電できない場合は、[Microsoft ACPI準拠の制御方法バッテリー]を右クリックし、[アンインストール]を選択します。プロセスが完了したら、ツールバーのボタンをクリックします。 ハードウェアの変更をスキャンする。または、[アクション]タブを開き、[ハードウェアの変更をスキャンする]を選択することもできます。ドライバを再インストールした後、コンピュータを再起動します。
ドライバを削除してインストールします。 それでもラップトップを充電できない場合は、[Microsoft ACPI準拠の制御方法バッテリー]を右クリックし、[アンインストール]を選択します。プロセスが完了したら、ツールバーのボタンをクリックします。 ハードウェアの変更をスキャンする。または、[アクション]タブを開き、[ハードウェアの変更をスキャンする]を選択することもできます。ドライバを再インストールした後、コンピュータを再起動します。 - この手順では、ラップトップにインターネット接続が必要です。
パート3/3:設定とドライバー(Mac)
 電源管理の設定を確認してください。 アプリケーションフォルダのドックからシステム環境設定を開きます。 Energy Saverをクリックして、「Battery」と「PowerAdapter」の両方をチェックします。まれに、スリープ設定を低くすると、充電に問題があるように見えることがあります。ほとんどの場合、以下の追加手順を試す必要があります。
電源管理の設定を確認してください。 アプリケーションフォルダのドックからシステム環境設定を開きます。 Energy Saverをクリックして、「Battery」と「PowerAdapter」の両方をチェックします。まれに、スリープ設定を低くすると、充電に問題があるように見えることがあります。ほとんどの場合、以下の追加手順を試す必要があります。  システム管理コントローラーをリセットします。 次のいずれかの方法を使用して、バッテリー管理とバッテリーステータスライトを制御するSMCをリセットします。
システム管理コントローラーをリセットします。 次のいずれかの方法を使用して、バッテリー管理とバッテリーステータスライトを制御するSMCをリセットします。 - 取り外しできないバッテリーを搭載したラップトップ: コンピューターの電源を切ります。ソケットに差し込みます。左側のシフトコントロールオプションキーを同時に押します そして ラップトップの電源ボタン。キーを同時に離し、コンピューターの電源を入れ直します。
- 取り外し可能なバッテリーを搭載したラップトップ: コンピュータの電源を切り、プラグを抜きます。バッテリーを取り外します。電源ボタンを5秒間押し続けます。バッテリーを交換し、壁のコンセントに差し込みます。その後、コンピューターを再起動します。
チップ
- 電源の電圧については、ラップトップの製造元の推奨事項を確認してください。間違った電圧のアダプターは、バッテリー(およびラップトップ)を損傷する可能性があります。
警告
- 一部のラップトップには、交換可能なバッテリーがありません。ラップトップがまだ保証期間内である場合は、自分でバッテリーを取り外そうとしないでください。これにより、保証が無効になります。



