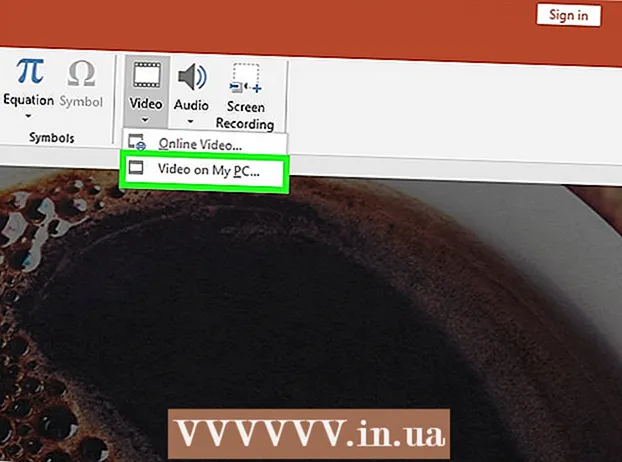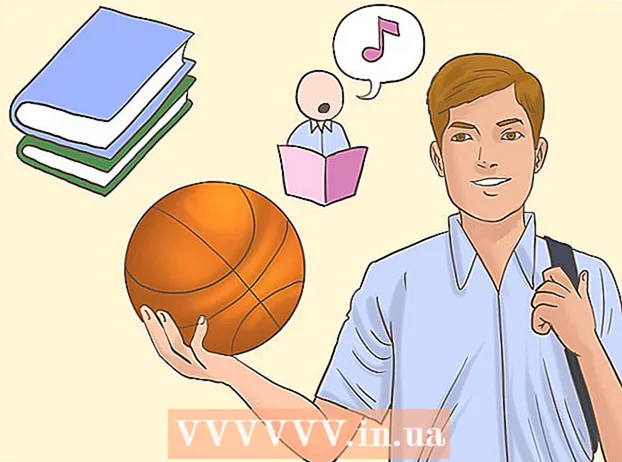著者:
Frank Hunt
作成日:
16 行進 2021
更新日:
1 J 2024

コンテンツ
iCloudアカウントは、Appleの包括的なAppleIDにリンクされています。このIDを使用して、AppleデバイスまたはiCloudにログインし、WindowsコンピューターにiCloudをインストールできます。 IDは、iCloud、iMessages、App StoreとiTunesの購入、FaceTimeなどに必要な情報に関連付けられています。 Apple IDは、WebサイトまたはAppleデバイスで無料で作成できます。
ステップに
方法1/3:コンピューターを使用する
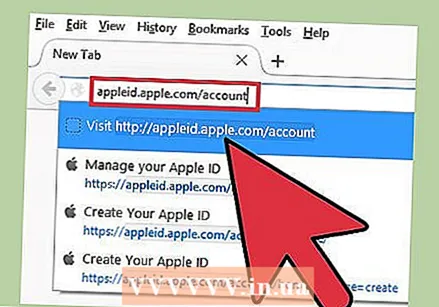 AppleIDのWebサイトにアクセスします。 「AppleID」と「iCloudアカウント」は基本的に同じものです。 iCloudは最初からAppleIDシステムの一部でした。 Apple IDを使用すると、iCloudに保存したドキュメントにアクセスできます。すべてのAppleIDで、iCloudに5GBの無料ストレージスペースを利用できます。引き続きAppleIDを使用して、iTunesを購入し、iCloud設定を変更できます。
AppleIDのWebサイトにアクセスします。 「AppleID」と「iCloudアカウント」は基本的に同じものです。 iCloudは最初からAppleIDシステムの一部でした。 Apple IDを使用すると、iCloudに保存したドキュメントにアクセスできます。すべてのAppleIDで、iCloudに5GBの無料ストレージスペースを利用できます。引き続きAppleIDを使用して、iTunesを購入し、iCloud設定を変更できます。 - に移動 appleid.apple.com/account アカウントを作成します。あなたはあなたのコンピュータとあなたの携帯電話でこれをすることができます。
- 正しいページにすぐに転送されない場合は、ページの右上にある[AppleIDの作成]をクリックしてください。
 AppleIDとして使用するメールアドレスを入力します。 別のAppleIDに関連付けられていない限り、これには任意の電子メールアドレスを使用できます。後でアカウントをアクティブ化する必要があるため、引き続きアクセスできるメールアドレスを使用してください。
AppleIDとして使用するメールアドレスを入力します。 別のAppleIDに関連付けられていない限り、これには任意の電子メールアドレスを使用できます。後でアカウントをアクティブ化する必要があるため、引き続きアクセスできるメールアドレスを使用してください。 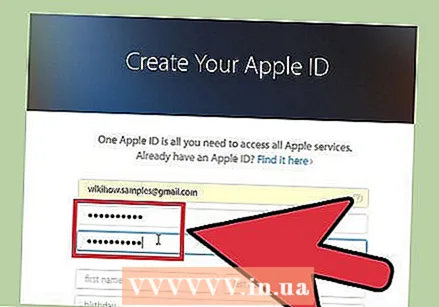 すぐに忘れない安全なパスワードを選択してください。 Apple IDにサインインするには、このパスワードが必要になるため、忘れないようにしてください。パスワードは、支払い情報、iTunesでの購入、個人文書にアクセスできるため、安全である必要があります。
すぐに忘れない安全なパスワードを選択してください。 Apple IDにサインインするには、このパスワードが必要になるため、忘れないようにしてください。パスワードは、支払い情報、iTunesでの購入、個人文書にアクセスできるため、安全である必要があります。 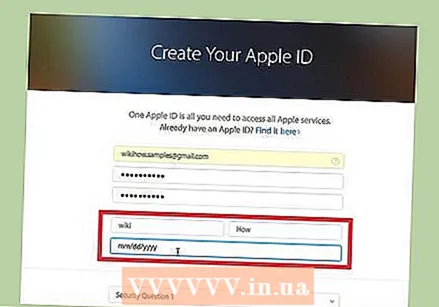 名前と生年月日を入力してください。 Apple IDで商品を購入するには、実際の詳細を入力する必要があります。
名前と生年月日を入力してください。 Apple IDで商品を購入するには、実際の詳細を入力する必要があります。 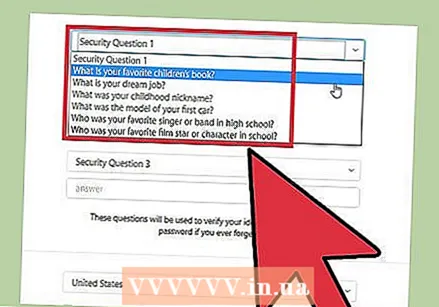 3つのセキュリティの質問を選択して回答します。 これらの質問は、アカウント情報を変更する場合に本人確認を行うために使用されます。データを調整するたびに質問される可能性があるため、質問に対する回答を覚えておくことが非常に重要です。
3つのセキュリティの質問を選択して回答します。 これらの質問は、アカウント情報を変更する場合に本人確認を行うために使用されます。データを調整するたびに質問される可能性があるため、質問に対する回答を覚えておくことが非常に重要です。 - 質問と回答を忘れてしまうのではないかと心配な場合は、安全な場所に書いてください。
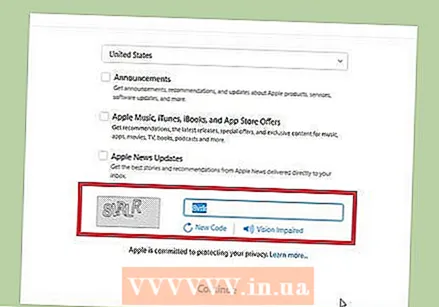 メールの設定を行い、キャプチャを入力します。 Appleからニュースレターやその他のメッセージを受信したくない場合は、いくつかのチェックマークを外してください。キャプチャを入力して、ロボットではないことを証明します。
メールの設定を行い、キャプチャを入力します。 Appleからニュースレターやその他のメッセージを受信したくない場合は、いくつかのチェックマークを外してください。キャプチャを入力して、ロボットではないことを証明します。 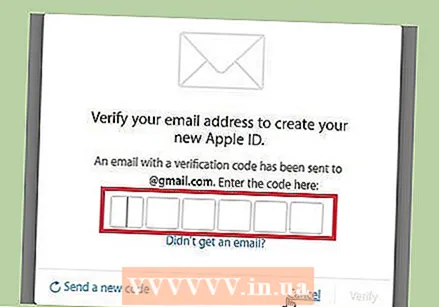 アカウントを確認します。 これで、コードが記載された電子メールが届きます。表示される画面にこのコードを入力します。アカウントが確認され、[アカウント管理]ページにリダイレクトされます。
アカウントを確認します。 これで、コードが記載された電子メールが届きます。表示される画面にこのコードを入力します。アカウントが確認され、[アカウント管理]ページにリダイレクトされます。  新しいアカウントを使用してください。 これで、新しいAppleIDを使用してiCloudサービスにアクセスできます。これには、Macコンピューター、iOSデバイス、およびiCloud forWindowsが含まれます。
新しいアカウントを使用してください。 これで、新しいAppleIDを使用してiCloudサービスにアクセスできます。これには、Macコンピューター、iOSデバイス、およびiCloud forWindowsが含まれます。
方法2/3:iOSデバイスを使用
 設定アプリを開きます。 iOSデバイスですぐにAppleID(iCloudアカウント)を作成できます。このアカウントを使用して、設定を同期し、ファイルをiCloudに転送できます。
設定アプリを開きます。 iOSデバイスですぐにAppleID(iCloudアカウント)を作成できます。このアカウントを使用して、設定を同期し、ファイルをiCloudに転送できます。 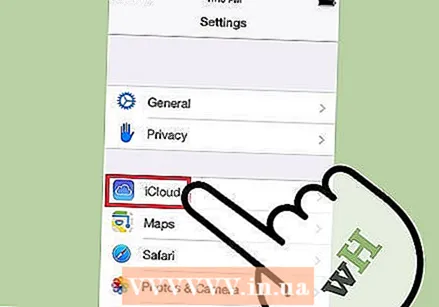 押す iCloud。’ これで、iOSデバイスでiCloudメニューが開きます。
押す iCloud。’ これで、iOSデバイスでiCloudメニューが開きます。 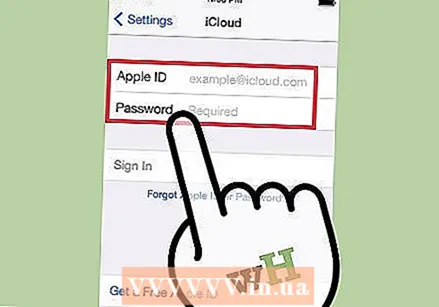 現在、別のApple IDでサインインしている場合は、最初にサインアウトする必要があります。 Apple ID(iCouldアカウント)を作成するには、ログアウトする必要があります。これを行うには、iCloud画面の下部にある「ログアウト」を押します。
現在、別のApple IDでサインインしている場合は、最初にサインアウトする必要があります。 Apple ID(iCouldアカウント)を作成するには、ログアウトする必要があります。これを行うには、iCloud画面の下部にある「ログアウト」を押します。 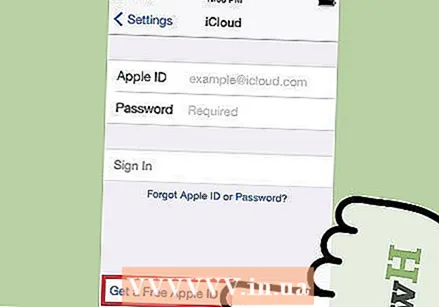 押す 新しいAppleIDを作成します。「これで、新しいアカウントを作成できます。AppleIDを使用すると、iCloudにアクセスすることもできます。
押す 新しいAppleIDを作成します。「これで、新しいアカウントを作成できます。AppleIDを使用すると、iCloudにアクセスすることもできます。 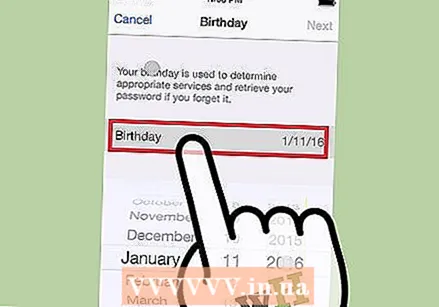 生年月日を入力。 入力した生年月日によって、表示できるコンテンツが決まり、パスワードのリセットにも使用されます。
生年月日を入力。 入力した生年月日によって、表示できるコンテンツが決まり、パスワードのリセットにも使用されます。 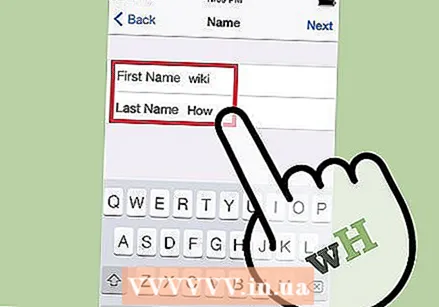 あなたの名前を記入してください。 名前の入力を求められます。この名前が銀行口座またはクレジットカードの名前と同じであることを確認してください。
あなたの名前を記入してください。 名前の入力を求められます。この名前が銀行口座またはクレジットカードの名前と同じであることを確認してください。 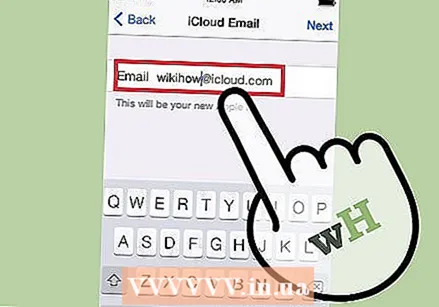 メールアドレスを入力するか、無料のiCloudアドレスを作成してください。 Apple IDを作成するには、メールアドレスが必要です。後でこのアドレスを使用して、アカウントにログインできます。既存のメールアドレスを使用できますが、無料の@ icloud.comアドレスを作成することもできます。
メールアドレスを入力するか、無料のiCloudアドレスを作成してください。 Apple IDを作成するには、メールアドレスが必要です。後でこのアドレスを使用して、アカウントにログインできます。既存のメールアドレスを使用できますが、無料の@ icloud.comアドレスを作成することもできます。  AppleIDのパスワードを選択してください。 メールアドレスを入力した後、パスワードを入力する必要があります。 Apple IDはかなりの量の個人情報に関連付けられているため、このパスワードが安全であることを確認してください。 IDとパスワードは定期的に使い始めるので、覚えやすいパスワードを選ぶのが賢明です。
AppleIDのパスワードを選択してください。 メールアドレスを入力した後、パスワードを入力する必要があります。 Apple IDはかなりの量の個人情報に関連付けられているため、このパスワードが安全であることを確認してください。 IDとパスワードは定期的に使い始めるので、覚えやすいパスワードを選ぶのが賢明です。 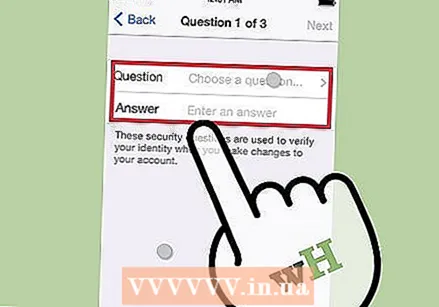 3つのセキュリティの質問を選択して回答します。 アカウント設定を変更する場合は、これらの質問に答える必要があるため、必ず答えを覚えておいてください。
3つのセキュリティの質問を選択して回答します。 アカウント設定を変更する場合は、これらの質問に答える必要があるため、必ず答えを覚えておいてください。 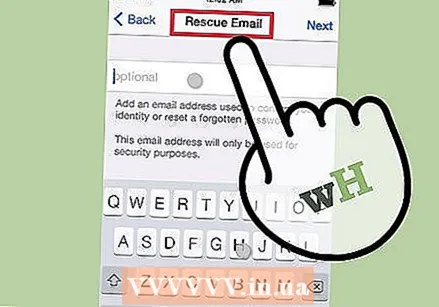 追加のメールアドレスを入力します(オプション)。 これは、パスワードをリセットするために使用できる2番目のメールアドレスです。これは、たとえば、アカウントにアクセスできなくなった場合に役立ちます。
追加のメールアドレスを入力します(オプション)。 これは、パスワードをリセットするために使用できる2番目のメールアドレスです。これは、たとえば、アカウントにアクセスできなくなった場合に役立ちます。 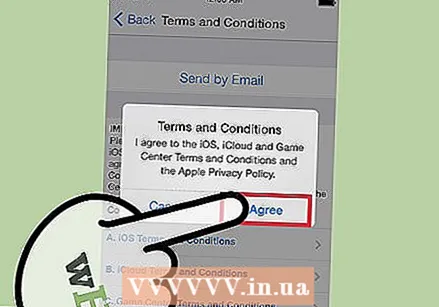 アカウントの作成を完了します。 これで、AppleIDを作成するための条件が表示されます。アカウントを作成するには、これに同意する必要があります。これを行うと、アカウントが作成され、新しいIDにログインします。
アカウントの作成を完了します。 これで、AppleIDを作成するための条件が表示されます。アカウントを作成するには、これに同意する必要があります。これを行うと、アカウントが作成され、新しいIDにログインします。 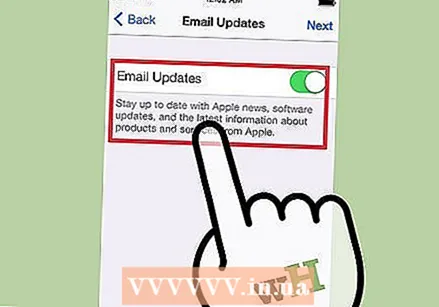 AppStoreまたはiTunesStoreを使用してください。 AppStoreまたはiTunesStoreを初めて使用する場合は、メールアドレスとパスワードを使用してサインインする必要があります。また、住所や電話番号など、より多くの情報を入力する必要があります。無料のアプリやコンテンツのみをダウンロードしたい場合は、支払い情報を入力する必要はありません。
AppStoreまたはiTunesStoreを使用してください。 AppStoreまたはiTunesStoreを初めて使用する場合は、メールアドレスとパスワードを使用してサインインする必要があります。また、住所や電話番号など、より多くの情報を入力する必要があります。無料のアプリやコンテンツのみをダウンロードしたい場合は、支払い情報を入力する必要はありません。
方法3/3:OSXを使用
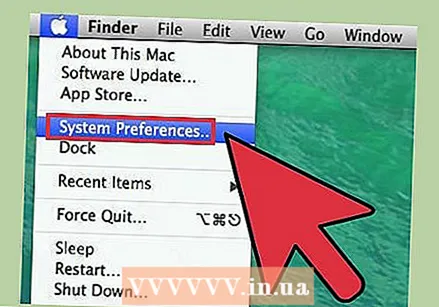 Appleメニューをクリックして、 システム環境設定’. Apple IDを使用してMacコンピュータにログインし、iCloudアカウントと設定にリンクすることができます。 Apple IDをお持ちでない場合は、無料で作成できます。
Appleメニューをクリックして、 システム環境設定’. Apple IDを使用してMacコンピュータにログインし、iCloudアカウントと設定にリンクすることができます。 Apple IDをお持ちでない場合は、無料で作成できます。 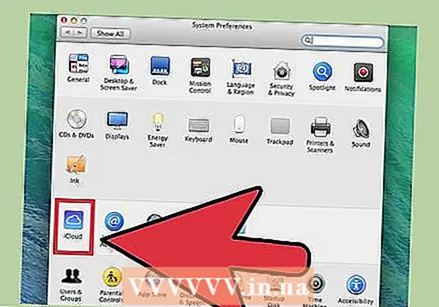 「システム環境設定」メニューから「iCloud」を選択します。 ICloudの設定が開きます。
「システム環境設定」メニューから「iCloud」を選択します。 ICloudの設定が開きます。 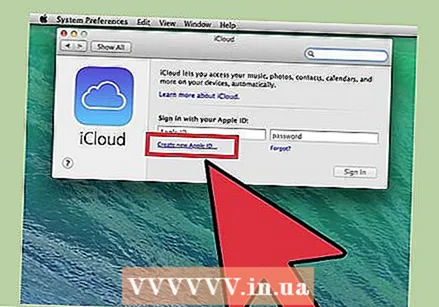 「AppleIDの作成」をクリックして、新しいAppleIDを作成します。 このための正しい画面にすぐに転送されます。
「AppleIDの作成」をクリックして、新しいAppleIDを作成します。 このための正しい画面にすぐに転送されます。 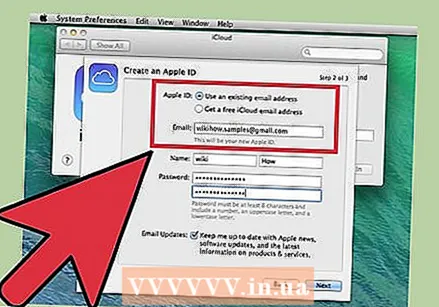 必要な情報を入力してください。 Apple IDを作成するには、フォームに記入する必要があります。電子メールアドレスとパスワードを入力し、セキュリティの質問を選択して、個人情報を入力する必要があります。
必要な情報を入力してください。 Apple IDを作成するには、フォームに記入する必要があります。電子メールアドレスとパスワードを入力し、セキュリティの質問を選択して、個人情報を入力する必要があります。  アカウントを確認します。 入力したメールアドレスに確認メッセージが送信されます。このメッセージのコードを入力して、新しいアカウントを確認します。
アカウントを確認します。 入力したメールアドレスに確認メッセージが送信されます。このメッセージのコードを入力して、新しいアカウントを確認します。