著者:
Roger Morrison
作成日:
26 9月 2021
更新日:
1 J 2024
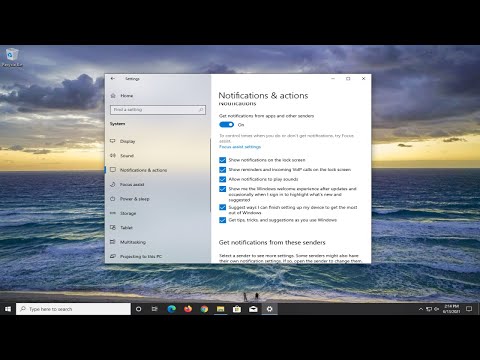
コンテンツ
CPU使用率が高い場合は、さまざまな問題が発生している可能性があります。プログラムがプロセッサ全体を占有する場合、正しく動作しない可能性が高くなります。最大で実行されているCPUは、コンピュータウイルスまたはアドウェアの兆候である可能性もあり、すぐに対処する必要があります。それはまた、コンピュータがあなたがやりたいことに追いついておらず、アップグレードが必要であることを意味するかもしれません。
ステップに
方法1/2:Windows
 押す 。Ctrl+⇧シフト+ESCタスクマネージャを開きます。 これは、コンピュータで実行されているプロセスとプログラムを監視およびレポートするためのユーティリティです。
押す 。Ctrl+⇧シフト+ESCタスクマネージャを開きます。 これは、コンピュータで実行されているプロセスとプログラムを監視およびレポートするためのユーティリティです。  タブをクリックします。プロセス。これにより、コンピューターで現在実行されているすべてのプロセスが一覧表示されます。
タブをクリックします。プロセス。これにより、コンピューターで現在実行されているすべてのプロセスが一覧表示されます。 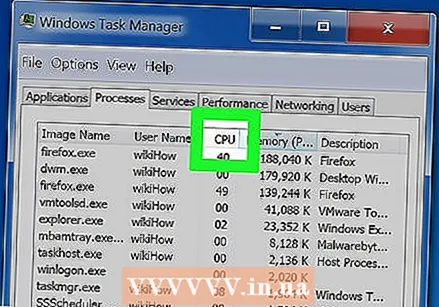 「CPU」列をクリックします。 これにより、現在のCPU使用率に基づいてプロセスが並べ替えられます。
「CPU」列をクリックします。 これにより、現在のCPU使用率に基づいてプロセスが並べ替えられます。 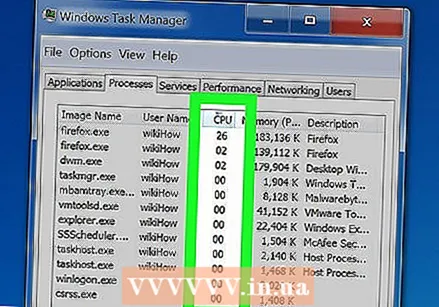 CPU使用率の大部分を占めるプロセスを見つけます。 通常、最大99〜100%の1つしかありませんが、それぞれ50%を占めるものもあります。
CPU使用率の大部分を占めるプロセスを見つけます。 通常、最大99〜100%の1つしかありませんが、それぞれ50%を占めるものもあります。 - 多くのゲームやメディアエディタは、実行中に100%のCPUを必要とします。実行中に使用されるのは1つだけになるように設計されているため、これは正常です。
 「プロセス名」を書き留めます。 次に、後でそれらを調べて、それらが多くのプロセッサ時間を消費するのを防ぐ方法を確認できます。
「プロセス名」を書き留めます。 次に、後でそれらを調べて、それらが多くのプロセッサ時間を消費するのを防ぐ方法を確認できます。 - Windows 8では、システム内のプロセスの名前ではなく、プログラムのフルネームが表示されます。これにより、それが何であるかを識別するのがはるかに簡単になります。
 犯罪プログラムを選択し、をクリックします。終了プロセス. プロセスを終了することを確認するように求められます。
犯罪プログラムを選択し、をクリックします。終了プロセス. プロセスを終了することを確認するように求められます。 - Windows 8では、このボタンはタスクの終了と呼ばれます。
- プログラムを強制終了すると、保存されていない作業が失われます。システムプロセスを停止すると、コンピュータがフリーズし、再起動が必要になる場合があります。
- 「アイドルシステムプロセス」をシャットダウンする必要はありません。このプロセスがCPUを占有する場合、それは使用されません。アイドル状態のシステムプロセスがCPU使用率の値が高いことを示している場合は、コンピューターに多くの処理能力が残っていることを意味します。
- プログラムを閉じることができない場合は、ここをクリックしてより高度な方法を確認してください。
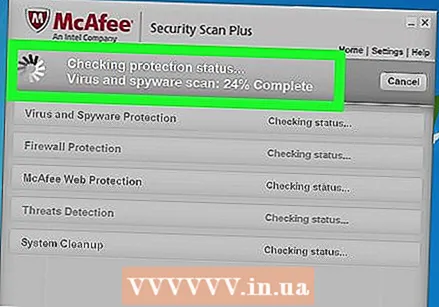 犯人であるプログラムの調査に取り掛かる次のステップを決定します。 閉じたプロセス名をインターネットで検索します。このようにして、プロセスが何に使用されているか、およびCPUを100%使用しないようにするために実行できる手順を確認できます。通常、特定のプログラムによって高いCPUを打ち消すには、いくつかの異なる方法があります。
犯人であるプログラムの調査に取り掛かる次のステップを決定します。 閉じたプロセス名をインターネットで検索します。このようにして、プロセスが何に使用されているか、およびCPUを100%使用しないようにするために実行できる手順を確認できます。通常、特定のプログラムによって高いCPUを打ち消すには、いくつかの異なる方法があります。 - アンインストール-プログラムが必要ない場合は、アンインストールがシステムの速度を低下させないようにする最も簡単な方法である可能性があります。
- 再インストールまたは更新-プログラムのバグにより、CPUがフルパワーで実行される場合があります。再インストールまたは更新(公式更新のみ)すると、発生した問題が修正される場合があります。
- スタートアッププログラムリストからプログラムを削除する-プログラムによってコンピュータの起動が遅くなるが、削除したくない場合は、コンピュータの起動時にプログラムが起動しないようにすることができます。
- ウイルスおよびマルウェアスキャンの実行-調査の結果、プログラムが悪意のあるものであることが判明した場合は、ウイルス対策プログラムまたはマルウェア対策プログラムを使用してプログラムを削除する必要があります。これは複雑なプロセスになる可能性があり、Windowsを再インストールしないとウイルスを駆除できない場合があります。ウイルスの駆除手順についてはここをクリックし、マルウェアとアドウェアの駆除手順についてはwikiHowを参照してください。
 電源管理の設定を確認します(ラップトップの場合のみ)。 プラグが抜かれたラップトップを使用している場合は、バッテリーの寿命を延ばすために、コンピューターの速度が自動的に低下している可能性があります。電源オプションを使用して設定を調整すると、プロセッサのパフォーマンスを向上させることができますが、コンピュータをより頻繁に充電する必要があります。
電源管理の設定を確認します(ラップトップの場合のみ)。 プラグが抜かれたラップトップを使用している場合は、バッテリーの寿命を延ばすために、コンピューターの速度が自動的に低下している可能性があります。電源オプションを使用して設定を調整すると、プロセッサのパフォーマンスを向上させることができますが、コンピュータをより頻繁に充電する必要があります。 - コントロールパネルを開き、[電源オプション]を選択します。このオプションが表示されない場合は、[ハードウェアとサウンド]をクリックして、[電源オプション]を選択します。
- [追加のスケジュールを表示]オプションをクリックして、リストを展開します。
- 「高性能」を選択します。これがまだ当てはまらない場合は、プロセッサのフルパワーがオンになります。
 ほとんどのプログラムの実行に問題がある場合は、ハードウェアをアップグレードしてください。 常に100%のCPU使用率を処理していて、どのプログラムもこれに関与していないように思われる場合は、ハードウェアのアップグレードを検討する必要があります。
ほとんどのプログラムの実行に問題がある場合は、ハードウェアをアップグレードしてください。 常に100%のCPU使用率を処理していて、どのプログラムもこれに関与していないように思われる場合は、ハードウェアのアップグレードを検討する必要があります。 - USBフラッシュドライブを使用して使用可能なシステムメモリを拡張する手順については、ここをクリックしてください。
- RAMをアップグレードする方法については、ここをクリックしてください。 RAMを追加すると、プロセッサの負荷を軽減できます。
- プロセッサをアップグレードする方法については、ここをクリックしてください。
方法2/2:Mac
 アクティビティビューを開きます。 これらは、Utilitiesフォルダーにあります。 「移動」メニューをクリックして「ツール」を選択すると、フォルダに直接移動できます。
アクティビティビューを開きます。 これらは、Utilitiesフォルダーにあります。 「移動」メニューをクリックして「ツール」を選択すると、フォルダに直接移動できます。 - アクティビティビューには、Macで現在実行されているすべてのプロセスが表示されます。
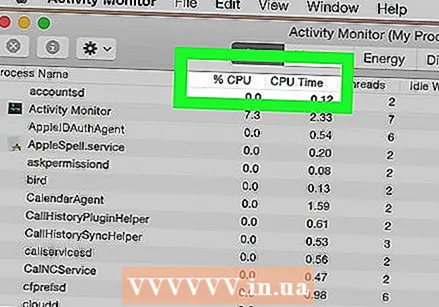 「CPU」列をクリックします。 これにより、現在のCPU使用率でプロセスが並べ替えられます。
「CPU」列をクリックします。 これにより、現在のCPU使用率でプロセスが並べ替えられます。 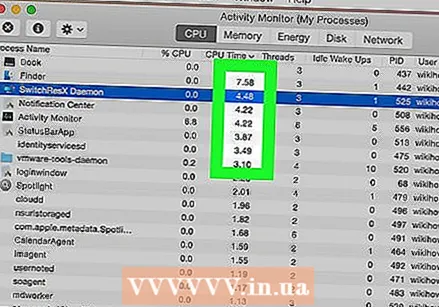 ほとんどのCPU使用率の原因となるプロセスを見つけます。 通常、99〜100%のプログラムは1つだけですが、それぞれ50%を使用するプログラムがいくつかある場合もあります。
ほとんどのCPU使用率の原因となるプロセスを見つけます。 通常、99〜100%のプログラムは1つだけですが、それぞれ50%を使用するプログラムがいくつかある場合もあります。 - 多くのメディアエディタは、実行中、特にエンコード、記録、またはレンダリング時に100%のCPUを必要とします。これらのプログラムはプロセッサを最大限に活用するように設計されているため、これは正常な動作です。
 誤動作しているプロセスの名前を書き留めます。 次に、後でこれを調べて、高いCPU使用率を防ぐ方法を見つけることができます。
誤動作しているプロセスの名前を書き留めます。 次に、後でこれを調べて、高いCPU使用率を防ぐ方法を見つけることができます。  問題のあるプログラムを選択し、「プロセスの停止」をクリックします。 プロセスの終了を確認するように求められます。
問題のあるプログラムを選択し、「プロセスの停止」をクリックします。 プロセスの終了を確認するように求められます。 - プログラムを強制終了すると、保存されていないプログラムへの変更が失われます。システムプロセスを強制的に停止すると、システムが再起動されるまでコンピュータがハングする可能性があります。
- プロセスの終了に問題がある場合は、ここをクリックしてより高度な方法を確認してください。
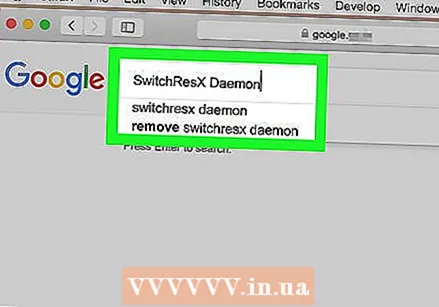 犯人であるプログラムの調査に取り掛かる次のステップを決定します。 閉じたプロセスの名前をインターネットで検索します。このようにして、プロセスが何に使用されているか、およびCPUを100%使用しないようにするために実行できる手順を確認できます。通常、特定のプログラムによって高いCPUを打ち消すには、いくつかの異なる方法があります。
犯人であるプログラムの調査に取り掛かる次のステップを決定します。 閉じたプロセスの名前をインターネットで検索します。このようにして、プロセスが何に使用されているか、およびCPUを100%使用しないようにするために実行できる手順を確認できます。通常、特定のプログラムによって高いCPUを打ち消すには、いくつかの異なる方法があります。 - アンインストール-プログラムが不要な場合は、プログラムをアンインストールするのが、システムの速度を低下させる最も簡単な方法である可能性があります。
- 再インストールまたは更新-プログラムのバグにより、CPUがフルパワーで実行される場合があります。再インストールまたは更新(公式更新のみ)すると、発生した問題が修正される場合があります。
- スタートアッププログラムリストからプログラムを削除する-プログラムによってコンピュータの起動が遅くなるが、削除したくない場合は、コンピュータの起動時にプログラムが起動しないようにすることができます。
- ウイルスおよびマルウェアスキャンの実行-調査の結果、プログラムが悪意のあるものであることが判明した場合は、ウイルス対策プログラムまたはマルウェア対策プログラムを使用してプログラムを削除することをお勧めします。 Macではウイルスはあまり一般的ではありませんが、存在します。アドウェアははるかに大きな問題であり、これらのプログラムはプロセッサに大きな負担をかける可能性があります。最高のアドウェア対策ツールの1つはAdWareMedicで、これはから無料でダウンロードできます。 adwaremedic.com.
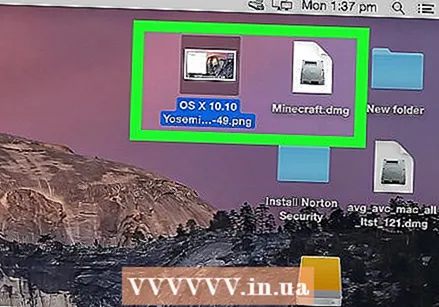 デスクトップからファイルを削除します。 Macはデスクトップ上のすべてのファイルのプレビューを生成します。ビデオファイルがたくさんある場合、それらはプロセッサをすぐに過負荷にし、FinderがCPUの100%を占有する原因となる可能性があります。デスクトップからフォルダにファイルを移動すると、フォルダを開いたときに遅延が発生するだけです。
デスクトップからファイルを削除します。 Macはデスクトップ上のすべてのファイルのプレビューを生成します。ビデオファイルがたくさんある場合、それらはプロセッサをすぐに過負荷にし、FinderがCPUの100%を占有する原因となる可能性があります。デスクトップからフォルダにファイルを移動すると、フォルダを開いたときに遅延が発生するだけです。  ほとんどのプログラムの実行に問題がある場合は、ハードウェアをアップグレードしてください。 常に100%のCPU使用率が発生していて、どのプログラムも非難できない場合は、ハードウェアのアップグレードを検討する必要があります。このオプションは、PCよりもMacの方が制限されていますが、RAMをアップグレードすると、システムのパフォーマンスを向上させることができます。
ほとんどのプログラムの実行に問題がある場合は、ハードウェアをアップグレードしてください。 常に100%のCPU使用率が発生していて、どのプログラムも非難できない場合は、ハードウェアのアップグレードを検討する必要があります。このオプションは、PCよりもMacの方が制限されていますが、RAMをアップグレードすると、システムのパフォーマンスを向上させることができます。 - RAMを更新する方法については、ここをクリックしてください。 RAMを追加すると、プロセッサの負荷を軽減できます。



