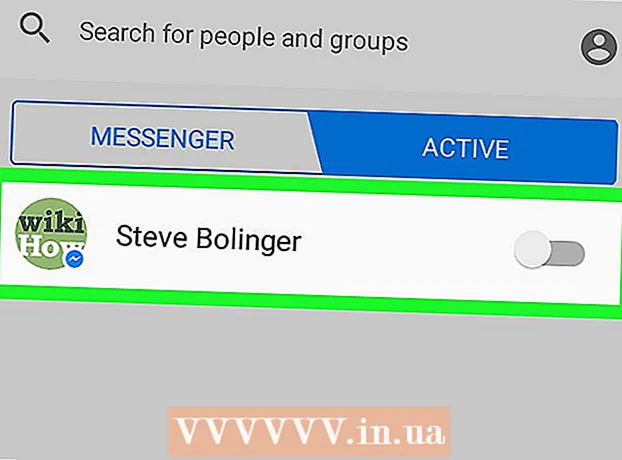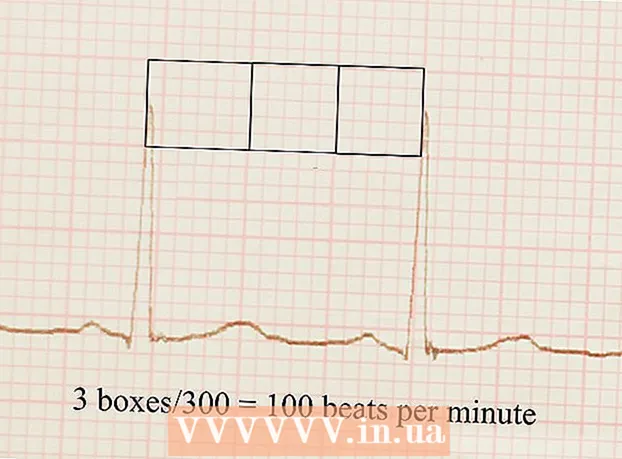著者:
Eugene Taylor
作成日:
8 Aug. 2021
更新日:
1 J 2024

コンテンツ
データ、ビデオファイル、お気に入りの映画のコピーなど、ある時点でDVDを作成する必要があります。これに使用できるソフトウェアにはさまざまな種類があります。この記事では、使用しているソフトウェアの種類に関係なく、DVDの書き込みについて説明します。
ステップに
方法1/3:コンピューターの準備
 コンピュータを定期的に最適化します。 コンピュータがハードディスクに情報を書き込むとき、それは常に同じ場所にあるとは限りませんが、記憶媒体全体に広がります。これにより、コンピューターはハードドライブ全体からこれらのファイルクラスターを取り戻すために時間を費やす必要があるため、プログラムの実行速度が低下します。デフラグは、すべてのファイル(および空き領域)を整然と並べ替えます。 DVDを頻繁に書き込む場合、これはプロセスをスピードアップし、エラーの発生を減らすのに役立ちます。
コンピュータを定期的に最適化します。 コンピュータがハードディスクに情報を書き込むとき、それは常に同じ場所にあるとは限りませんが、記憶媒体全体に広がります。これにより、コンピューターはハードドライブ全体からこれらのファイルクラスターを取り戻すために時間を費やす必要があるため、プログラムの実行速度が低下します。デフラグは、すべてのファイル(および空き領域)を整然と並べ替えます。 DVDを頻繁に書き込む場合、これはプロセスをスピードアップし、エラーの発生を減らすのに役立ちます。  十分なスペースのあるハードドライブがあることを確認してください。 ビデオカメラで画像を録画し、編集のためにコンピューターに転送したり、ムービーをDVDに書き込んだりする場合は、ビデオファイル専用に120GBまたは160GBを空けておくことをお勧めします。 90分のビデオは3GBまたはハードドライブを使用する可能性があり、録画を続ける予定がある場合は、すぐに容量が不足する可能性があります。
十分なスペースのあるハードドライブがあることを確認してください。 ビデオカメラで画像を録画し、編集のためにコンピューターに転送したり、ムービーをDVDに書き込んだりする場合は、ビデオファイル専用に120GBまたは160GBを空けておくことをお勧めします。 90分のビデオは3GBまたはハードドライブを使用する可能性があり、録画を続ける予定がある場合は、すぐに容量が不足する可能性があります。  ハードウェアの更新を確認します。 製造元のWebサイトをチェックして、DVDバーナーのアップデートが利用可能かどうかを確認してください。 Windowsを使用している場合は、Windows / Microsoft Updateを使用して、ハードウェアの更新を確認し、ハードウェアドライバーがリリースされているかどうかを確認できます。
ハードウェアの更新を確認します。 製造元のWebサイトをチェックして、DVDバーナーのアップデートが利用可能かどうかを確認してください。 Windowsを使用している場合は、Windows / Microsoft Updateを使用して、ハードウェアの更新を確認し、ハードウェアドライバーがリリースされているかどうかを確認できます。  メインデバイスになるようにDVDバーナーを構成します。 これにより、バーナーの機能が向上します。ドライバーの構成を確認するには、BIOSセットアッププログラムを開き(起動時にDELETEまたはファンクションキーを押します)、ドライバーのセクションを確認します。スマートコンピューティングによると、「DVDバーナーが両方のIDEチャネルのマスターデバイスでない場合は、PCを開いて、バーナーとそのチャネルに接続されている他のデバイスとの間のケーブルのコネクタを切り替えます。ジャンパーを切り替えるために必要です(手順については、両方のデバイスのマニュアルを参照してください)が、ケーブル接続スイッチで問題が解決する場合があります(マザーボードがCable Selectをサポートしている限り)。」
メインデバイスになるようにDVDバーナーを構成します。 これにより、バーナーの機能が向上します。ドライバーの構成を確認するには、BIOSセットアッププログラムを開き(起動時にDELETEまたはファンクションキーを押します)、ドライバーのセクションを確認します。スマートコンピューティングによると、「DVDバーナーが両方のIDEチャネルのマスターデバイスでない場合は、PCを開いて、バーナーとそのチャネルに接続されている他のデバイスとの間のケーブルのコネクタを切り替えます。ジャンパーを切り替えるために必要です(手順については、両方のデバイスのマニュアルを参照してください)が、ケーブル接続スイッチで問題が解決する場合があります(マザーボードがCable Selectをサポートしている限り)。」
方法2/3:正しい資料を収集する
 適切な種類のDVDを購入します。 記録可能なDVDを使用したい場合は、オプションの数に驚かれることでしょう。 「r」で終わる場合は、DVDを1回しか書き込むことができないことを意味します。 「rw」で終わる場合、ディスクは書き換え可能です。ダッシュ(-)がある場合は、DVDがDVDフォーラムでサポートされていることを意味します。プラス(+)形式は、DVDフォーラムによって承認またはサポートされていませんが、他のDVDプレーヤーで使用する前に確定する必要はありません。
適切な種類のDVDを購入します。 記録可能なDVDを使用したい場合は、オプションの数に驚かれることでしょう。 「r」で終わる場合は、DVDを1回しか書き込むことができないことを意味します。 「rw」で終わる場合、ディスクは書き換え可能です。ダッシュ(-)がある場合は、DVDがDVDフォーラムでサポートされていることを意味します。プラス(+)形式は、DVDフォーラムによって承認またはサポートされていませんが、他のDVDプレーヤーで使用する前に確定する必要はありません。 - DVD-Rは、既存のDVDプレーヤーでも確実に機能します。最善の方法は、DVDを購入する前に、問題のDVDプレーヤーをテストして、どの形式が受け入れられるかを確認することです。
- バーナーをチェックして、サポートされている形式を確認してください。あなたが持っているバーナーのモデルを知って、あなたのバーナーに適したサイズを店または製造業者に尋ねてください。
- 始めたばかりの場合は、いくつかのDVD-RWに投資して、1つをテストできるようにします。すべてがうまくいけば、DVD +/- Rで書き込みプロセスを繰り返します。 DVD-RWの購入にはもう少し費用がかかるかもしれませんが、使いやすさがわからない場合は、使用できないDVDが山積みになってしまいます。
- DVDの書き込み速度を確認します-バーナーの最大速度より速いですか、遅いですか?これが遅い場合は、バーナーを低速で実行する必要があるかもしれません。これは、エラーを減らしたい場合はそれほど悪くはありませんが(これについては後で説明します)、時間があれば非常に不便になる可能性があります。足りない。
 目的に合ったソフトウェアを使用してください。 データDVDを書き込む場合は、一般的なDVD書き込みソフトウェア以上のものは必要ありません(特別な復号化や地域固有のソフトウェアは必要ありません)。ビデオファイルをDVDに書き込みたい場合は、MPEG-2形式にエンコードできるプログラムを見つけてください。また、DVD-9ディスクを必要とするため、標準のDVD-Rディスクよりも多くのデータを保持するムービーを作成する場合は、ファイルを圧縮して、ファイルを変換する前にデジタル著作権管理を復号化する必要があります。変換できます。 MPEG-2に。以下の警告を参照してください。
目的に合ったソフトウェアを使用してください。 データDVDを書き込む場合は、一般的なDVD書き込みソフトウェア以上のものは必要ありません(特別な復号化や地域固有のソフトウェアは必要ありません)。ビデオファイルをDVDに書き込みたい場合は、MPEG-2形式にエンコードできるプログラムを見つけてください。また、DVD-9ディスクを必要とするため、標準のDVD-Rディスクよりも多くのデータを保持するムービーを作成する場合は、ファイルを圧縮して、ファイルを変換する前にデジタル著作権管理を復号化する必要があります。変換できます。 MPEG-2に。以下の警告を参照してください。 - ソフトウェアの使用を開始する前に、更新がオンラインで公開されているかどうかを確認してください。
 DVDプレーヤーを掃除します。 ほこりや汚れは燃焼プロセスを妨げる可能性があるため、DVDプレーヤーのレンズを清潔に保つようにしてください。 6か月ごとに推奨されます。
DVDプレーヤーを掃除します。 ほこりや汚れは燃焼プロセスを妨げる可能性があるため、DVDプレーヤーのレンズを清潔に保つようにしてください。 6か月ごとに推奨されます。
方法3/3:燃焼プロセス
 DVDをバーナーに入れます。 ラベルを貼る場合は、DVDを完全に覆うラベルであることを確認してください。対称性の欠如または不均衡は、特に高速で、書き込みプロセス中にDVDの位置がずれる原因となる可能性があります。 DVDに直接書き込む場合は、水性ペンを使用してください。他の種類のペンに含まれるアルコールは、ディスクとそれに伴うデータに損傷を与える可能性があります。
DVDをバーナーに入れます。 ラベルを貼る場合は、DVDを完全に覆うラベルであることを確認してください。対称性の欠如または不均衡は、特に高速で、書き込みプロセス中にDVDの位置がずれる原因となる可能性があります。 DVDに直接書き込む場合は、水性ペンを使用してください。他の種類のペンに含まれるアルコールは、ディスクとそれに伴うデータに損傷を与える可能性があります。  ターゲットサイズを指定します。 ほとんどのプログラムは、4.3GBのストレージスペースを持つ標準DVDに書き込んでいることを前提としています(ただし、4.7Gをアドバタイズしますが、これは10進法であり、コンピューターは2進法を使用します)。ただし、デュアルレイヤーDVD、ミニDVD、またはCD-Rを使用している場合は、この設定を変更する必要があります。
ターゲットサイズを指定します。 ほとんどのプログラムは、4.3GBのストレージスペースを持つ標準DVDに書き込んでいることを前提としています(ただし、4.7Gをアドバタイズしますが、これは10進法であり、コンピューターは2進法を使用します)。ただし、デュアルレイヤーDVD、ミニDVD、またはCD-Rを使用している場合は、この設定を変更する必要があります。  ビデオファイルの形式を選択します。 NTSCは米国で使用されていますが、PALはヨーロッパとアジアで最も一般的に使用されています。
ビデオファイルの形式を選択します。 NTSCは米国で使用されていますが、PALはヨーロッパとアジアで最も一般的に使用されています。  燃焼速度が遅くなります。 可能な限り速い速度で記録すると、エラーが増える可能性があります。それを4倍に減らすと、より一貫した書き込みセッションが得られます。
燃焼速度が遅くなります。 可能な限り速い速度で記録すると、エラーが増える可能性があります。それを4倍に減らすと、より一貫した書き込みセッションが得られます。  録音品質を選択します。 品質が高いほど、ファイルのエンコードに時間がかかり、DVDで占めるスペースが大きくなります。
録音品質を選択します。 品質が高いほど、ファイルのエンコードに時間がかかり、DVDで占めるスペースが大きくなります。  可能であれば、必要に応じてメニューを設定します。
可能であれば、必要に応じてメニューを設定します。 変換されたファイルを特定の場所に保存します。 書き込みプロセスが完了したら、オプションで、すでに書き込み済みのファイルを削除できます。
変換されたファイルを特定の場所に保存します。 書き込みプロセスが完了したら、オプションで、すでに書き込み済みのファイルを削除できます。  我慢して。 標準のデータDVDへの入力は20分以内で完了しますが、マルチメディアディスクの書き込みには数時間かかります。最も時間がかかるのは暗号化です。この間、コンピューターを使用しないでください。電子メールやゲームに使用したり、マウスやキーボードに触れたりしないでください。
我慢して。 標準のデータDVDへの入力は20分以内で完了しますが、マルチメディアディスクの書き込みには数時間かかります。最も時間がかかるのは暗号化です。この間、コンピューターを使用しないでください。電子メールやゲームに使用したり、マウスやキーボードに触れたりしないでください。  書き込んだDVDには十分注意してください。 DVD専用に設計されたケースに入れておいてください。DVDは実際には化学的に結合された2つのディスクであるため、CDと同じ量の圧力を処理できないため、DVDケースはディスクの曲がりを最小限に抑えるように特別に設計されています。
書き込んだDVDには十分注意してください。 DVD専用に設計されたケースに入れておいてください。DVDは実際には化学的に結合された2つのディスクであるため、CDと同じ量の圧力を処理できないため、DVDケースはディスクの曲がりを最小限に抑えるように特別に設計されています。
チップ
- 十分なスペースがないために書き込みプロセスが停止した場合は、ハードドライブのスペースを解放する必要がある場合があります。プログラムが一時ファイルに使用しているフォルダを見つけて、そのフォルダから不要なファイルを削除します。オプションで、一時ファイルの場所をより多くのスペースがある別のドライブに移動できます。
- コンピュータが他の多くのタスクでビジー状態にならないようにするには、書き込みプロセス中にインターネットをシャットダウンし、ファイアウォールをオフにし、ウイルス対策、スパイウェア対策、およびその他のセキュリティソフトウェアをオフにします。
- 編集中は、最終目標を念頭に置いてください。 1枚のDVDに90分を超える高品質のビデオを保存することはおそらく不可能であり、照明が不十分なビデオに加えて、高速モーション、スムーズなトランジション、タイトル効果などの特定の条件が不均衡になる可能性があります。スペースの量。
警告
- 商用DVDのコピーを他人に譲渡または販売しないでください。それは違法です。