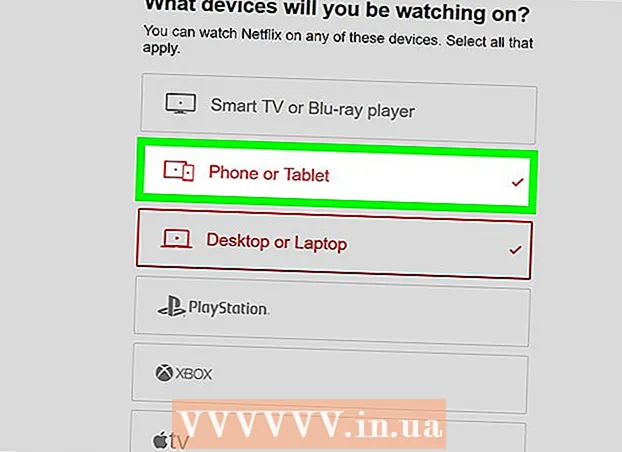著者:
Eugene Taylor
作成日:
16 Aug. 2021
更新日:
1 J 2024

コンテンツ
セーフモードは、限られたファイルとドライバーのセットを使用してコンピューターを起動する方法です。これは、特定の問題を引き起こしているコンポーネントを特定するのに役立ちます。この記事の手順に従って、Mac OS X、Windows 8、Windows 7、Windows Vista、およびWindowsXPのセーフモードでコンピューターを起動します。
ステップに
方法1/3:Windows 8
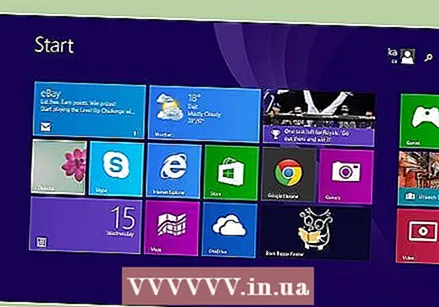 コンピューターの電源を入れます。
コンピューターの電源を入れます。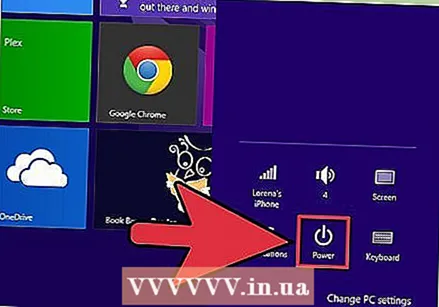 Windows 8が起動したら、サインイン画面の電源ボタンをクリックまたはタップします。
Windows 8が起動したら、サインイン画面の電源ボタンをクリックまたはタップします。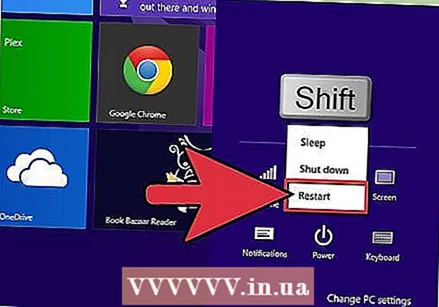 Shiftキーを押しながら、[再起動]をクリックまたはタップします。 コンピュータは「スタートアップ設定」ウィンドウを開きます。
Shiftキーを押しながら、[再起動]をクリックまたはタップします。 コンピュータは「スタートアップ設定」ウィンドウを開きます。  「セーフモード」を選択し、Enterキーを押します。 これで、コンピュータはセーフモードで起動します。
「セーフモード」を選択し、Enterキーを押します。 これで、コンピュータはセーフモードで起動します。
方法2/3:Windows 7、Windows Vista、およびWindows XP
 コンピュータからすべてのドライブ(外付けハードドライブ、USBスティック、CDまたはDVD)を取り外します。
コンピュータからすべてのドライブ(外付けハードドライブ、USBスティック、CDまたはDVD)を取り外します。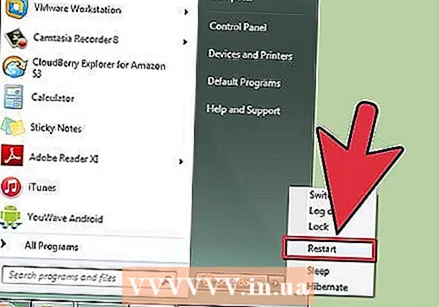 コンピュータを再起動してください。
コンピュータを再起動してください。 コンピュータが再起動する間、F8キーを押し続けます。 「詳細ブートオプション」ウィンドウが開きます。
コンピュータが再起動する間、F8キーを押し続けます。 「詳細ブートオプション」ウィンドウが開きます。 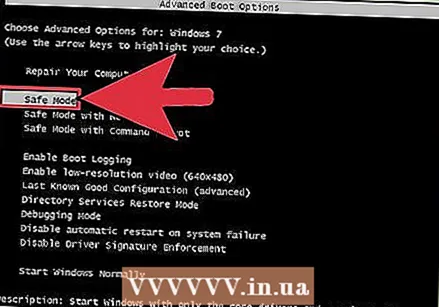 矢印キーを使用して「セーフモード」を選択し、Enterキーを押します。 これで、コンピュータはセーフモードで起動します。
矢印キーを使用して「セーフモード」を選択し、Enterキーを押します。 これで、コンピュータはセーフモードで起動します。
方法3/3:Mac OS X
 コンピューターの電源を入れます。
コンピューターの電源を入れます。 起動チャイムが聞こえるまで待ってから、Shiftキーを押します。 ボタンを押したままにします。
起動チャイムが聞こえるまで待ってから、Shiftキーを押します。 ボタンを押したままにします。 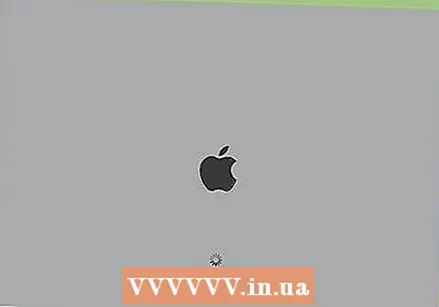 リンゴが画面に表示されたら、Shiftキーを放します。 これで、Macがセーフモードで起動します。
リンゴが画面に表示されたら、Shiftキーを放します。 これで、Macがセーフモードで起動します。
チップ
- コンピュータを再起動すると、セーフモードが終了します。
- 上記の方法がすぐに機能しない場合は、もう一度やり直してください。キーを押すタイミングが正しくないために、すぐにセーフモードに移行しない場合があります。
- キーボードなしでセーフモードでMacを起動する場合は、同じネットワーク上の別のMacから起動できます。コンピュータにアクセスできるようになったら、ターミナルプログラムに「sudo nvram boot-args = "-x」と入力すると、選択したコンピュータがセーフモードで起動します。
- 2つのオペレーティングシステムを搭載したWindowsコンピュータを使用している場合は、セーフモードで起動するときに最初にオペレーティングシステムを選択する必要があります。
- キーボードで矢印キーが機能しない場合は、「NUM LOCK」を短く押して、矢印キーのロックを解除します。