著者:
Eugene Taylor
作成日:
11 Aug. 2021
更新日:
1 J 2024

コンテンツ
このwikiHowは、AdobeIllustratorを使用して円グラフを作成する方法を説明しています。
ステップに
 AdobeIllustratorでファイルを開くか作成します。 これを行うには、「」という文字が付いた黄褐色のアプリをクリックします。愛 ' それから ファイル 画面の左上にあるメニューバーで、次のようにします。
AdobeIllustratorでファイルを開くか作成します。 これを行うには、「」という文字が付いた黄褐色のアプリをクリックします。愛 ' それから ファイル 画面の左上にあるメニューバーで、次のようにします。 - クリック 新着… 新しいファイルを作成します。または
- クリック 開いた… 既存のドキュメントに円グラフを追加します。
 「グラフ」ツールをクリックします。 これはツールバーの右下にあります。
「グラフ」ツールをクリックします。 これはツールバーの右下にあります。 - ツールバーの右側に選択メニューが開きます。
 円グラフツールをクリックします。 これは選択メニューの下部にあります。
円グラフツールをクリックします。 これは選択メニューの下部にあります。 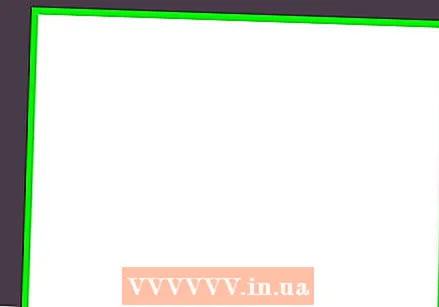 ワークスペースの任意の場所をクリックして、境界線をドラッグします。 正方形が作成したい円グラフのサイズになるまでこれを行います。
ワークスペースの任意の場所をクリックして、境界線をドラッグします。 正方形が作成したい円グラフのサイズになるまでこれを行います。  マウスを放します。 円グラフが表示され、データを入力するテーブルを示すダイアログボックスが表示されます。
マウスを放します。 円グラフが表示され、データを入力するテーブルを示すダイアログボックスが表示されます。  テーブルにデータを入力します。 これを行うには、セルをクリックして、円グラフに表示する値を入力します。押す タブ↹ 次のセルに移動します。
テーブルにデータを入力します。 これを行うには、セルをクリックして、円グラフに表示する値を入力します。押す タブ↹ 次のセルに移動します。 - 各横の行は、単一の円グラフを表します。一番上の行以外の行にデータを入力すると、追加の円グラフが作成されます。
- 各垂直列は、円グラフの「セグメント」を構成するデータを表します。たとえば、最初の列の一番上の行に30、2番目の列に50、3番目の列に20と入力すると、30%、50%、20%の3つのセグメントを持つ円グラフが表示されます。
- ダイアログボックスの下部と右側にあるスクロールバーを使用して、さらに多くのセルを表示します。
 ☑️をクリックして、データを円グラフに適用します。 ダイアログの右上隅にあります。
☑️をクリックして、データを円グラフに適用します。 ダイアログの右上隅にあります。  テーブルを閉じます。 円グラフに問題がなければ、をクリックしてダイアログボックスを閉じます。 バツ ダイアログボックスの隅にある(Windows)または赤い円(Mac)。
テーブルを閉じます。 円グラフに問題がなければ、をクリックしてダイアログボックスを閉じます。 バツ ダイアログボックスの隅にある(Windows)または赤い円(Mac)。  クリック セーブ. 円グラフは、入力したデータに基づいて作成されます。
クリック セーブ. 円グラフは、入力したデータに基づいて作成されます。 - 円グラフの色を変更するには:
- 直接選択ツールをクリックします。これは、ツールバーの右上にある薄い灰色のポインタです。
- 円グラフのセクションをクリックします。
- 「色」ウィンドウで色をクリックします。色を変更するセクションごとにこれを繰り返します。
- 「色」ボックスが表示されない場合は、 窓 メニューバーで、次に 色.
- [色]ウィンドウの右上隅にあるメニューをクリックして、使用可能な色のオプションを表示します。



