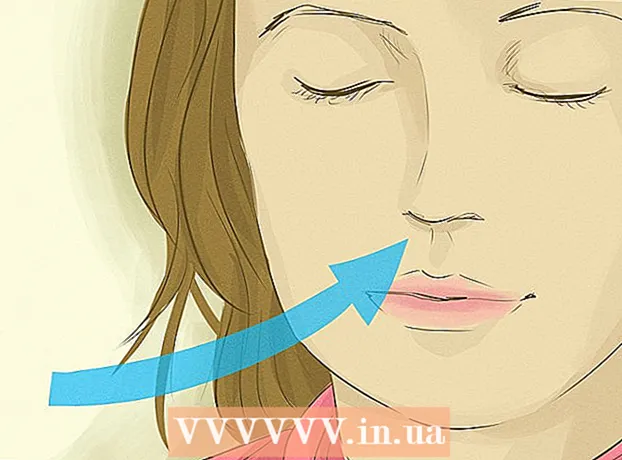著者:
Charles Brown
作成日:
7 2月 2021
更新日:
1 J 2024

コンテンツ
このwikiHowは、Googleドキュメントを使用してパンフレットを作成する方法を示しています。
ステップに
パート1/3:ドキュメントの設定
 あなたのパンフレットがどのように見えるべきかを決定します。 パンフレットにはさまざまな形とサイズがあります。封筒のレターサイズ、複数ページ、または3つ折りにしますか?あなたは主にテキストや写真が欲しいですか?通常、開始する前に空白のページをスケッチしてプレビューすることをお勧めします。
あなたのパンフレットがどのように見えるべきかを決定します。 パンフレットにはさまざまな形とサイズがあります。封筒のレターサイズ、複数ページ、または3つ折りにしますか?あなたは主にテキストや写真が欲しいですか?通常、開始する前に空白のページをスケッチしてプレビューすることをお勧めします。  Webブラウザーで、 http://docs.google.com.
Webブラウザーで、 http://docs.google.com.- プロンプトが表示されたら、Googleのメールアドレスとパスワードを使用してログインします。
 青いものをクリックしてください ➕ 画面の左上隅にある新しいドキュメントを作成します。
青いものをクリックしてください ➕ 画面の左上隅にある新しいドキュメントを作成します。- 自分のパンフレットではなく、Googleのテンプレートを使用する場合は、画面の右上隅にある[テンプレートギャラリー]をクリックし、[作業]セクションまでスクロールして、パンフレットのテンプレートを選択します。
- 画面上部にテンプレートが表示されない場合は、左上隅の≡をクリックし、[設定]をクリックして、[最近のテンプレートをホーム画面に表示する]にチェックマークを付けます。
 画面左上の「新規ドキュメント」をクリックします。
画面左上の「新規ドキュメント」をクリックします。 パンフレットの名前を入力します。
パンフレットの名前を入力します。 クリック ファイル ツールバーと ページ設定…. これにより、用紙の寸法、向き、余白を設定できるダイアログが開きます。
クリック ファイル ツールバーと ページ設定…. これにより、用紙の寸法、向き、余白を設定できるダイアログが開きます。  ページ設定を調整します。 それらがあなたが作りたいパンフレットと一致するようにそれをしてください。
ページ設定を調整します。 それらがあなたが作りたいパンフレットと一致するようにそれをしてください。 - たとえば、標準の両面3つ折りパンフレットを作成する場合は、向きを「横」に調整し、ページサイズを「A4」のままにし、すべての辺の余白を0.75cmのままにする必要があります。1.50cmの余白はページを3つに折りたたむと、多くの無駄なスペースが発生します。
 クリック OK.
クリック OK. クリック フォーマット ツールバーにあります。
クリック フォーマット ツールバーにあります。 クリック 列 そして より多くのオプション…. これにより、ドキュメントの列数と列間のスペース(「ガター」)を設定できるダイアログが開きます。
クリック 列 そして より多くのオプション…. これにより、ドキュメントの列数と列間のスペース(「ガター」)を設定できるダイアログが開きます。  列数を設定します。 あなたが作っているパンフレットにそれがありたいようにそれをしてください。
列数を設定します。 あなたが作っているパンフレットにそれがありたいようにそれをしてください。 - 三つ折りパンフレットの例を続けて、列の数を3に、側溝を1.5 cmに設定します。折りたたむと、各パネルのすべての辺に0.75cmの余白ができます。
 最初の列の一番上の行をクリックします。
最初の列の一番上の行をクリックします。 クリック テーブル ツールバーと テーブルを挿入.
クリック テーブル ツールバーと テーブルを挿入. ドロップダウンメニューの最初の正方形(1x1)をクリックします。
ドロップダウンメニューの最初の正方形(1x1)をクリックします。 テーブルの境界線をクリックして、最初の列の下部にドラッグします。
テーブルの境界線をクリックして、最初の列の下部にドラッグします。- パンフレットのすべての列に対してこれらの手順を繰り返します。
パート2/3:表紙を作成する
 カバーシートのあるパネルを見つけます。 両面印刷の仕組みにより、パンフレットの表紙の位置は、ページ数や折り目によって異なります。
カバーシートのあるパネルを見つけます。 両面印刷の仕組みにより、パンフレットの表紙の位置は、ページ数や折り目によって異なります。 - 三つ折りパンフレットの表紙は、最初のページの右端の列です。
 フロントカバーパネルの上部をクリックします。
フロントカバーパネルの上部をクリックします。 パンフレットの見出しまたはタイトルを入力します。 見出しは通常、ドキュメントの他の部分よりも大きく太字のテキストです。表紙の見出しは通常、パンフレットの中で最も大きく大胆です。これは通常、キャッチーなテキストまたは有益なテキストです。
パンフレットの見出しまたはタイトルを入力します。 見出しは通常、ドキュメントの他の部分よりも大きく太字のテキストです。表紙の見出しは通常、パンフレットの中で最も大きく大胆です。これは通常、キャッチーなテキストまたは有益なテキストです。 - ツールバーのツールを使用して、見出しのスタイル(太字、斜体、下線)、色、サイズ、および配置(見出しは通常中央に配置されます)を調整します。
 画像を追加します。 パンフレットの目的を伝え、読者の注意を引くには、強い表紙の画像が重要です。
画像を追加します。 パンフレットの目的を伝え、読者の注意を引くには、強い表紙の画像が重要です。 - 画像を追加するには、ツールバーの[挿入]をクリックしてから[画像...]をクリックします。
- 画像を選択または撮影し、マウスまたはトラックパッドを使用して画像を移動およびサイズ変更します。
- 折り返しオプションをクリックします。三つ折りパンフレットの例では、画像の周りにテキストを折り返したいので、挿入する各画像の下部にある[テキストを折り返す]をクリックします。 「テキストの区切り」とは、テキストが画像の上で停止し、画像の下に続くことを意味します。これは、特に3つ折りパンフレットの小さなパネルでは、合理的なアイデアでもあります。 「インライン」とは、基本的に、パンフレットの場合、画像がテキストの中央に貼り付けられることを意味し、フォーマットの問題につながる可能性があります。
 背面パネルを見つけます。 両面印刷の仕組みにより、パンフレットの表紙の位置は、ページ数や折り目によって異なります。
背面パネルを見つけます。 両面印刷の仕組みにより、パンフレットの表紙の位置は、ページ数や折り目によって異なります。 - 3枚のパンフレットの裏側は、最初のページの中央の列です。
 背面パネルをクリックします。
背面パネルをクリックします。 連絡先情報を追加します。 パンフレットの裏には、次のステップやパンフレットを発行した組織への連絡方法に関する情報が含まれていることがよくあります。パンフレットが封筒なしで郵送できるように、発送パネルとして設計されている場合もあります。
連絡先情報を追加します。 パンフレットの裏には、次のステップやパンフレットを発行した組織への連絡方法に関する情報が含まれていることがよくあります。パンフレットが封筒なしで郵送できるように、発送パネルとして設計されている場合もあります。  画像を追加します。 背面のグラフィックは、パンフレットの見栄えを良くし、人々にそれを手に取ってもらうのに役立ちます。
画像を追加します。 背面のグラフィックは、パンフレットの見栄えを良くし、人々にそれを手に取ってもらうのに役立ちます。
パート3/3:内側にパネルを作る
 最初の内側のパネルをクリックします。 ここから、パンフレットを通じて伝えたい情報の中核となるテキストと画像を追加し始めます。
最初の内側のパネルをクリックします。 ここから、パンフレットを通じて伝えたい情報の中核となるテキストと画像を追加し始めます。 - 三つ折りの例では、これは2ページ目の左端のパネルまたは最初のページの左端のパネルのいずれかになります。これらは、読者がパンフレットを開いたときに最初に表示される2つのパネルです。
 パンフレットのテキストをテキストボックスに入力または貼り付けます。
パンフレットのテキストをテキストボックスに入力または貼り付けます。 テキストを調整します。 これを行うには、カーソルでテキストを強調表示し、画面上部のツールを使用します。
テキストを調整します。 これを行うには、カーソルでテキストを強調表示し、画面上部のツールを使用します。 - 記事の上の見出しは、多くの場合、太字または斜体で表示され、パンフレットのセクションのテキストとは異なるフォントで表示されることもあります。
- 通常のテキストは通常、10〜12ポイントのフォントです。頭は一般的に大きいです。
- 配置ボタンを使用して、テキストを配置します。
- 列の通常のテキストは通常、左揃えまたは両端揃えになります。
- 見出しは通常、左揃え、中央揃え、または両端揃えになります。
 画像を追加します。 写真は、テキストで述べられていることを強調し、パンフレットを通して読者の目を引くのに役立ちます。
画像を追加します。 写真は、テキストで述べられていることを強調し、パンフレットを通して読者の目を引くのに役立ちます。 - 画像を追加するには、ツールバーの[挿入]をクリックしてから[画像...]をクリックします。
- 画像を選択または撮影し、マウスまたはトラックパッドを使用して画像を移動およびサイズ変更します。
- 折り返しオプションをクリックします。三つ折りパンフレットの例では、画像の周りにテキストを折り返したいので、挿入する各画像の下部にある[テキストを折り返す]をクリックします。 「テキストの区切り」とは、テキストが画像の上で停止し、画像の下に続くことを意味します。これは、特に3つ折りパンフレットの小さなパネルでは、合理的なアイデアでもあります。 「インライン」とは、基本的に、パンフレットの場合、画像がテキストの中央に貼り付けられることを意味し、フォーマットの問題につながる可能性があります。
 ファイルを印刷または共有します。 パンフレットを印刷する準備ができたら、ツールバーの「ファイル」をクリックして「印刷」をクリックします。ファイルメニューから、ドキュメントを別の形式でダウンロードしたり、プリントショップや同僚に電子メールで送信したりすることもできます。
ファイルを印刷または共有します。 パンフレットを印刷する準備ができたら、ツールバーの「ファイル」をクリックして「印刷」をクリックします。ファイルメニューから、ドキュメントを別の形式でダウンロードしたり、プリントショップや同僚に電子メールで送信したりすることもできます。 - Googleドキュメントは自動的にファイルを保存します。