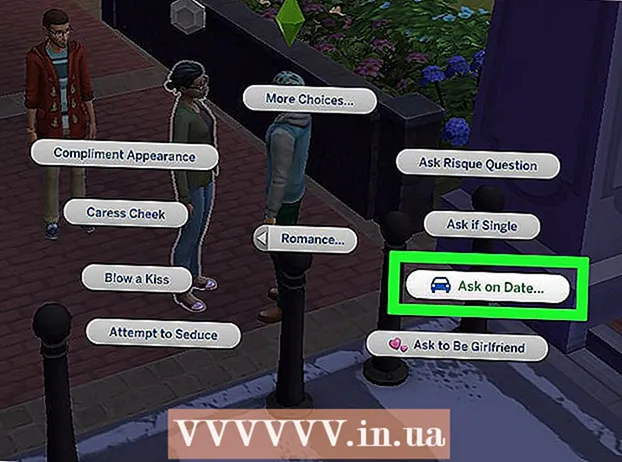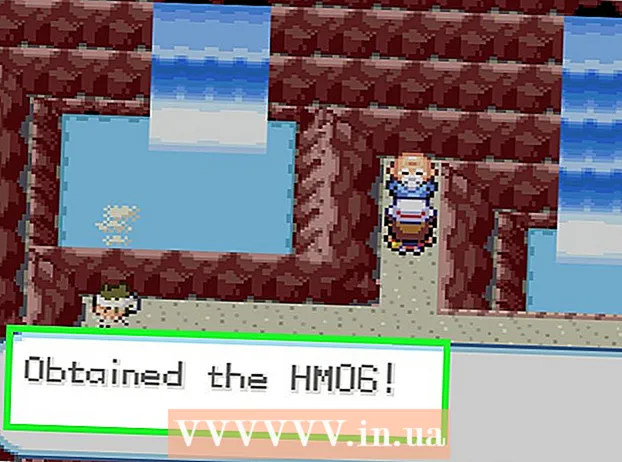著者:
Frank Hunt
作成日:
20 行進 2021
更新日:
1 J 2024

コンテンツ
このwikiHowは、携帯電話のQRコードをスキャンしてWhatsAppのWebバージョンまたはデスクトップバージョンにログインする方法を示しています。
ステップに
方法1/2:iPhoneの場合
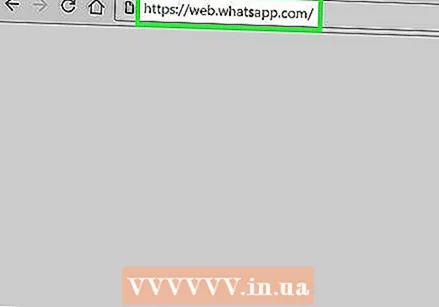 案内する WhatsAppのWebバージョン. ページの中央に白黒のボックスが表示されます。これはQRコードです。
案内する WhatsAppのWebバージョン. ページの中央に白黒のボックスが表示されます。これはQRコードです。 - 代わりにデスクトップバージョンのWhatsAppを使用している場合は、プログラムを初めて起動したときにこのコードが表示されます。
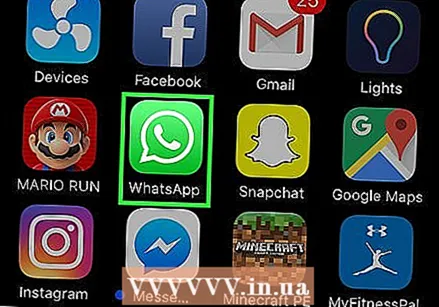 iPhoneでWhatsAppを開きます。 これは、白い吹き出しに白い電話アイコンが表示された緑色のアプリです。
iPhoneでWhatsAppを開きます。 これは、白い吹き出しに白い電話アイコンが表示された緑色のアプリです。 - それでもWhatsAppを設定する必要がある場合は、続行する前に設定してください。
 [設定]をタップします。 画面の右下隅にあります。
[設定]をタップします。 画面の右下隅にあります。 - 会話でWhatsAppが開いたら、最初に画面の左上隅にある[戻る]ボタンをタップする必要があります。
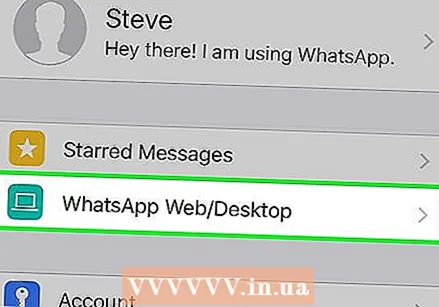 WhatsApp Web / Desktopをタップします。 このオプションは、ページ上部のプロフィール名と写真のすぐ下にあります。
WhatsApp Web / Desktopをタップします。 このオプションは、ページ上部のプロフィール名と写真のすぐ下にあります。 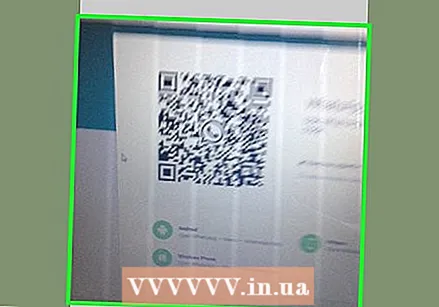 カメラをQRコードに向けます。 カメラがコンピューターのQRコードを指すように、iPhoneの画面が自分の方を向いている必要があります。
カメラをQRコードに向けます。 カメラがコンピューターのQRコードを指すように、iPhoneの画面が自分の方を向いている必要があります。 - 以前にWhatsAppでQRコードをスキャンしたことがある場合は、最初にカメラを起動する必要があります QRコードをスキャンする 画面の上部にあります。
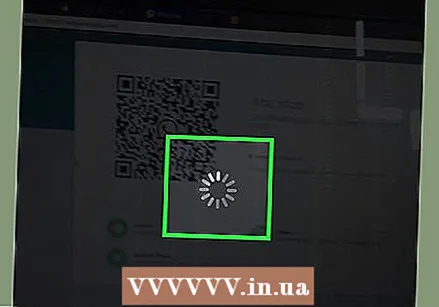 コードがスキャンされるのを待ちます。 カメラがQRコードをすぐに「取得」しない場合は、iPhoneを画面に近づけてみてください。
コードがスキャンされるのを待ちます。 カメラがQRコードをすぐに「取得」しない場合は、iPhoneを画面に近づけてみてください。 - コードがスキャンされると、WhatsAppメッセージがWhatsAppWebページに表示されます。
方法2/2:Androidの場合
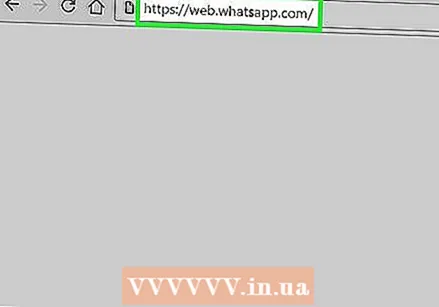 案内する WhatsAppのWebバージョン. ページの中央に白黒のボックスが表示されます。これはQRコードです。
案内する WhatsAppのWebバージョン. ページの中央に白黒のボックスが表示されます。これはQRコードです。 - 代わりにデスクトップバージョンのWhatsAppを使用している場合は、プログラムを初めて起動したときにこのコードが表示されます。
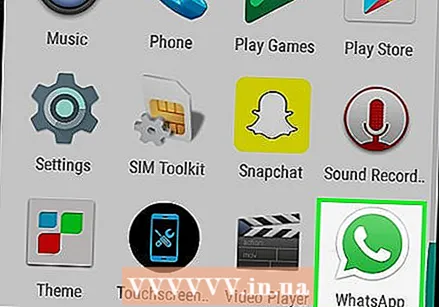 AndroidフォンでWhatsAppを開きます。 これは、白い吹き出しに白い電話アイコンが表示された緑色のアプリです。
AndroidフォンでWhatsAppを開きます。 これは、白い吹き出しに白い電話アイコンが表示された緑色のアプリです。 - それでもWhatsAppを設定する必要がある場合は、続行する前に設定してください。
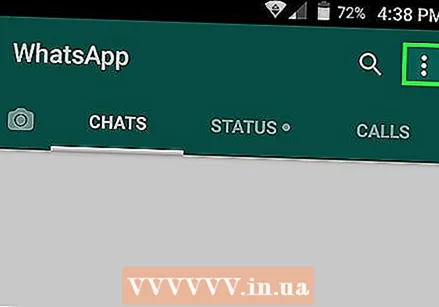 ⋮をタップします。 画面の右上隅にあります。これにより、さまざまなオプションを含むドロップダウンメニューが開きます。
⋮をタップします。 画面の右上隅にあります。これにより、さまざまなオプションを含むドロップダウンメニューが開きます。 - 会話でWhatsAppが開いたら、最初に画面の左上隅にある[戻る]ボタンをタップする必要があります。
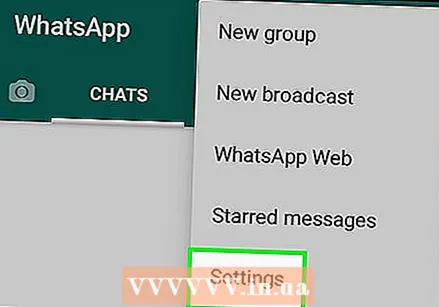 WhatsAppWebをタップします。 これはドロップダウンメニューです。これにより、メインカメラをスキャナーとして使用するQRコードリーダーが開きます。
WhatsAppWebをタップします。 これはドロップダウンメニューです。これにより、メインカメラをスキャナーとして使用するQRコードリーダーが開きます。 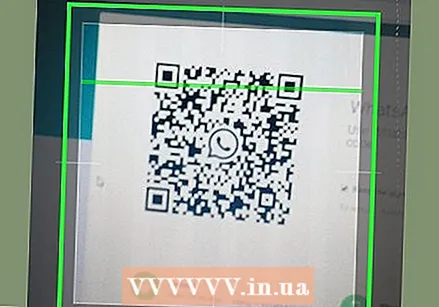 カメラをQRコードに向けます。 カメラがコンピューターのQRコードを指すように、iPhoneの画面が自分の方を向いている必要があります。
カメラをQRコードに向けます。 カメラがコンピューターのQRコードを指すように、iPhoneの画面が自分の方を向いている必要があります。 - 以前にWhatsAppでQRコードをスキャンしたことがある場合は、最初にカメラを起動する必要があります QRコードをスキャンする 画面の上部にあります。
 コードがスキャンされるのを待ちます。 カメラがQRコードをすぐに「取得」しない場合は、iPhoneを画面に近づけてみてください。
コードがスキャンされるのを待ちます。 カメラがQRコードをすぐに「取得」しない場合は、iPhoneを画面に近づけてみてください。 - コードがスキャンされると、WhatsAppメッセージがWhatsAppWebページに表示されます。
チップ
- QRコードをスキャンするのに時間がかかりすぎると、オプションの有効期限が切れます。コードが含まれているボックスの中央にある緑色の円の[コードを更新]をクリックするだけで、コードを再読み込みできます。
警告
- 特に共有コンピューターを使用している場合は、WhatsAppのWebバージョンを使用した後に閉じることを忘れないでください。そうしないと、他のユーザーがメッセージを読むことができます。