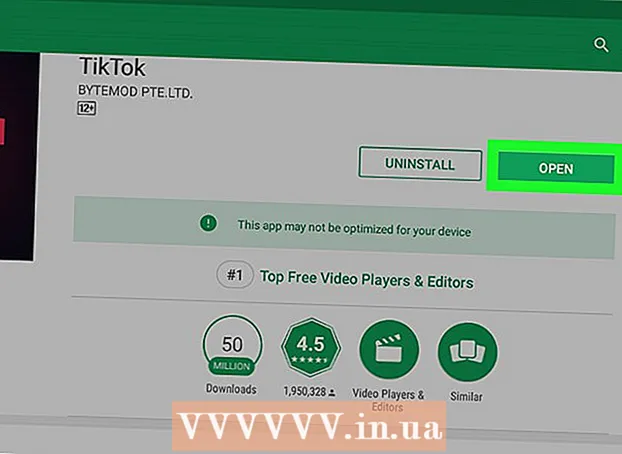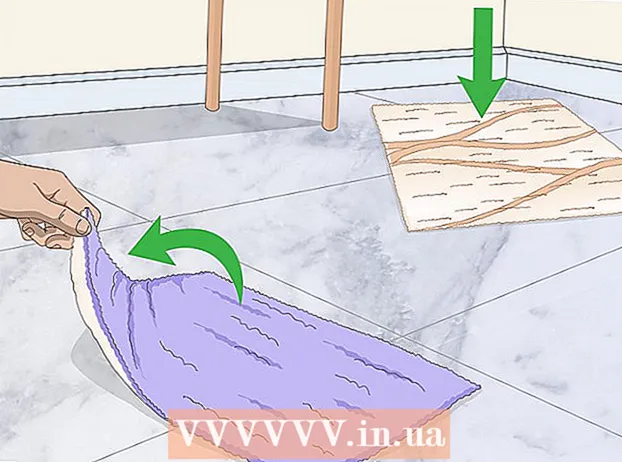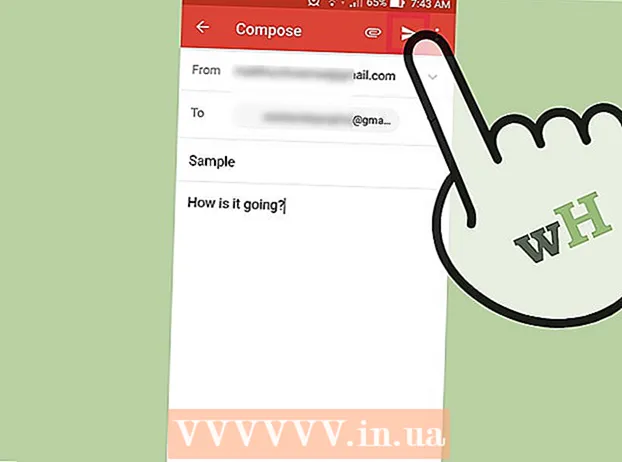著者:
Frank Hunt
作成日:
16 行進 2021
更新日:
27 六月 2024

コンテンツ
- ステップに
- 方法1/6:Gmail
- 方法2/6:Yahoo!郵便物
- 方法3/6:Outlook.com
- 方法4/6:iCloudメール
- 方法5/6:Outlook Express
- 方法6/6:Mozilla Thunderbird
- チップ
電子メールは人と連絡を取り合うための優れた方法ですが、誤って間違った人に電子メールアドレスを教えてしまった場合はどうなりますか?スパム。この問題に対処するために、ほとんどすべての電子メールプロバイダーで特定の送信者からのメッセージをブロックできます。広告やその他のナンセンスでいっぱいの受信トレイにうんざりしている場合は、これらのタイプのメッセージを永久に取り除くために実行できる手順を次に示します。
ステップに
方法1/6:Gmail
 歯車の付いたボタンをクリックしてから、[設定]をクリックします。 Gmailには従来のブロックオプションがありません。代わりに、特定の送信者からのメッセージをごみ箱に自動的に転送するフィルターを作成します。
歯車の付いたボタンをクリックしてから、[設定]をクリックします。 Gmailには従来のブロックオプションがありません。代わりに、特定の送信者からのメッセージをごみ箱に自動的に転送するフィルターを作成します。 - 拡張機能を使用してメールをブロックすることもできます。これらはGoogleChromeで利用できますが、たとえばFirefoxでも利用できます。一部の拡張機能は支払いが必要ですが、メールのブロックがはるかに簡単になります。オプションを表示し、さまざまな拡張機能について注意深く読んでから選択してください。これにより、メールのブロックが簡単になります。
 フィルタをクリックします。 次に、ページの下部にある[新しいフィルターの作成]をクリックします。このオプションを見つけるには、少し下にスクロールする必要がある場合があります。
フィルタをクリックします。 次に、ページの下部にある[新しいフィルターの作成]をクリックします。このオプションを見つけるには、少し下にスクロールする必要がある場合があります。 - 特定の電子メールを開いたばかりの場合は、フィルターを作成することもできます。これを行うには、電子メールを開き、をクリックします もっとメッセージの上にあるボタン。次に、をクリックします この送信者からのメッセージをフィルタリングする.
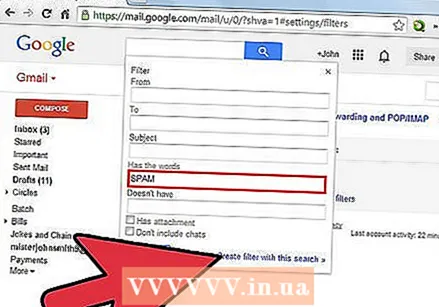 フィルタの設定を入力します。 Gmailのフィルターはかなりの効果があります。電子メールアドレスの最後の部分のみを入力することにより、1つの電子メールアドレスだけでなく、複数の電子メールアドレスまたはドメイン全体を入力できます。完了したら、[これらのアドレスのフィルターを作成]をクリックできます。
フィルタの設定を入力します。 Gmailのフィルターはかなりの効果があります。電子メールアドレスの最後の部分のみを入力することにより、1つの電子メールアドレスだけでなく、複数の電子メールアドレスまたはドメイン全体を入力できます。完了したら、[これらのアドレスのフィルターを作成]をクリックできます。  フィルタリングされたメッセージをどのように処理するかを選択します。 たとえば、「既読にする」だけでなく、「削除」も選択できます。お好みのオプションを確認して、をクリックしてください フィルタを作成する。今後、入力したアドレスからのすべての電子メールは、すぐにごみ箱に入れられます。
フィルタリングされたメッセージをどのように処理するかを選択します。 たとえば、「既読にする」だけでなく、「削除」も選択できます。お好みのオプションを確認して、をクリックしてください フィルタを作成する。今後、入力したアドレスからのすべての電子メールは、すぐにごみ箱に入れられます。 - フィンチ 以下のx個の会話にもフィルターを適用します 受信トレイからすでに受信したメッセージをフィルタリングします。
方法2/6:Yahoo!郵便物
 Yahoo!にログインします。 アカウント。 Yahoo!を入力してくださいIDとパスワード。
Yahoo!にログインします。 アカウント。 Yahoo!を入力してくださいIDとパスワード。  Yahoo!をクリックします。 メールで。今あなたのYahoo!メールアカウントを開設しました。
Yahoo!をクリックします。 メールで。今あなたのYahoo!メールアカウントを開設しました。  ページの右上にある歯車の付いたボタンをクリックします。 次に、をクリックします 設定.
ページの右上にある歯車の付いたボタンをクリックします。 次に、をクリックします 設定. 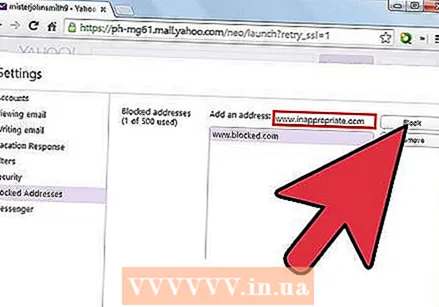 「ブロックされたメールアドレス」をクリックします。 次に、ブロックするメールアドレスを入力してクリックします 封鎖する.
「ブロックされたメールアドレス」をクリックします。 次に、ブロックするメールアドレスを入力してクリックします 封鎖する. - ヒント: アカウントごとに最大500個のメールアドレスをブロックできます。これらのメールアドレスからのすべてのメッセージは自動的に削除されます。送信者は、自分の電子メールが配信されていないというメッセージを受信しません。
- ドメインアドレスをフィルタに追加して、ドメイン全体をブロックすることもできます。これは、たとえば、特定の会社からのすべての電子メールをブロックする場合に役立ちます。ドメインはアットマークの後のアドレスです。
- リストからアドレスを削除するには、アドレスを選択してクリックします 削除する クリック。
方法3/6:Outlook.com
 [設定]をクリックします。 このボタンは歯車のように見え、Outlook.com画面の右上にあります。次に、「その他の電子メール設定」をクリックします。
[設定]をクリックします。 このボタンは歯車のように見え、Outlook.com画面の右上にあります。次に、「その他の電子メール設定」をクリックします。  「安全でブロックされた送信者」をクリックします。 これは「スパムの防止」という見出しの下にあります。
「安全でブロックされた送信者」をクリックします。 これは「スパムの防止」という見出しの下にあります。  「ブロックされた送信者」をクリックします。 特定のメールアドレスをブロックできる新しいページが開きます。
「ブロックされた送信者」をクリックします。 特定のメールアドレスをブロックできる新しいページが開きます。  ブロックするメールアドレスまたはドメインを入力します。 ドメインは、アットマークの後に電子メールアドレスに表示される部分です。ドメインをブロックすると、このドメインに関連付けられているすべてのメールアドレスがブロックされます。メールアドレスまたはドメインを入力したら、クリックできます リストに追加する クリック。
ブロックするメールアドレスまたはドメインを入力します。 ドメインは、アットマークの後に電子メールアドレスに表示される部分です。ドメインをブロックすると、このドメインに関連付けられているすべてのメールアドレスがブロックされます。メールアドレスまたはドメインを入力したら、クリックできます リストに追加する クリック。 - 一部のドメインはブロックできません。これらのドメインをブロックするには、[その他のメール設定]を開き、[新しいメッセージを並べ替えるルール]をクリックします。次に、「新規」をクリックしてから、「送信者のアドレスに含まれる」をクリックします。ブロックするドメインを入力します。 [これらのメッセージを削除する]チェックボックスをオンにして、[保存]をクリックします。
方法4/6:iCloudメール
 iCloudアカウントにログインします。
iCloudアカウントにログインします。 メインメニューから[メール]を選択します。
メインメニューから[メール]を選択します。 [設定]をクリックします。 このノックは歯車のように見え、画面の左上にあります。次に、「ルール」をクリックします。
[設定]をクリックします。 このノックは歯車のように見え、画面の左上にあります。次に、「ルール」をクリックします。  「ルールの追加」をクリックします。
「ルールの追加」をクリックします。- ブロックするメールアドレスを入力します。高度なヒント: ドメインの名前(電子メールアドレスのアットマークの後の部分)を入力して、このドメインに関連付けられているすべての電子メールアドレスをブロックします。

 「ゴミ箱に移動」を選択します。 これにより、すべてのメッセージがブロックするアドレスからごみ箱に自動的に移動されます。したがって、受信トレイには表示されなくなります。
「ゴミ箱に移動」を選択します。 これにより、すべてのメッセージがブロックするアドレスからごみ箱に自動的に移動されます。したがって、受信トレイには表示されなくなります。  「完了」をクリックしてルールを保存します。 必要に応じてさらに追加できます。
「完了」をクリックしてルールを保存します。 必要に応じてさらに追加できます。  行を削除するには: 右側のルールの横にあるをクリックします (私)。次に、をクリックします 削除する 行を削除します。
行を削除するには: 右側のルールの横にあるをクリックします (私)。次に、をクリックします 削除する 行を削除します。
方法5/6:Outlook Express
 ブロックするアドレスからメールを選択します。 それをクリックして選択します。
ブロックするアドレスからメールを選択します。 それをクリックして選択します。  メールの送信者のメールアドレスを右クリックします。 メニューが表示されます。
メールの送信者のメールアドレスを右クリックします。 メニューが表示されます。  カーソルを「スパム」に送信し、「ブラックリスト送信者」を選択します。
カーソルを「スパム」に送信し、「ブラックリスト送信者」を選択します。- 選択したメールアドレスからのすべてのメッセージがブロックされます。
方法6/6:Mozilla Thunderbird
 メールアドレスをブロックする送信者からのメッセージを選択します。 メールの上部にあるメールアドレスを右クリックし、「フィルターの作成」を選択します。
メールアドレスをブロックする送信者からのメッセージを選択します。 メールの上部にあるメールアドレスを右クリックし、「フィルターの作成」を選択します。 - フィルタエディタが開き、ブロックするメールアドレスが自動的に入力されます。
 フィルタに名前を付けます。 フィルタエディタが開いたら、フィルタに名前を付けることができます。たとえば、アドレスを簡単に見つけられるように、「ブロックされたアドレス」と入力します。
フィルタに名前を付けます。 フィルタエディタが開いたら、フィルタに名前を付けることができます。たとえば、アドレスを簡単に見つけられるように、「ブロックされたアドレス」と入力します。  フィルタを「次の1つ以上がメッセージに一致する場合」に設定します。 これは、複数のアドレスが追加された場合でもフィルターがどのように機能するかです。
フィルタを「次の1つ以上がメッセージに一致する場合」に設定します。 これは、複数のアドレスが追加された場合でもフィルターがどのように機能するかです。  アクションを「メッセージを削除してください」. このメニューは、「」という見出しの下にあります。次のアクションを実行します "。 [OK]をクリックしてフィルターを保存します。この電子メールアドレスからのすべてのメッセージは、自動的に削除されます。
アクションを「メッセージを削除してください」. このメニューは、「」という見出しの下にあります。次のアクションを実行します "。 [OK]をクリックしてフィルターを保存します。この電子メールアドレスからのすべてのメッセージは、自動的に削除されます。  メールアドレスを追加します。 ブロックされた電子メールアドレスのリストに追加する場合は、[管理「クリックしてから」メッセージフィルター「選択してください。今すぐあなたのところに行ってください」ブロックされたアドレス「そしてクリック」+各メールアドレスとドメインを手動で追加します。
メールアドレスを追加します。 ブロックされた電子メールアドレスのリストに追加する場合は、[管理「クリックしてから」メッセージフィルター「選択してください。今すぐあなたのところに行ってください」ブロックされたアドレス「そしてクリック」+各メールアドレスとドメインを手動で追加します。
チップ
- 電子メールアドレスがドメインに関連付けられている場合は、プロバイダーに連絡して、電子メールアドレスをブロックする最善の方法を決定できます。