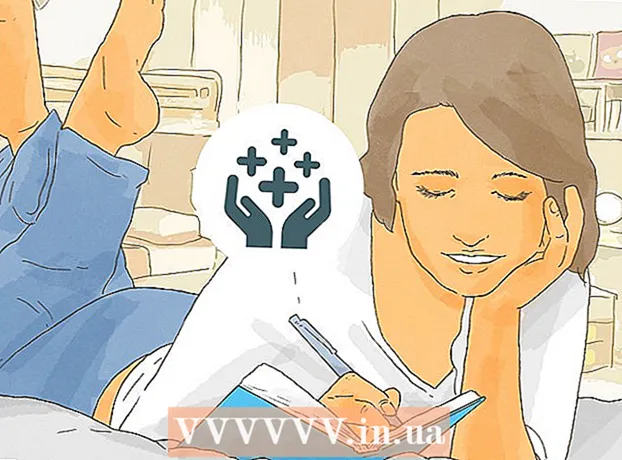著者:
Judy Howell
作成日:
6 J 2021
更新日:
1 J 2024

コンテンツ
Googleドキュメントでパソコンにダブルスペーシングを適用する方法はいくつかありますが、携帯電話にこのオプションが常にあるとは限らないことに注意してください。携帯電話でこれらの指示に従おうとしていて、この記事で説明されている特定のオプションが見つからない場合は、別の方法を試すか、ヒントを確認してください。
ステップに
方法1/3:上部のメニューを使用する
 ダブルスペースにするテキストの部分を選択します。 段落内の任意の場所をクリックすると、その段落全体の行間隔が調整されます。ドキュメント全体の行間隔を調整する場合は、ドキュメント内のすべてのテキストを選択します。
ダブルスペースにするテキストの部分を選択します。 段落内の任意の場所をクリックすると、その段落全体の行間隔が調整されます。ドキュメント全体の行間隔を調整する場合は、ドキュメント内のすべてのテキストを選択します。 - Googleドキュメントのメニューバーから[編集]→[すべて選択]を選択すると、ドキュメント内のすべてのテキストを自動的に選択できます。
- 段落の各行の行間隔は同じである必要があります。数行の行間隔のみを変更する場合は、これらの行を独自の段落にする必要があります。
 必要に応じてメニューバーを引き出します。 Googleドキュメントのメニューバーは、[ファイル]オプションで始まる、ドキュメント名のすぐ下にある水平方向の単語の文字列で構成されています。このメニューバーが表示されない場合は、おそらく非表示になっています。 ^の二重記号が付いたボタンをクリックして、メニューバーを表示してみてください。このボタンは、ドキュメントの右上隅にあります。キーボードのCtrl + Shift + Fキーを同時に押すこともできます。
必要に応じてメニューバーを引き出します。 Googleドキュメントのメニューバーは、[ファイル]オプションで始まる、ドキュメント名のすぐ下にある水平方向の単語の文字列で構成されています。このメニューバーが表示されない場合は、おそらく非表示になっています。 ^の二重記号が付いたボタンをクリックして、メニューバーを表示してみてください。このボタンは、ドキュメントの右上隅にあります。キーボードのCtrl + Shift + Fキーを同時に押すこともできます。  上部のメニューで[フォーマット]オプションを選択します。 メニューバーの[フォーマット]ボタンをクリックします。ボタンの下にドロップダウンメニューが表示され、さまざまなオプションが表示されます。
上部のメニューで[フォーマット]オプションを選択します。 メニューバーの[フォーマット]ボタンをクリックします。ボタンの下にドロップダウンメニューが表示され、さまざまなオプションが表示されます。 - これはブラウザと同じメニューバーではないことに注意してください。画面の最上部にあります。 Googleドキュメントのメニューバーは、画面下部のブラウザウィンドウにあります。
 ドロップダウンメニューの[行間]オプションにマウスカーソルを置きます。 行間隔オプションは、メニューの約半分にあります。クリックするか、カーソルを合わせて、他のオプションが表示されるのを待つことができます。
ドロップダウンメニューの[行間]オプションにマウスカーソルを置きます。 行間隔オプションは、メニューの約半分にあります。クリックするか、カーソルを合わせて、他のオプションが表示されるのを待つことができます。  「ダブル」を選択します。 表示される新しいメニューには、テキストの正確な行間隔を設定するためのいくつかのオプションがあります。 [ダブル]をクリックして、テキストをダブルスペースにします。テキストが2倍の間隔で表示されることに満足できない場合は、1.5オプションを試すか、代わりにカスタム間隔を選択してください...
「ダブル」を選択します。 表示される新しいメニューには、テキストの正確な行間隔を設定するためのいくつかのオプションがあります。 [ダブル]をクリックして、テキストをダブルスペースにします。テキストが2倍の間隔で表示されることに満足できない場合は、1.5オプションを試すか、代わりにカスタム間隔を選択してください... - オプションの1つの前にチェックマークが付いている場合があります。これは、選択したテキストの現在の行間隔を示します。
方法2/3:「行間隔」ボタンの使用
 行スペースを2倍にするテキストを選択します。 ダブルスペースにする段落内の任意の場所をクリックするか、キーボードのCtrl + Aキーを同時に押してドキュメント内のすべてのテキストを選択します。
行スペースを2倍にするテキストを選択します。 ダブルスペースにする段落内の任意の場所をクリックするか、キーボードのCtrl + Aキーを同時に押してドキュメント内のすべてのテキストを選択します。  灰色のツールバーを見つけます。 ツールバーはドキュメントのほぼ上部にありますが、ドキュメント名とメニューバーの下にあります。ツールバーは、灰色の背景に長い列の記号で構成されており、左端のプリンタ記号から右端の二重^記号まであります。
灰色のツールバーを見つけます。 ツールバーはドキュメントのほぼ上部にありますが、ドキュメント名とメニューバーの下にあります。ツールバーは、灰色の背景に長い列の記号で構成されており、左端のプリンタ記号から右端の二重^記号まであります。  このツールバーの「行間隔」ボタンを見つけます。 [行間隔]ボタンは、テキストを表す上下の水平線の列のように見え、その横にある垂直矢印が上下を指します。ボタンが見つからない場合は、各ボタンを個別に確認してください。右側から始めて、左側に向かって進みます。ボタンはツールバーの右半分にあります。マウスカーソルをボタンの上に移動すると、そのボタンの名前が付いた黒いボックスが表示されます。これは、適切なボタンを見つけるのに役立ちます。
このツールバーの「行間隔」ボタンを見つけます。 [行間隔]ボタンは、テキストを表す上下の水平線の列のように見え、その横にある垂直矢印が上下を指します。ボタンが見つからない場合は、各ボタンを個別に確認してください。右側から始めて、左側に向かって進みます。ボタンはツールバーの右半分にあります。マウスカーソルをボタンの上に移動すると、そのボタンの名前が付いた黒いボックスが表示されます。これは、適切なボタンを見つけるのに役立ちます。  「行間隔」ボタンをクリックして、「ダブル」を選択します。 ボタンをクリックして、表示されるドロップダウンメニューで[ダブル]を選択します。 1.15や1.5など、シングル間隔とダブル間隔の間の間隔を選択することもできます。さらに、同じドロップダウンメニューの[カスタム行間隔...]オプションを使用して、別の行間隔を選択できます。
「行間隔」ボタンをクリックして、「ダブル」を選択します。 ボタンをクリックして、表示されるドロップダウンメニューで[ダブル]を選択します。 1.15や1.5など、シングル間隔とダブル間隔の間の間隔を選択することもできます。さらに、同じドロップダウンメニューの[カスタム行間隔...]オプションを使用して、別の行間隔を選択できます。
方法3/3:新しいドキュメントのデフォルトとしてダブルスペースを設定する
 テキストが2倍の間隔で配置されているドキュメントを開きます。 このドキュメントでは、最も頻繁に適用するテキスト設定を使用していることを確認してください。フォントを変更したり、太字や斜体のテキストなどのスタイルを追加したりした場合は、これらがすべての新しいドキュメントのデフォルトとして設定されることもあります。
テキストが2倍の間隔で配置されているドキュメントを開きます。 このドキュメントでは、最も頻繁に適用するテキスト設定を使用していることを確認してください。フォントを変更したり、太字や斜体のテキストなどのスタイルを追加したりした場合は、これらがすべての新しいドキュメントのデフォルトとして設定されることもあります。  「通常のテキスト」メニューを開きます。 大きなタイトルや見出しではなく、通常サイズのテキストをクリックします。ドキュメントのページのすぐ上にある灰色のツールバーで[通常のテキスト]オプションを選択します。
「通常のテキスト」メニューを開きます。 大きなタイトルや見出しではなく、通常サイズのテキストをクリックします。ドキュメントのページのすぐ上にある灰色のツールバーで[通常のテキスト]オプションを選択します。  メニューで正しいオプションを探します。 ドロップダウンメニューで、最初のオプションのすぐ下にある大きな[標準テキスト]ボタンを探します。シンボルのこの大きなボタンの右側を直接クリックします→。最後に、[通常のテキストを更新]ボタンをクリックして一致させます。
メニューで正しいオプションを探します。 ドロップダウンメニューで、最初のオプションのすぐ下にある大きな[標準テキスト]ボタンを探します。シンボルのこの大きなボタンの右側を直接クリックします→。最後に、[通常のテキストを更新]ボタンをクリックして一致させます。  テストする新しいドキュメントを作成します。 Googleドキュメントでは、デフォルトのテキストスタイルとしてダブルスペースが表示されるはずです。新しいドキュメントを作成し、入力を開始して、行った変更が正しく保存されているかどうかを確認します。
テストする新しいドキュメントを作成します。 Googleドキュメントでは、デフォルトのテキストスタイルとしてダブルスペースが表示されるはずです。新しいドキュメントを作成し、入力を開始して、行った変更が正しく保存されているかどうかを確認します。 - 通常のテキストを更新するオプションと同じメニューにある[通常のテキストを適用]ボタンをクリックしない限り、古いドキュメントのスタイルは変更されません。
チップ
- Googleドキュメントアプリまたは携帯電話のオペレーティングシステムに行間隔を調整するオプションがない場合は、解決策がある可能性があります。ただし、これが機能するという保証はありません。パソコンでGoogleドキュメントにログインし、[新しいドキュメントのデフォルトとしてダブルスペースを設定する]の手順に従います。携帯電話でインターネットにアクセスしてこの設定を更新してから、[通常のテキスト]オプションを使用してドキュメントをダブルスペースにします。