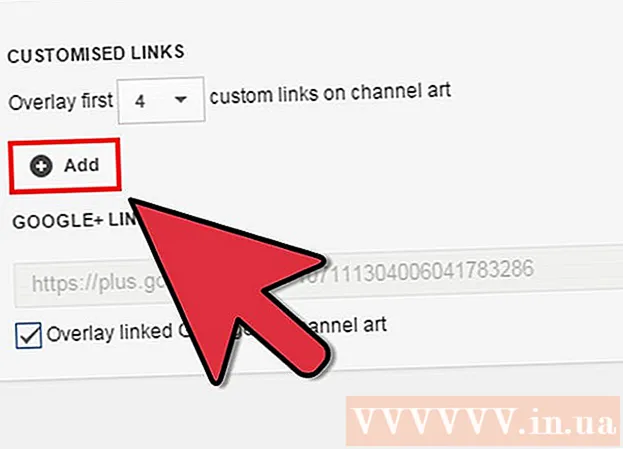著者:
Roger Morrison
作成日:
22 9月 2021
更新日:
1 J 2024

コンテンツ
- ステップに
- 方法1/4:WindowsVistaサウンドカードを手動で更新する
- 方法2/4:WindowsXPサウンドカードを手動で更新する
- 方法3/4:別の方法でサウンドカードにアクセスする
- 方法4/4:サウンドカードを自動的に更新する
- チップ
Windowsコンピュータのサウンドが突然機能しなくなった場合は、サウンドカードまたはサウンドカードドライバを更新する必要があります。サウンドカードは、コンピュータからのサウンド情報を処理し、ヘッドフォンやスピーカーなどのオーディオデバイスに渡すように設計されています。他のソフトウェアプログラムと同様に、サウンドカードも正しく機能するために頻繁に更新する必要があります。
ステップに
方法1/4:WindowsVistaサウンドカードを手動で更新する
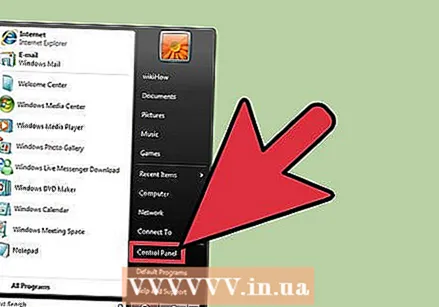 「システム」に移動します。 「開始」ボタンをクリックします。このボタンは通常、画面の左下隅にあります。メニューで「コントロールパネル」を検索してクリックします。アイコンまたは「システム」という名前のアイコンをダブルクリックします。
「システム」に移動します。 「開始」ボタンをクリックします。このボタンは通常、画面の左下隅にあります。メニューで「コントロールパネル」を検索してクリックします。アイコンまたは「システム」という名前のアイコンをダブルクリックします。 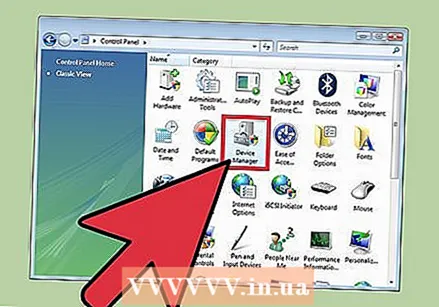 [サウンド、ビデオ、およびゲームのコントローラー]タブに移動します。 「システム」カテゴリで、「ハードウェア」をクリックします。 「デバイスマネージャ」をクリックします。 「デバイスマネージャ」がロードされたら、「サウンド、ビデオ、およびゲームコントローラ」アイコンをクリックします。
[サウンド、ビデオ、およびゲームのコントローラー]タブに移動します。 「システム」カテゴリで、「ハードウェア」をクリックします。 「デバイスマネージャ」をクリックします。 「デバイスマネージャ」がロードされたら、「サウンド、ビデオ、およびゲームコントローラ」アイコンをクリックします。 - 「デバイスマネージャ」をクリックすると、管理者パスワードの入力が必要になる場合があります。
 サウンドカードドライバを見つけて更新します。 [サウンド、ビデオ、およびゲームコントローラー]タブで、対応するサウンドカードを見つけてダブルクリックします。 「ドライバ」タブをクリックします。 「ドライバーの更新」を選択し、「ドライバーの更新」ウィザードのプロンプトに従います。
サウンドカードドライバを見つけて更新します。 [サウンド、ビデオ、およびゲームコントローラー]タブで、対応するサウンドカードを見つけてダブルクリックします。 「ドライバ」タブをクリックします。 「ドライバーの更新」を選択し、「ドライバーの更新」ウィザードのプロンプトに従います。
方法2/4:WindowsXPサウンドカードを手動で更新する
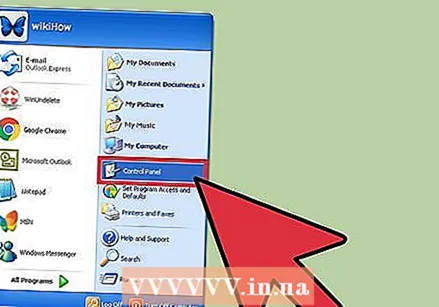 「システム」に移動します。 画面の左下隅にある[スタート]ボタンを見つけます。 「開始」ボタンをクリックします。 「コントロールパネル」タブをクリックします。次に、「システム」アイコンまたはタブをダブルクリックします。
「システム」に移動します。 画面の左下隅にある[スタート]ボタンを見つけます。 「開始」ボタンをクリックします。 「コントロールパネル」タブをクリックします。次に、「システム」アイコンまたはタブをダブルクリックします。 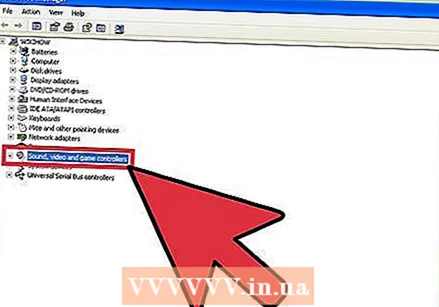 [サウンド、ビデオ、およびゲームのコントローラー]タブに移動します。 「システム」メニューで、「ハードウェア」タブを探します。 「ハードウェア」タブを1回クリックします。 [サウンド、ビデオ、およびゲームコントローラー]タブを見つけてクリックし、このカテゴリを開きます。
[サウンド、ビデオ、およびゲームのコントローラー]タブに移動します。 「システム」メニューで、「ハードウェア」タブを探します。 「ハードウェア」タブを1回クリックします。 [サウンド、ビデオ、およびゲームコントローラー]タブを見つけてクリックし、このカテゴリを開きます。 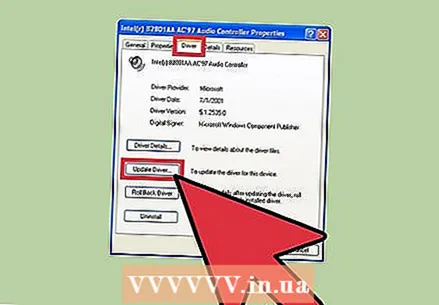 サウンドカードドライバを更新します。 「サウンドカード」タブを2回クリックします。 「ドライバ」タブを1回クリックします。 「ドライバの更新」を選択します。ハードウェア更新ウィザードの手順に従います。
サウンドカードドライバを更新します。 「サウンドカード」タブを2回クリックします。 「ドライバ」タブを1回クリックします。 「ドライバの更新」を選択します。ハードウェア更新ウィザードの手順に従います。
方法3/4:別の方法でサウンドカードにアクセスする
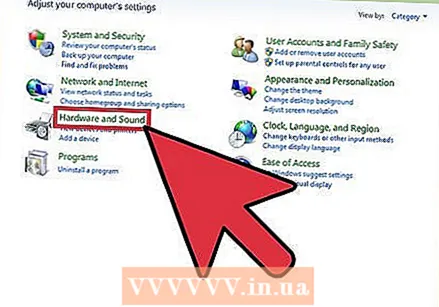 「ハードウェアとサウンド」に移動します。 コンピュータ画面の左下隅にあるスタートボタンをクリックします。 [コントロールパネル]タブを見つけてクリックします。メニューで「コントロールパネル」を見つけ、「ハードウェアとサウンド」をクリックします。
「ハードウェアとサウンド」に移動します。 コンピュータ画面の左下隅にあるスタートボタンをクリックします。 [コントロールパネル]タブを見つけてクリックします。メニューで「コントロールパネル」を見つけ、「ハードウェアとサウンド」をクリックします。 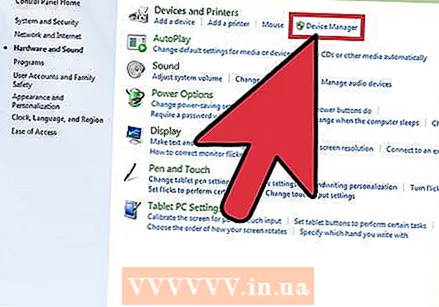 [デバイス管理]タブに移動します。 [ハードウェアとサウンド]メニューで、[デバイスとプリンター]セクションを見つけます。 「デバイスとプリンタ」グループのすぐ下には、サブグループ「デバイス管理」があります。ここをクリック。
[デバイス管理]タブに移動します。 [ハードウェアとサウンド]メニューで、[デバイスとプリンター]セクションを見つけます。 「デバイスとプリンタ」グループのすぐ下には、サブグループ「デバイス管理」があります。ここをクリック。 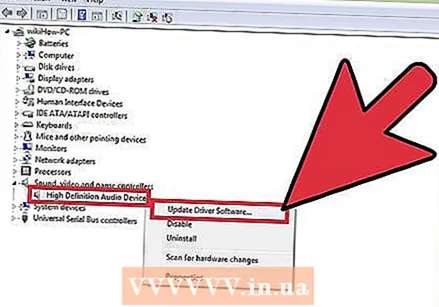 サウンドカードを更新します。 カテゴリ「サウンド、ビデオ、およびゲームコントローラ」を探します。テキストをクリックしてタブを展開します。タイトルに「サウンドカード」が含まれるサブグループを見つけます。サウンドドライバを右クリックして、[ドライバの更新]を選択します。 「更新の確認」を選択します。更新が利用可能な場合は、更新を選択し、更新ウィザードのプロンプトに従います。
サウンドカードを更新します。 カテゴリ「サウンド、ビデオ、およびゲームコントローラ」を探します。テキストをクリックしてタブを展開します。タイトルに「サウンドカード」が含まれるサブグループを見つけます。サウンドドライバを右クリックして、[ドライバの更新]を選択します。 「更新の確認」を選択します。更新が利用可能な場合は、更新を選択し、更新ウィザードのプロンプトに従います。
方法4/4:サウンドカードを自動的に更新する
 プログラムを選択します。 サウンドドライバーを手動で更新する代わりに、更新が必要なドライバーを自動的に識別し、利用可能な最新の更新を提供するプログラムをダウンロードできます。 「サウンドドライバ」、「サウンドカード」、「ドライバ」、「ソフトウェアアップデート」、「無料」などの検索用語を使用して、インターネットですばやく検索します。結果を確認し、最も信頼できると思われるプログラムを選択します。
プログラムを選択します。 サウンドドライバーを手動で更新する代わりに、更新が必要なドライバーを自動的に識別し、利用可能な最新の更新を提供するプログラムをダウンロードできます。 「サウンドドライバ」、「サウンドカード」、「ドライバ」、「ソフトウェアアップデート」、「無料」などの検索用語を使用して、インターネットですばやく検索します。結果を確認し、最も信頼できると思われるプログラムを選択します。 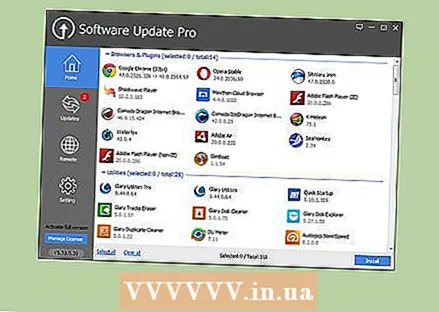 ソフトウェアをダウンロードし、アップデートをスキャンします。 ドライバアップデータプログラムでこれらの最初の手順に従う必要がある場合があります。
ソフトウェアをダウンロードし、アップデートをスキャンします。 ドライバアップデータプログラムでこれらの最初の手順に従う必要がある場合があります。 - 「フリースキャン」ボタンまたはアイコンをクリックします。
- 必要なソフトウェアをダウンロードします。
- ダウンロードが完了したら、「今すぐスキャン」をクリックします。
- スキャンが終了するのを待ちます。
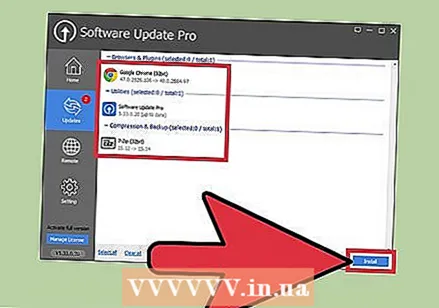 結果を表示し、サウンドカードを更新します。 無料スキャンを完了すると、すべてのドライバーの詳細が表示されます。データセットの[サウンド、ビデオ、およびゲームコントローラー]カテゴリまで下にスクロールします。サウンドカードを更新する必要があるという兆候を探します。サウンドカードが古くなっている場合は、「今すぐ更新」アイコンまたは同様のテキストに相当するものをクリックして、指示に従ってください。
結果を表示し、サウンドカードを更新します。 無料スキャンを完了すると、すべてのドライバーの詳細が表示されます。データセットの[サウンド、ビデオ、およびゲームコントローラー]カテゴリまで下にスクロールします。サウンドカードを更新する必要があるという兆候を探します。サウンドカードが古くなっている場合は、「今すぐ更新」アイコンまたは同様のテキストに相当するものをクリックして、指示に従ってください。 - 提供されたキーを見つけて使用し、データの解釈に役立ててください。
チップ
- インストールしたサウンドカードがコンピュータと互換性があることを確認してください。
- あなたのサウンドカードのメーカーが誰であるかを調べてください。 Webサイトにアクセスして、最新のソフトウェアを見つけてください。