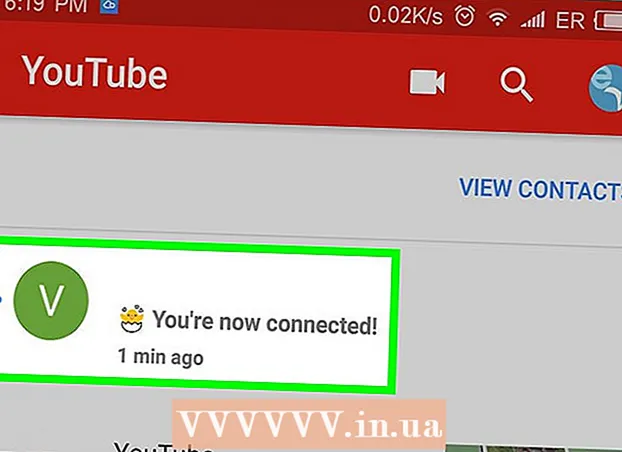著者:
Christy White
作成日:
6 5月 2021
更新日:
1 J 2024

コンテンツ
このwikiHowは、HPラップトップのバッテリーが短期的にも長期的にも急速に消耗するのを防ぐ方法を説明しています。
ステップに
方法1/3:短期間のバッテリー寿命の最大化
 使用していないときは、ラップトップを接続したままにしてください。 これにより、コンピューターの電源を入れ直したときに、バッテリーが常に完全に充電されます。
使用していないときは、ラップトップを接続したままにしてください。 これにより、コンピューターの電源を入れ直したときに、バッテリーが常に完全に充電されます。 - たとえば、就寝前にコンピュータを充電器に接続することができます。
 不要なアプリケーションを閉じます。 バッテリーで実行されているアプリケーションの数を減らすために、現在使用していないプログラムはすべて閉じる必要があります。
不要なアプリケーションを閉じます。 バッテリーで実行されているアプリケーションの数を減らすために、現在使用していないプログラムはすべて閉じる必要があります。 - また、コンピュータがバッテリで動作している間は、可能な限り、ビデオプレーヤーやフォトエディタなどの重いプログラムの使用を避ける必要があります。
 不要な周辺機器を外します。 フラッシュドライブ、CD、マウス、その他の周辺機器などは、バッテリーの消耗を早めます。これらのアイテムを取り外すと、バッテリーの寿命が少し長くなります。
不要な周辺機器を外します。 フラッシュドライブ、CD、マウス、その他の周辺機器などは、バッテリーの消耗を早めます。これらのアイテムを取り外すと、バッテリーの寿命が少し長くなります。 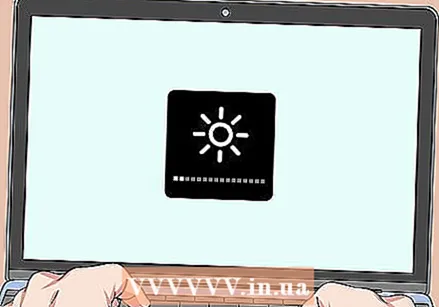 コンピュータ画面の明るさを下げます。 画面の右下隅にある正方形のアクションセンターアイコンをクリックします(またはを押します ⊞勝つ+a)次にボックスをクリックします 輝度 コンピューターの明るさが50%(または必要に応じてそれ以下)に下がるまで。
コンピュータ画面の明るさを下げます。 画面の右下隅にある正方形のアクションセンターアイコンをクリックします(またはを押します ⊞勝つ+a)次にボックスをクリックします 輝度 コンピューターの明るさが50%(または必要に応じてそれ以下)に下がるまで。 - コンピューターの画面の明るさは、バッテリーの消耗の最大の原因の1つです。したがって、常に高輝度に慣れている場合、これによりバッテリーの寿命が大幅に延びます。
- ラップトップにバックライト付きキーボードがある場合は、を押してバックライト機能をオフにできます Fn ラップトップのキーボードの上部にあるキーボードアイコンをタップします(一部のコンピューターでは、 Fnキーは必要ないかもしれません)。
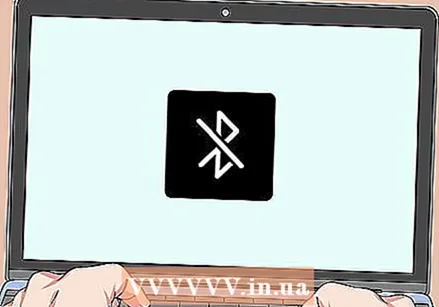 Bluetoothをオフにします。 画面の明るさのように、色付きをタップすることでアクションセンターからこれを行うことができます ブルートゥースボックス。
Bluetoothをオフにします。 画面の明るさのように、色付きをタップすることでアクションセンターからこれを行うことができます ブルートゥースボックス。 - ボックスが灰色で、下に「オフ」と表示されている場合、Bluetoothはすでにオフになっています。
 バッテリーセーバーを使用します。 バッテリーセーバーは、シャドウやその他のグラフィックスなどの高性能を一時的に無効にするWindows10の機能です。最初にタスクバーの右端にあるラップトップのバッテリーアイコンをクリックし、次に[バッテリー設定]、次に[バッテリー設定]をクリックすると、オンにできます。 バッテリーセーバー ウィンドウで。
バッテリーセーバーを使用します。 バッテリーセーバーは、シャドウやその他のグラフィックスなどの高性能を一時的に無効にするWindows10の機能です。最初にタスクバーの右端にあるラップトップのバッテリーアイコンをクリックし、次に[バッテリー設定]、次に[バッテリー設定]をクリックすると、オンにできます。 バッテリーセーバー ウィンドウで。 - バッテリーセーバーを再びオフにするには、同じ設定に再度移動してスライドします バッテリーセーバー 「オフ」に戻ります。
 ノートパソコンの通気口を空けてください。 ラップトップの通気口はコンピュータを冷却するのに役立つので、内蔵ファンはそれほど激しく動作しません。机の上のほこりや物で通気口がふさがれていると、ファンの動作が大幅に激しくなり、コンピュータのバッテリー寿命が短くなります。
ノートパソコンの通気口を空けてください。 ラップトップの通気口はコンピュータを冷却するのに役立つので、内蔵ファンはそれほど激しく動作しません。机の上のほこりや物で通気口がふさがれていると、ファンの動作が大幅に激しくなり、コンピュータのバッテリー寿命が短くなります。 - ラップトップは、常に開放的で換気の良い場所で使用するようにしてください。
方法2/3:短期間のバッテリー寿命の最大化
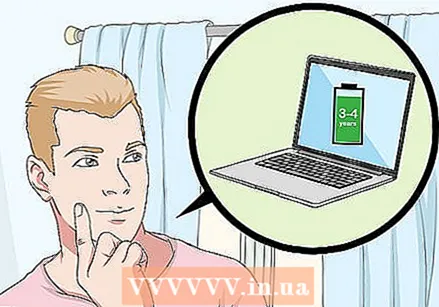 年齢が重要であることを理解してください。 リチウムイオン電池の寿命をしばらく延ばすことはできますが、そのような電池のほとんどは、短寿命が深刻に損なわれることなく、3〜4歳に達することはありません。専門家のヒント
年齢が重要であることを理解してください。 リチウムイオン電池の寿命をしばらく延ばすことはできますが、そのような電池のほとんどは、短寿命が深刻に損なわれることなく、3〜4歳に達することはありません。専門家のヒント  極端な環境でラップトップを使用することは避けてください。 高温多湿の状態では、バッテリーなどのラップトップのコンポーネントが損傷する可能性があります。
極端な環境でラップトップを使用することは避けてください。 高温多湿の状態では、バッテリーなどのラップトップのコンポーネントが損傷する可能性があります。 - ノートパソコンが頻繁に過熱している場合は、通気口を掃除するか、空気の循環が良好な場所で使用してみてください。
 バッテリーはラップトップとは別に保管してください。 ラップトップを数日または数週間続けてシャットダウンした場合でも、ラップトップからバッテリーを取り外すよりもバッテリーの寿命が早く短くなります。
バッテリーはラップトップとは別に保管してください。 ラップトップを数日または数週間続けてシャットダウンした場合でも、ラップトップからバッテリーを取り外すよりもバッテリーの寿命が早く短くなります。 - ハイエンドのPavilionノートブックなどの一部のHPラップトップには、取り外し可能なバッテリーがありません。その場合は、この手順をスキップしてください。
 バッテリーは理想的な温度で保管してください。 ノートパソコンのバッテリーは、20°C〜25°Cで保管することをお勧めします。これにより、過度の熱や寒さによる損傷を防ぎます。
バッテリーは理想的な温度で保管してください。 ノートパソコンのバッテリーは、20°C〜25°Cで保管することをお勧めします。これにより、過度の熱や寒さによる損傷を防ぎます。 - また、バッテリーをできるだけ乾燥した環境に保つこともお勧めします。
 70%の充電を維持するようにしてください。 バッテリーをラップトップとは別に数か月間保管する場合は、バッテリーを取り外すときにバッテリーが約70%充電されていることを確認してから、約3か月ごとにバッテリーを確認してください。
70%の充電を維持するようにしてください。 バッテリーをラップトップとは別に数か月間保管する場合は、バッテリーを取り外すときにバッテリーが約70%充電されていることを確認してから、約3か月ごとにバッテリーを確認してください。
方法3/3:バッテリー設定を変更する
 オープンスタート
オープンスタート 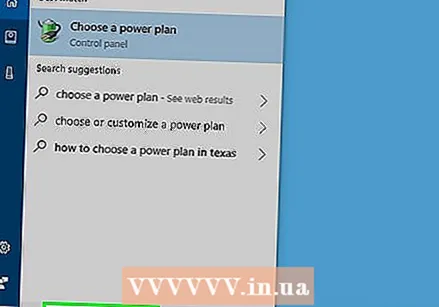 タイプ パワー管理. これにより、コントロールパネルで正しいオプションが検索されます。
タイプ パワー管理. これにより、コントロールパネルで正しいオプションが検索されます。  クリック エネルギープランを選択してください. スタートウィンドウの上部にあります。これにより、電源オプションウィンドウが開きます。
クリック エネルギープランを選択してください. スタートウィンドウの上部にあります。これにより、電源オプションウィンドウが開きます。  クリック 計画を立てる. このリンクはウィンドウの左上にあります。新しいウィンドウが開きます。
クリック 計画を立てる. このリンクはウィンドウの左上にあります。新しいウィンドウが開きます。  「省エネ」のチェックボックスをオンにします。 これは、ウィンドウの中央にあるオプションの1つです。
「省エネ」のチェックボックスをオンにします。 これは、ウィンドウの中央にあるオプションの1つです。  プランの名前を入力します。 ウィンドウ下部のテキストボックスにある既存のテキストを削除し、プランの名前を入力します。
プランの名前を入力します。 ウィンドウ下部のテキストボックスにある既存のテキストを削除し、プランの名前を入力します。 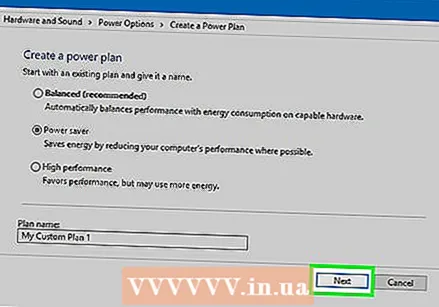 クリック 次の. ウィンドウの下部にあります。
クリック 次の. ウィンドウの下部にあります。  バッテリー寿命を改善するための計画を作成します。 この列で、次の手順を実行します。
バッテリー寿命を改善するための計画を作成します。 この列で、次の手順を実行します。 - 「ディスプレイをオフにする」オプションを10分に変更します。
- [コンピューターをスリープ状態にする]オプションを15分に変更します。
- 明るさを50%(またはそれ以下)に下げます。
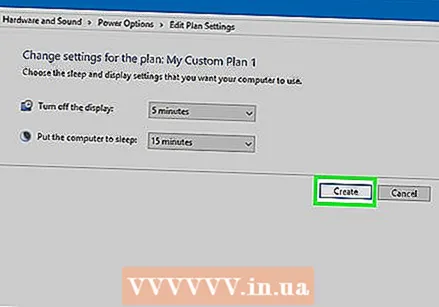 クリック 作る. ウィンドウの下部にあります。これを使用して、エネルギー計画を作成し、それをコンピューターに適用します。
クリック 作る. ウィンドウの下部にあります。これを使用して、エネルギー計画を作成し、それをコンピューターに適用します。 - 最高のパフォーマンスを得るために電源管理設定を使用することに慣れている場合は、バッテリーの寿命を2倍または3倍にすることができます。
チップ
- 画面の明るさを調整することは、バッテリーの消耗を減らすための最速の方法です。
警告
- ノートパソコンのバッテリーが数年以上経過している場合は、バッテリーを節約するよりも、バッテリーを交換する方がよいでしょう。