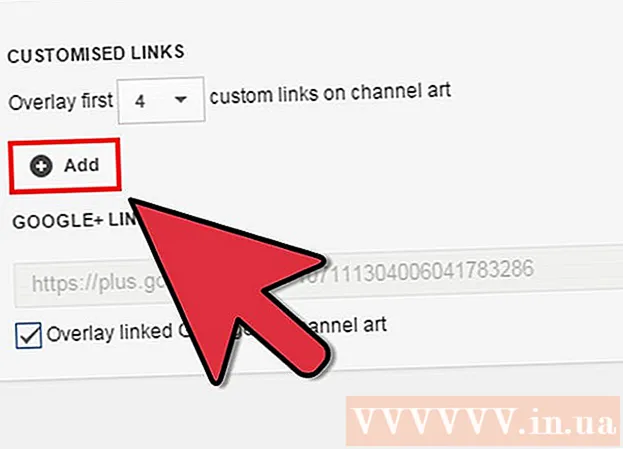著者:
Frank Hunt
作成日:
18 行進 2021
更新日:
1 J 2024
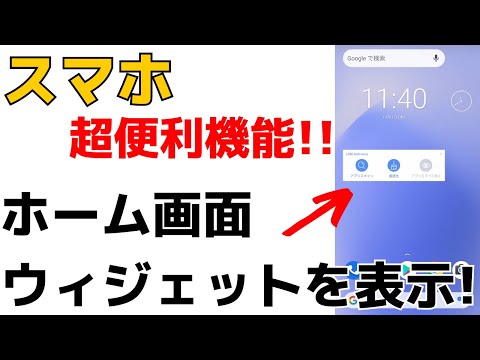
コンテンツ
このwikiHowは、Androidフォンで日付と時刻を変更する方法を説明しています。
ステップに
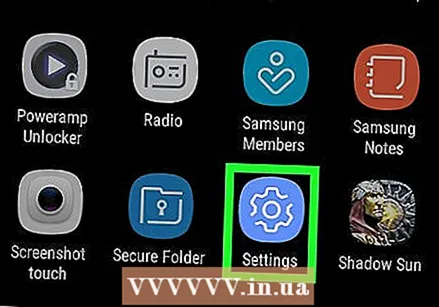 Androidの設定を開きます。 画面の上から下にスワイプし、[設定]歯車をタップします
Androidの設定を開きます。 画面の上から下にスワイプし、[設定]歯車をタップします 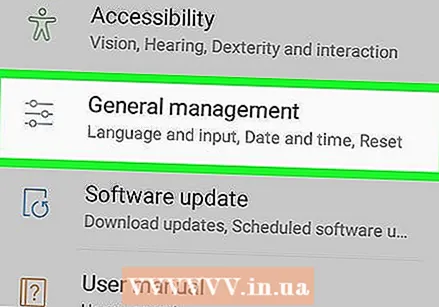 下にスクロールしてクリックします システム. このオプションは、設定ページの下部にあります。
下にスクロールしてクリックします システム. このオプションは、設定ページの下部にあります。 - Samsung Galaxyで、下にスクロールしてタップします ゼネラルマネジメント.
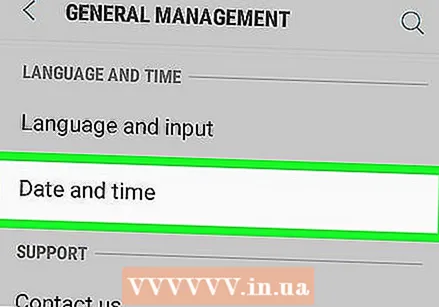 タップする 日付時刻. これはシステムページの上部にあります。
タップする 日付時刻. これはシステムページの上部にあります。 - タップする 日時 サムスンギャラクシーで。
 青い「自動日付と時刻」スイッチをタップします。 これを行うと、自動日付と時刻の設定が無効になるため、時刻と日付の両方を手動で調整できます。
青い「自動日付と時刻」スイッチをタップします。 これを行うと、自動日付と時刻の設定が無効になるため、時刻と日付の両方を手動で調整できます。 - このスイッチが灰色の場合、日付と時刻の自動設定はすでに無効になっています。
- 自動日付と時刻の設定をオンにして、Androidが常に正しい時刻と日付を表示するようにするには、灰色の[自動日付と時刻]スイッチをタップします。
 タップする 日付を設定する. これは、日付と時刻のページの中央にあります。これにより、カレンダーが開きます。
タップする 日付を設定する. これは、日付と時刻のページの中央にあります。これにより、カレンダーが開きます。 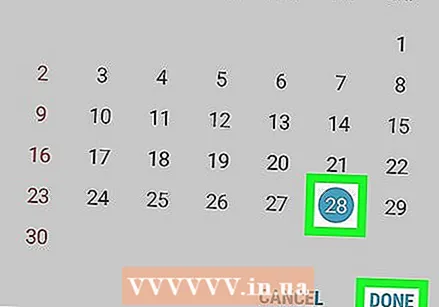 日付を選択します。 Androidをセットアップしたい日に移動し、それをタップしてから、 セーブ.
日付を選択します。 Androidをセットアップしたい日に移動し、それをタップしてから、 セーブ. - サムスンギャラクシーでは、タップします 準備完了 の代わりに セーブ.
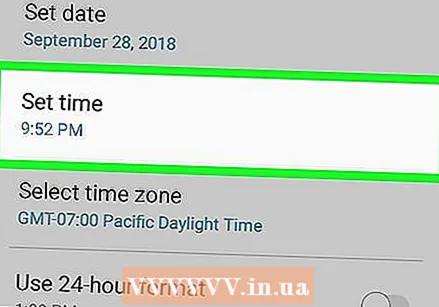 タップする 設定時間. あなたはオプションの下でこれを見つけることができます 日付を設定する ページ上。
タップする 設定時間. あなたはオプションの下でこれを見つけることができます 日付を設定する ページ上。 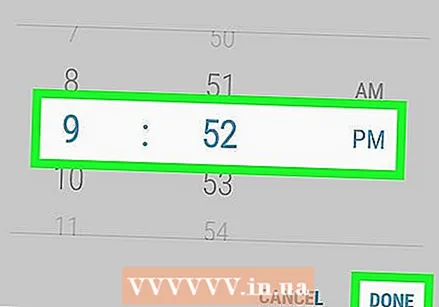 時間を選択します。 時計を希望の時刻に調整し(24時間制を使用していない場合は、現在午前か午後かを含む)、をタップします。 セーブ.
時間を選択します。 時計を希望の時刻に調整し(24時間制を使用していない場合は、現在午前か午後かを含む)、をタップします。 セーブ. - サムスンギャラクシーでは、ここもタップします 準備完了.
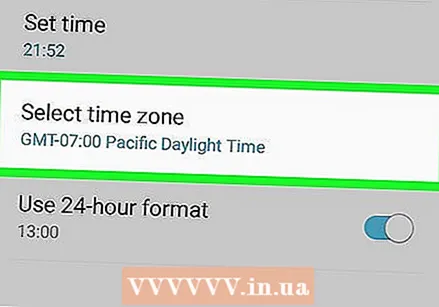 必要に応じて、タイムゾーンを選択します。 現在のタイムゾーンとは異なるタイムゾーンを選択するには(または現在のタイムゾーンが正しくない場合)、をタップします タイムゾーンを選択 日付と時刻に使用するタイムゾーンを選択します。
必要に応じて、タイムゾーンを選択します。 現在のタイムゾーンとは異なるタイムゾーンを選択するには(または現在のタイムゾーンが正しくない場合)、をタップします タイムゾーンを選択 日付と時刻に使用するタイムゾーンを選択します。 - 新しいタイムゾーンを選択すると、以前に設定した日付と時刻が上書きされる場合があります。
- 日付と時刻の自動設定をオンにしている場合、新しいタイムゾーンを選択すると、日付と時刻が自動的に更新されます。
 24時間形式を有効にします。 時刻を24時間形式で表示する場合(たとえば、午後3時は午後3時、午前9時は午前9時)、灰色のスイッチをにスライドしてこの設定をオンにできます。 「24時間形式を使用する」で右。
24時間形式を有効にします。 時刻を24時間形式で表示する場合(たとえば、午後3時は午後3時、午前9時は午前9時)、灰色のスイッチをにスライドしてこの設定をオンにできます。 「24時間形式を使用する」で右。 - 24時間形式が現在オンになっていて、オフにしたい場合は、[24時間形式を使用する]見出しの右側にある青いスイッチをタップします。
チップ
- Pixel Androidをお持ちの場合は、時計アプリを開いて、のドロップダウンメニューから時刻を設定できます。 ⋮ タップします 設定 タッピング。
警告
- 日付を数日以上戻すと、アップデートやアプリが機能しなくなる場合があります。