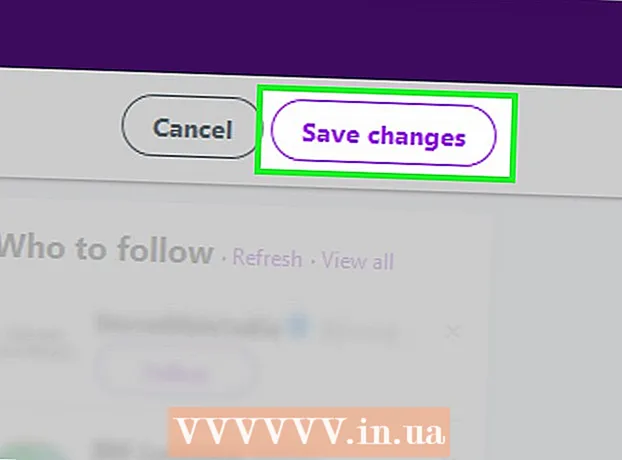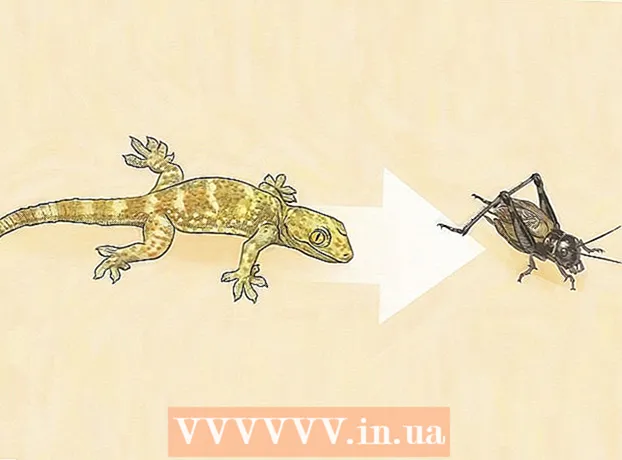著者:
Eugene Taylor
作成日:
9 Aug. 2021
更新日:
1 J 2024

コンテンツ
AdobeのPhotoshopプログラムを使用すると、画像を好みに合わせて編集および調整できます。画像の背景を調整したり、ワークスペース全体の背景を変更したりできます。この記事では、ワークスペースと画像の2つの方法を使用して、PhotoshopCS5の背景色を変更する方法を紹介します。ツールの場所とこの方法の効果は、Photoshopのバージョンによって異なる場合があります。
ステップに
方法1/2:ワークスペースの背景色を調整する
 コンピューターでAdobePhotoshopを起動します。
コンピューターでAdobePhotoshopを起動します。 ワークスペースを右クリックします。 標準色はグレーです。
ワークスペースを右クリックします。 標準色はグレーです。  「グレー」、「ブラック」または「カスタム」を選択します。
「グレー」、「ブラック」または「カスタム」を選択します。- 一番下の選択肢にドラッグして、カスタムカラーをすぐに選択します。
 [カラーピッカー]ダイアログボックスでカスタムカラーを選択します。
[カラーピッカー]ダイアログボックスでカスタムカラーを選択します。 完了したら、[OK]をクリックします。 これで、ワークスペースの背景色が変更されます。
完了したら、[OK]をクリックします。 これで、ワークスペースの背景色が変更されます。
方法2/2:画像の背景色を調整する
 コンピューターでAdobePhotoshopを起動します。
コンピューターでAdobePhotoshopを起動します。 変更するドキュメントを開くか、AdobePhotoshopで画像を開きます。
変更するドキュメントを開くか、AdobePhotoshopで画像を開きます。 「画像」をクリックします。
「画像」をクリックします。 ツールバーから「クイック選択」ツールを選択します。 これを使用して、前景のオブジェクトから背景を分離します。
ツールバーから「クイック選択」ツールを選択します。 これを使用して、前景のオブジェクトから背景を分離します。 - 「クイック選択」ツールは、周りに点線の円が描かれた絵筆のように見えます。
 フォアグラウンドのオブジェクトの上部にカーソルを置きます。 オブジェクトを選択して画像上にドラッグします。
フォアグラウンドのオブジェクトの上部にカーソルを置きます。 オブジェクトを選択して画像上にドラッグします。 - 画像が非常に詳細な場合は、小さい領域を選択してドラッグすることをお勧めします。
- 画像の一部を選択したら、選択した部分の下部をクリックして、選択を調整できます。
- 画像の輪郭の周りの点線が前景になるまでこれを行います。
- 「クイック選択」ツールで画像の外側の領域を選択した場合は、ウィンドウの上部にあるブラシをクリックして「選択から削除」します。
 ウィンドウの上部にある[エッジを調整]ボタンを使用します。 それをクリックすると、ダイアログボックスが表示されます。
ウィンドウの上部にある[エッジを調整]ボタンを使用します。 それをクリックすると、ダイアログボックスが表示されます。 - 「スマートビーム」を選択します。
- ビームを左または右に移動し、画像内でどのように見えるかを注意深く監視します。
- 境界線がお好みに合わせて微調整されたら、[OK]をクリックします。
 画像の背景を右クリックします。 「選択を反転」を選択します。
画像の背景を右クリックします。 「選択を反転」を選択します。  トップバーの「レイヤー」メニューをクリックします。 [新しい塗りつぶしレイヤー]、[単色]の順に選択します。
トップバーの「レイヤー」メニューをクリックします。 [新しい塗りつぶしレイヤー]、[単色]の順に選択します。 - 好みに応じて「グラデーション」または「パターン」を選択することもできます。
- カラーメニューが開きます。
 新しい背景色を選択します。 「OK」をクリックすると、背景色が変わります。
新しい背景色を選択します。 「OK」をクリックすると、背景色が変わります。  「ファイル」メニュー(Windows)または「ファイル」(Mac)から画像を保存します。
「ファイル」メニュー(Windows)または「ファイル」(Mac)から画像を保存します。