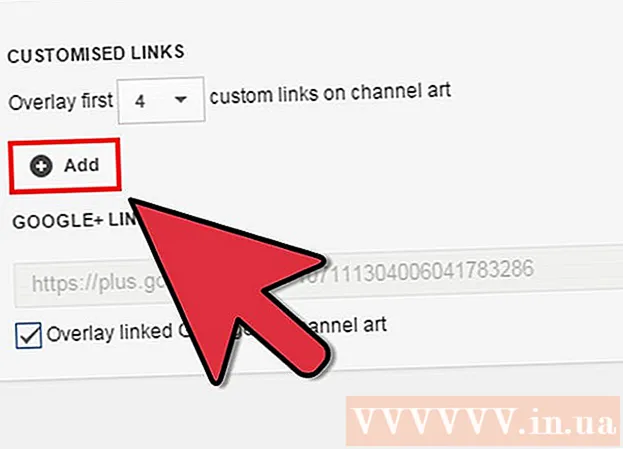著者:
Robert Simon
作成日:
23 六月 2021
更新日:
1 J 2024

コンテンツ
- ステップに
- 方法1/10:プログラムアイコンを変更する
- 方法2/10:デスクトップにアイコンとショートカットを作成する
- 方法3/10:ファイルタイプアイコンを変更する
- 方法4/10:ショートカットアイコンを変更する
- 方法5/10:ショートカットから矢印を削除します
- 方法6/10:ショートカットから矢印を削除する(別の方法)
- 方法7/10:独自のアイコンを作成する
- 方法8/10:Irfanviewでアイコンを作成する
- 方法9/10:IrfanViewでアイコンファイルの関連付けを設定する
- 方法10/10:アイコンの説明を変更する
- チップ
多くの人は、デスクトップ上のアイコンは静的で永続的であると考えています。しかし、それは正しくありません。新しいアイコンを作成または変更するには、いくつかの方法があります。デスクトップをカスタマイズするプログラムを購入できますが、次の手順でこれを無料で行う方法を説明します。
ステップに
方法1/10:プログラムアイコンを変更する
 デスクトップを右クリックします。 アイコンがまだない空の場所をクリックします。
デスクトップを右クリックします。 アイコンがまだない空の場所をクリックします。  表示されるショートカットメニューの[パーソナライズ]をクリックします。
表示されるショートカットメニューの[パーソナライズ]をクリックします。 次の画面で「デスクトップアイコンの変更」をクリックします。
次の画面で「デスクトップアイコンの変更」をクリックします。 変更したいアイコンをクリックします
変更したいアイコンをクリックします - 次に、「アイコンの変更」ボタンを押します。
- 上部のチェックボックスを選択することで、デスクトップに表示するアイコンを指定できます。チェックボックスは表示されるアイコンであり、空のボックスは表示されません。
 アイコン画像を参照して、別のアイコン画像を選択します。
アイコン画像を参照して、別のアイコン画像を選択します。
方法2/10:デスクトップにアイコンとショートカットを作成する
 デスクトップを右クリックします。 アイコンがまだない空の場所をクリックします。
デスクトップを右クリックします。 アイコンがまだない空の場所をクリックします。  表示されるショートカットメニューの[パーソナライズ]をクリックします。
表示されるショートカットメニューの[パーソナライズ]をクリックします。 次の画面で「デスクトップアイコンの変更」をクリックします。
次の画面で「デスクトップアイコンの変更」をクリックします。 上部で、デスクトップに配置するプログラムまたはフォルダのチェックボックスをオンにします。
上部で、デスクトップに配置するプログラムまたはフォルダのチェックボックスをオンにします。 プログラムまたはフォルダが見つからない場合は、ショートカットを作成してください。 デスクトップに表示するプログラムまたはアプリケーションに移動します。
プログラムまたはフォルダが見つからない場合は、ショートカットを作成してください。 デスクトップに表示するプログラムまたはアプリケーションに移動します。  アプリケーションを右クリックし、「コピー先」を選択します。 次に、「デスクトップ」を選択します。
アプリケーションを右クリックし、「コピー先」を選択します。 次に、「デスクトップ」を選択します。
方法3/10:ファイルタイプアイコンを変更する
この方法を使用して、特定のファイルタイプに関連付けられているすべてのアイコン(たとえば、すべてのメモ帳ドキュメントなど)を変更します。ファイルアイコンは通常、そのタイプのアイコンを変更します。
 [マイコンピュータ]> [ツール]> [フォルダオプション]を開きます
[マイコンピュータ]> [ツール]> [フォルダオプション]を開きます  [ファイルの種類]をクリックします
[ファイルの種類]をクリックします  変更するファイルタイプアイコンを指定します。
変更するファイルタイプアイコンを指定します。 画面の右下隅にある[詳細]をクリックします。
画面の右下隅にある[詳細]をクリックします。 アイコンを変更します。
アイコンを変更します。 表示されている4つのアイコンのいずれかを使用するか、Cに移動します。 > WINNT>システム32> Progman
表示されている4つのアイコンのいずれかを使用するか、Cに移動します。 > WINNT>システム32> Progman  アイコンを選択します。
アイコンを選択します。 [OK]をクリックします。
[OK]をクリックします。- 注:フォルダなど、一部のファイルタイプを編集できない場合があります。
方法4/10:ショートカットアイコンを変更する
レジストリを変更せずにデスクトップ上の個々のアイコンを適切に変更することはできませんが、ショートカットアイコンを変更することはできます。
 デスクトップにフォルダを作成します。
デスクトップにフォルダを作成します。 フォルダにショートカットという名前を付けます。
フォルダにショートカットという名前を付けます。 アイコンを変更するデスクトップファイルをこのフォルダに配置します。
アイコンを変更するデスクトップファイルをこのフォルダに配置します。 これらの各ファイルを右クリックします。
これらの各ファイルを右クリックします。 [デスクトップに送信]または[ショートカットの作成]を選択します。
[デスクトップに送信]または[ショートカットの作成]を選択します。 デスクトップの新しいショートカットアイコンを右クリックして、[プロパティ]を選択します。
デスクトップの新しいショートカットアイコンを右クリックして、[プロパティ]を選択します。 アイコンの変更をクリックします
アイコンの変更をクリックします  その他のアイコンを見つけるには、[参照]をクリックします。
その他のアイコンを見つけるには、[参照]をクリックします。
方法5/10:ショートカットから矢印を削除します
Windowsがデスクトップアイコンに追加する小さな矢印を削除する場合は、よく知られているWindowsカスタマイズツールである「TweakUI」を使用してください。
 からプログラムをダウンロードします 「TweakUI」
からプログラムをダウンロードします 「TweakUI」 プログラムを実行し、エクスプローラーに移動します。
プログラムを実行し、エクスプローラーに移動します。 次に、[ショートカット]タブに移動します。
次に、[ショートカット]タブに移動します。 [オーバーレイ]をクリックします。
[オーバーレイ]をクリックします。 ショートカット矢印を削除するには、[なし]を選択します。
ショートカット矢印を削除するには、[なし]を選択します。
方法6/10:ショートカットから矢印を削除する(別の方法)
これは、ソフトウェアをダウンロードせずに、これらの厄介な矢印を取り除く方法です。
 まず、レジストリエディタを開きます。 スタート>実行>「regedit」と入力
まず、レジストリエディタを開きます。 スタート>実行>「regedit」と入力  Windows XPでは、HKEY_CLASSES_ROOT> lnkfileに移動し、IsShortcut値を削除します。
Windows XPでは、HKEY_CLASSES_ROOT> lnkfileに移動し、IsShortcut値を削除します。 Windows 98では、[HKEY_CLASSES_ROOT CLSID {63B51F81-C868-11D0-999C-00C04FD655E1} InProcServer32]に移動し、デフォルト値を削除します。
Windows 98では、[HKEY_CLASSES_ROOT CLSID {63B51F81-C868-11D0-999C-00C04FD655E1} InProcServer32]に移動し、デフォルト値を削除します。 一部のWindows98コンピュータおよびWindows95の場合は、[HKEY_CLASSES_ROOT lnkfile]、[HKEY_CLASSES_ROOT piffile]、および[HKEY_CLASSES_ROOT InternetShortcut]の両方に移動し、両方のIsShortcut値を削除します。
一部のWindows98コンピュータおよびWindows95の場合は、[HKEY_CLASSES_ROOT lnkfile]、[HKEY_CLASSES_ROOT piffile]、および[HKEY_CLASSES_ROOT InternetShortcut]の両方に移動し、両方のIsShortcut値を削除します。
方法7/10:独自のアイコンを作成する
デスクトップのアイコンをカスタマイズする方法は次のとおりです。
 デスクトップにフォルダを作成し、アイコンなどの名前を付けます。
デスクトップにフォルダを作成し、アイコンなどの名前を付けます。 アイコンと画像をWebからこのフォルダーにダウンロードします。
アイコンと画像をWebからこのフォルダーにダウンロードします。 アイコンまたは画像を選択します。
アイコンまたは画像を選択します。 右クリックしてドロップダウンメニューを表示します。
右クリックしてドロップダウンメニューを表示します。 [名前を付けて画像を保存]を選択します。
[名前を付けて画像を保存]を選択します。 画像を.icoファイルとして保存し、画像が正方形(16x16、24x24、または32x32ピクセル、色深度16、24、または32ビット)であることを確認します。 これはペイントで調整できます。画像がシステムに受け入れられない場合は、既存のアイコンと同じ形式を選択してください。
画像を.icoファイルとして保存し、画像が正方形(16x16、24x24、または32x32ピクセル、色深度16、24、または32ビット)であることを確認します。 これはペイントで調整できます。画像がシステムに受け入れられない場合は、既存のアイコンと同じ形式を選択してください。
方法8/10:Irfanviewでアイコンを作成する
いくつかのユーティリティを使用して、画像から独自のアイコンまたはアイコンファイルを作成できます。 IrFanviewは優れた例です。
 ダウンロード 「Irfanview」.
ダウンロード 「Irfanview」. 作成したIconsフォルダーにプログラムを配置します。 まだ作成していない場合は、新しいフォルダを作成します。
作成したIconsフォルダーにプログラムを配置します。 まだ作成していない場合は、新しいフォルダを作成します。  自分で作成した画像を含むアイコンまたは画像を開きます。
自分で作成した画像を含むアイコンまたは画像を開きます。 画像が正方形であることを確認してください。
画像が正方形であることを確認してください。- メニューから[画像]を選択して、画像を四角にします。
- [サイズ変更/リサンプル]を選択します。
- 16ピクセルまたは32ピクセルのいずれかを選択します。
- [OK]をクリックします。
 正しい色深度を示します。
正しい色深度を示します。- もう一度画像をクリックします。
- [色深度を減らす]をクリックします。
- 色数を選択します。
- [OK]をクリックします。
 画像を目的の場所に保存しますが、ファイルの種類が.ICO(Windowsアイコン)であることを確認してください。
画像を目的の場所に保存しますが、ファイルの種類が.ICO(Windowsアイコン)であることを確認してください。 [透明色を保存]を選択すると、背景(デスクトップ)が表示されるように、透明にする必要のある色を指定できます。
[透明色を保存]を選択すると、背景(デスクトップ)が表示されるように、透明にする必要のある色を指定できます。
方法9/10:IrfanViewでアイコンファイルの関連付けを設定する
ある時点で、コンピュータがすべての変更を永続的に採用することを示す必要があります。ここでこれを行う方法を読むことができます。
 [オプション]> [ファイルの関連付けを設定]を開きます。
[オプション]> [ファイルの関連付けを設定]を開きます。 アイコンを選択します。
アイコンを選択します。 [OK]をクリックします。
[OK]をクリックします。 ファイルを保存します。
ファイルを保存します。- [ファイル]> [名前を付けて保存]を選択します。
- バイナリエンコーディングを選択します。
- [透明色を保存]を選択します。
- 保存場所として[デスクトップ]> [アイコンフォルダ]を選択します。
- わかりやすくするために、ファイルにDeskconという名前を付けます。
方法10/10:アイコンの説明を変更する
最後に、すべての新しいアイコンに説明を追加することをお勧めします。
 アイコンをクリックしてから、[プロパティ]をクリックします。
アイコンをクリックしてから、[プロパティ]をクリックします。 [ショートカット]タブに移動します。
[ショートカット]タブに移動します。 コメントの後ろのテキストボックスに新しい説明を入力します。
コメントの後ろのテキストボックスに新しい説明を入力します。 [適用]をクリックします。
[適用]をクリックします。 [OK]をクリックします。
[OK]をクリックします。 ポインタをショートカットの上にスクロールすると、説明が表示されます。 注:これは、すべてのショートカットで機能する必要はありません。
ポインタをショートカットの上にスクロールすると、説明が表示されます。 注:これは、すべてのショートカットで機能する必要はありません。
チップ
- Edit32について:画像は正方形(16または32ピクセル、252色)である必要があります。また、 .ICO 拡張子が必要です。