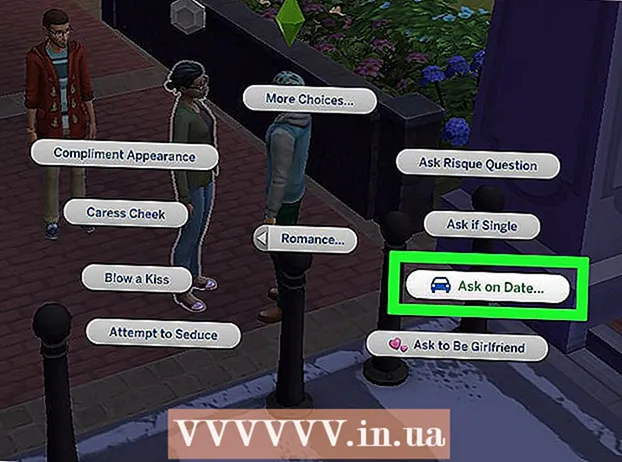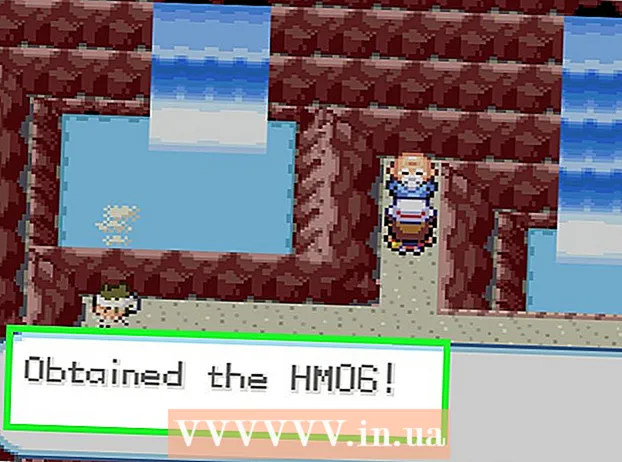著者:
Judy Howell
作成日:
2 J 2021
更新日:
1 J 2024

コンテンツ
Windowsコマンドプロンプトは、タスクを迅速かつ効率的に完了するための優れた方法です。これは非常に強力で、コンピューティングにおいて見過ごされがちなツールです。コマンドプロンプトはマウスを使用しない環境であり、キーボードから作業を行うことを好む人に最適です。この記事では、コマンドプロンプトの最初の説明と、それをいくつかの基本的なタスクに使用する方法について説明します。この記事を読むと、基本的なタスクにコマンドプロンプトをもう少し簡単に使用できるようになります。
ステップに
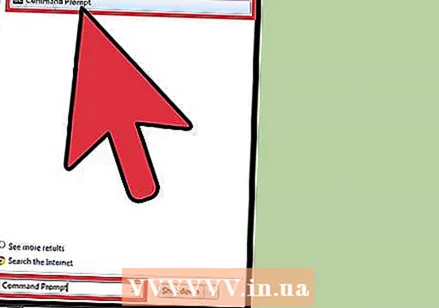 Windowsコマンドプロンプトを開きます。 コンピュータのスタート画面をクリックして、検索フィールドに移動します。 「コマンドプロンプト」または「cmd」と入力します。検索結果リストで[コマンドプロンプト]をダブルクリックして、コマンドプロンプトを開きます。コマンドプロンプトは次のようになります。 C:ユーザーユーザー>.
Windowsコマンドプロンプトを開きます。 コンピュータのスタート画面をクリックして、検索フィールドに移動します。 「コマンドプロンプト」または「cmd」と入力します。検索結果リストで[コマンドプロンプト]をダブルクリックして、コマンドプロンプトを開きます。コマンドプロンプトは次のようになります。 C:ユーザーユーザー>. 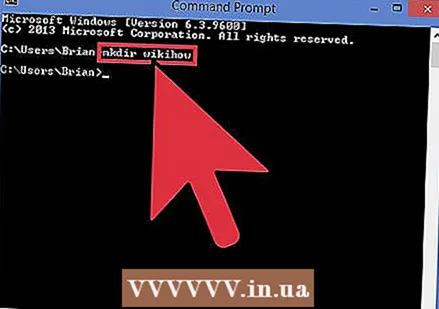 新しいディレクトリを作成します。 「mkdir」コマンドは、操作する新しいフォルダーまたはディレクトリーを作成します。コマンドは「mkdirディレクトリ名」です。上記の例では、次のように入力してwikihowという新しいフォルダーが作成されます。 mkdir wikihow.
新しいディレクトリを作成します。 「mkdir」コマンドは、操作する新しいフォルダーまたはディレクトリーを作成します。コマンドは「mkdirディレクトリ名」です。上記の例では、次のように入力してwikihowという新しいフォルダーが作成されます。 mkdir wikihow. 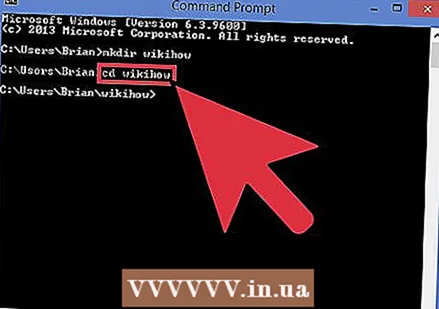 現在の作業ディレクトリを変更します。 新しいディレクトリに移動するには、コマンド「cd」(ディレクトリの変更)を使用します。コマンドは「cdフォルダ名」です。あなたが見る例では cd wikihow。これで、プロンプトは次のようになります。 C:ユーザーユーザーウィキハウ> 上記のように。
現在の作業ディレクトリを変更します。 新しいディレクトリに移動するには、コマンド「cd」(ディレクトリの変更)を使用します。コマンドは「cdフォルダ名」です。あなたが見る例では cd wikihow。これで、プロンプトは次のようになります。 C:ユーザーユーザーウィキハウ> 上記のように。 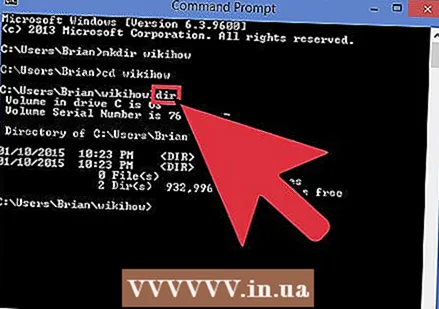 ディレクトリの内容を確認してください。 dirコマンドを使用して、現在のディレクトリの内容を確認します。タイプ dir Enterキーを押して、ActiveDirectoryの内容を一覧表示します。この例では、wikiHowディレクトリは現在空です。
ディレクトリの内容を確認してください。 dirコマンドを使用して、現在のディレクトリの内容を確認します。タイプ dir Enterキーを押して、ActiveDirectoryの内容を一覧表示します。この例では、wikiHowディレクトリは現在空です。  画面をクリアします。 画面をクリアするには、「cls」コマンドを使用します。タイプ cls 画面の内容をクリアする場合は、Enterキーを押します。上記のように、コマンドプロンプトのみが画面に表示されます。
画面をクリアします。 画面をクリアするには、「cls」コマンドを使用します。タイプ cls 画面の内容をクリアする場合は、Enterキーを押します。上記のように、コマンドプロンプトのみが画面に表示されます。 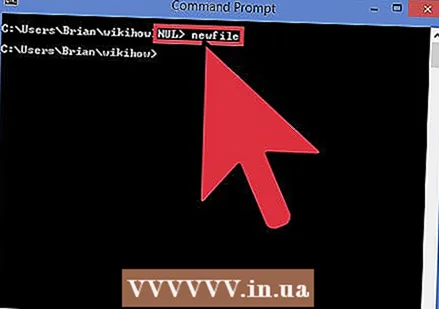 新しいファイルを作成します。 新しいファイルを作成するには、コマンド「type ZERO> filename」を使用します。 「typeZERO> filename」と入力し、Enterキーを押して新しい空のファイルを作成します。上記の例のように、次のように入力します ZERO> newFileと入力します.
新しいファイルを作成します。 新しいファイルを作成するには、コマンド「type ZERO> filename」を使用します。 「typeZERO> filename」と入力し、Enterキーを押して新しい空のファイルを作成します。上記の例のように、次のように入力します ZERO> newFileと入力します. 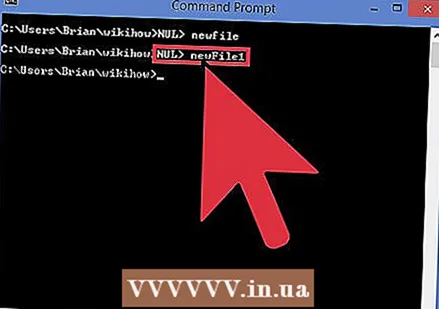 それに別の新しいファイルを追加します。 手順5を繰り返して、別の新しいファイルを作成します。このファイルはnewFile1と呼ばれます。割り当ては次のとおりです。 ZERO> newFile1と入力します.
それに別の新しいファイルを追加します。 手順5を繰り返して、別の新しいファイルを作成します。このファイルはnewFile1と呼ばれます。割り当ては次のとおりです。 ZERO> newFile1と入力します. 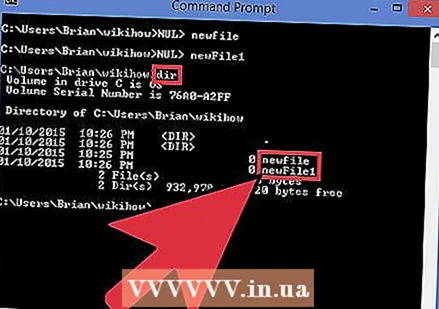 ディレクトリの内容を確認してください。 「dir」コマンドでディレクトリの内容を確認してください。上記のように、wikiHowディレクトリには2つの新しいファイルnewFileとnewFile1が含まれるようになりました。
ディレクトリの内容を確認してください。 「dir」コマンドでディレクトリの内容を確認してください。上記のように、wikiHowディレクトリには2つの新しいファイルnewFileとnewFile1が含まれるようになりました。 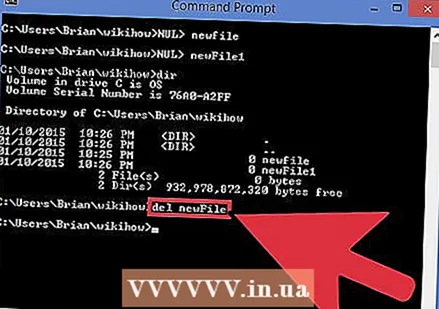 ファイルを削除します。 ファイルを削除するには、「del」コマンドを使用します。特定のファイルを削除するには、「delfilename」と入力します。この例では、次のコマンドを使用してnewFileを削除します。 del newFile。 wikiHowフォルダーの内容を確認すると、newFileが削除されていることがわかります。 「cls」コマンドを使用して画面をクリアします。
ファイルを削除します。 ファイルを削除するには、「del」コマンドを使用します。特定のファイルを削除するには、「delfilename」と入力します。この例では、次のコマンドを使用してnewFileを削除します。 del newFile。 wikiHowフォルダーの内容を確認すると、newFileが削除されていることがわかります。 「cls」コマンドを使用して画面をクリアします。 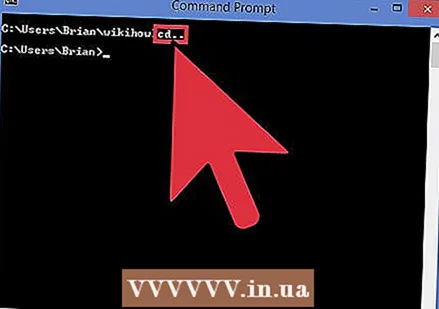 親フォルダーに移動します。 次の手順(フォルダの削除)を実行するには、現在の作業ディレクトリから移動します。これを行うには、「cd」コマンドのバリエーションを使用します。コマンド「cd ..」を使用して、ディレクトリ名を入力せずに親ディレクトリに移動します。タイプ CD .. 上に示したように。プロンプトが「C: users User>」に戻ったことがわかります。これは、wikiHowディレクトリにいないことを意味します。
親フォルダーに移動します。 次の手順(フォルダの削除)を実行するには、現在の作業ディレクトリから移動します。これを行うには、「cd」コマンドのバリエーションを使用します。コマンド「cd ..」を使用して、ディレクトリ名を入力せずに親ディレクトリに移動します。タイプ CD .. 上に示したように。プロンプトが「C: users User>」に戻ったことがわかります。これは、wikiHowディレクトリにいないことを意味します。 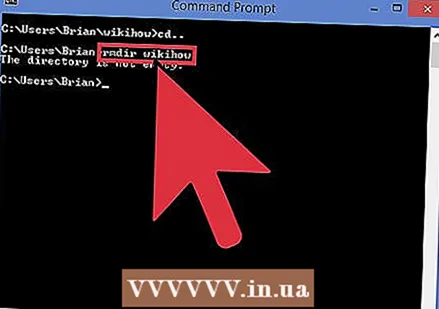 空のフォルダを削除します。 フォルダを削除するには、コマンド「rmdir」を使用します。削除するフォルダーに移動することはできません(上記の手順10を参照)。フォルダが空の場合(つまり、ファイルがない場合)、次の方法でフォルダを削除できます。 rmdirディレクトリ名 タイピング。この例では、wikiHowディレクトリにまだnewFile1が含まれており、この場合、「rmdir」コマンドは機能しません。フォルダが空でない場合は、上記のようなエラーメッセージが表示されます。
空のフォルダを削除します。 フォルダを削除するには、コマンド「rmdir」を使用します。削除するフォルダーに移動することはできません(上記の手順10を参照)。フォルダが空の場合(つまり、ファイルがない場合)、次の方法でフォルダを削除できます。 rmdirディレクトリ名 タイピング。この例では、wikiHowディレクトリにまだnewFile1が含まれており、この場合、「rmdir」コマンドは機能しません。フォルダが空でない場合は、上記のようなエラーメッセージが表示されます。 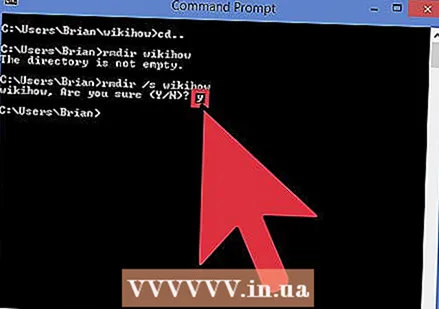 ファイルが含まれているフォルダを削除します。 「rmdir」コマンドの修正バージョンを使用して、ファイルを含むフォルダーを削除できます。 「rmdir / s」コマンド。タイプ rmdir / s wikiHow Enterキーを押します。 YまたはNを入力して、フォルダを削除するかどうかを確認するように求められます。タイプ Y はいまたは N。 上記のように、いいえの場合。 Yを入力すると、フォルダ全体とそのすべての内容がシステムから削除されます。
ファイルが含まれているフォルダを削除します。 「rmdir」コマンドの修正バージョンを使用して、ファイルを含むフォルダーを削除できます。 「rmdir / s」コマンド。タイプ rmdir / s wikiHow Enterキーを押します。 YまたはNを入力して、フォルダを削除するかどうかを確認するように求められます。タイプ Y はいまたは N。 上記のように、いいえの場合。 Yを入力すると、フォルダ全体とそのすべての内容がシステムから削除されます。
チップ
- コマンドでは大文字と小文字は区別されません。
- 「cls」コマンドを定期的に使用して、画面をクリアします。これにより、作業が読みやすくなります。
警告
コマンドプロンプトの使用には練習が必要です。ファイルを移動および削除するときは注意が必要です。ファイルを削除するときに警告や2回目のチャンスはないため、重要なドキュメントが失われないように、正しいファイルを削除することが重要です。
必需品
- Windowsオペレーティングシステムを搭載したコンピューター
- キーボード