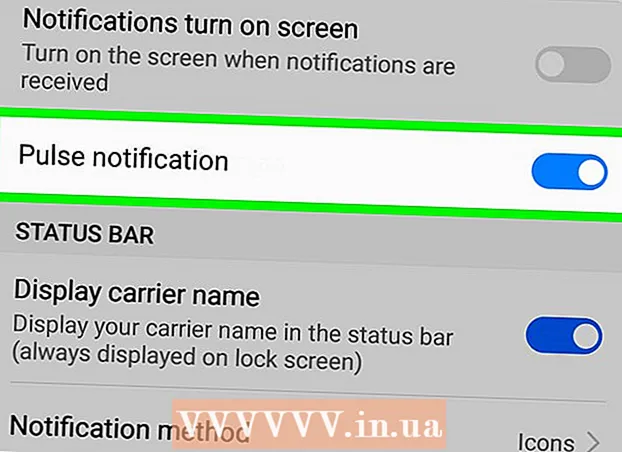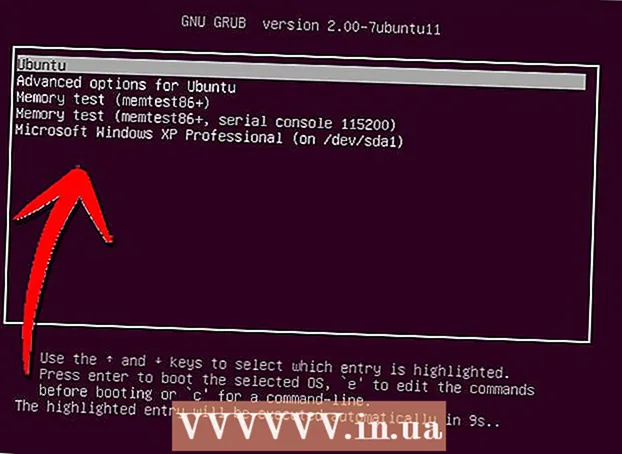著者:
Christy White
作成日:
7 5月 2021
更新日:
25 六月 2024

コンテンツ
この記事では、GoogleドライブからMacまたはWindowsコンピュータにすべてのファイルをダウンロードする方法を説明します。 Googleドライブのウェブサイトから直接ファイルをダウンロードしたり、無料のプログラム「バックアップと同期」とファイルを同期したり、Googleドライブからすべてのデータをアーカイブとしてダウンロードしたりできます。 Googleドライブに5ギガバイトを超えるデータがある場合は、Googleのバックアップと同期を使用してファイルをコンピュータと同期することをお勧めします。
ステップに
方法1/3:Googleドライブ経由
 Googleドライブを開きます。 コンピューターのWebブラウザーでhttps://www.google.com/intl/nl_ALL/drive/にアクセスします。すでにGoogleアカウントでログインしている場合は、Googleドライブページが表示されます。
Googleドライブを開きます。 コンピューターのWebブラウザーでhttps://www.google.com/intl/nl_ALL/drive/にアクセスします。すでにGoogleアカウントでログインしている場合は、Googleドライブページが表示されます。 - まだログインしていない場合は、「To Google Drive」をクリックして、メールアドレスとパスワードを入力してください。
 ドライブ内のファイルまたはフォルダをクリックします。 これは、ファイルまたはフォルダを選択する方法です。
ドライブ内のファイルまたはフォルダをクリックします。 これは、ファイルまたはフォルダを選択する方法です。  Googleドライブのすべてを選択します。 押す Ctrl+a (Windows)または ⌘コマンド+a (マック)。ドライブ内のすべてのファイルとフォルダが青色に変わります。
Googleドライブのすべてを選択します。 押す Ctrl+a (Windows)または ⌘コマンド+a (マック)。ドライブ内のすべてのファイルとフォルダが青色に変わります。  クリック ⋮. このボタンはウィンドウの右上にあります。ドロップダウンメニューが開きます。
クリック ⋮. このボタンはウィンドウの右上にあります。ドロップダウンメニューが開きます。  クリック ダウンロードする. このオプションは、ドロップダウンメニューにあります。これで、ドライブファイルのコンピューターへのダウンロードが開始されます。
クリック ダウンロードする. このオプションは、ドロップダウンメニューにあります。これで、ドライブファイルのコンピューターへのダウンロードが開始されます。 - Googleドライブは、最初にすべてのファイルをZIPファイルに圧縮します。
 ドライブの内容がダウンロードされるのを待ちます。 ダウンロード後、コンピューターでDownloadsフォルダーを開き、ファイルを抽出できます。
ドライブの内容がダウンロードされるのを待ちます。 ダウンロード後、コンピューターでDownloadsフォルダーを開き、ファイルを抽出できます。
方法2/3:バックアップと同期プログラムを使用
 バックアップと同期のWebページを開きます。 コンピューターのブラウザーでhttps://www.google.com/intl/nl_ALL/drive/download/にアクセスします。バックアップと同期を使用すると、Googleドライブとコンピュータ間でファイルを同期できます。したがって、Googleドライブからコンピュータにすべてをダウンロードすることもできます。
バックアップと同期のWebページを開きます。 コンピューターのブラウザーでhttps://www.google.com/intl/nl_ALL/drive/download/にアクセスします。バックアップと同期を使用すると、Googleドライブとコンピュータ間でファイルを同期できます。したがって、Googleドライブからコンピュータにすべてをダウンロードすることもできます。 - この方法の最大の利点は、Googleドライブに加えた変更が、プログラムを介してすぐにコンピュータに反映されることです。
 クリック ダウンロードする. これは、ページの左側にある「個人」という見出しの下にある青いボタンです。
クリック ダウンロードする. これは、ページの左側にある「個人」という見出しの下にある青いボタンです。  クリック 同意してダウンロード. インストーラーがダウンロードされます。
クリック 同意してダウンロード. インストーラーがダウンロードされます。  バックアップと同期をインストールします。 インストーラーのダウンロードが完了したら、オペレーティングシステムに応じて次のいずれかを実行します。
バックアップと同期をインストールします。 インストーラーのダウンロードが完了したら、オペレーティングシステムに応じて次のいずれかを実行します。 - Windowsにインストールする -ダウンロードしたインストールファイルをダブルクリックし、インストールが完了したら[はい]、[閉じる]の順にクリックします。
- Macにインストールする -ダウンロードしたインストールファイルをダブルクリックし、インストールを確認してから、[バックアップと同期]アイコンを[アプリケーション]フォルダーにドラッグし、インストールが完了するのを待ちます。
 バックアップと同期のログインページが開くのを待ちます。 プログラムがコンピュータにインストールされると、Googleアカウントでログインできるページが表示されます。
バックアップと同期のログインページが開くのを待ちます。 プログラムがコンピュータにインストールされると、Googleアカウントでログインできるページが表示されます。 - 続行する前に、[開始]をクリックする必要がある場合があります。
 Googleアカウントでログインします。 ファイルのダウンロード元のGoogleアカウントのメールアドレスとパスワードを入力します。
Googleアカウントでログインします。 ファイルのダウンロード元のGoogleアカウントのメールアドレスとパスワードを入力します。  必要に応じて、同期するコンピューター上のフォルダーを選択します。 Googleドライブにアップロードするフォルダの横にあるチェックボックスをオンにします。
必要に応じて、同期するコンピューター上のフォルダーを選択します。 Googleドライブにアップロードするフォルダの横にあるチェックボックスをオンにします。 - コンピューターから何もアップロードしたくない場合は、チェックボックスをオンにする必要はありません。
 クリック 次の. このボタンはウィンドウの右下隅にあります。
クリック 次の. このボタンはウィンドウの右下隅にあります。  クリック わかった ダイアログボックスで。 次に、ダウンロードページを開きます。このページでは、Googleドライブからファイルを選択してコンピューターにダウンロードできます。
クリック わかった ダイアログボックスで。 次に、ダウンロードページを開きます。このページでは、Googleドライブからファイルを選択してコンピューターにダウンロードできます。  [ドライブ内のすべてを同期する]ボックスを選択します。 このオプションはウィンドウの上部にあります。これにより、ドライブ内のすべてのものがコンピューターにダウンロードされます。
[ドライブ内のすべてを同期する]ボックスを選択します。 このオプションはウィンドウの上部にあります。これにより、ドライブ内のすべてのものがコンピューターにダウンロードされます。  クリック 開始. これは、ウィンドウの右下隅にある青いボタンです。これで、ドライブファイルのコンピューターへのダウンロードが開始されます。
クリック 開始. これは、ウィンドウの右下隅にある青いボタンです。これで、ドライブファイルのコンピューターへのダウンロードが開始されます。 - ファイルのサイズによっては、ダウンロードに時間がかかる場合があります。だから我慢してください。
- ダウンロードが完了すると、コンピュータの「Googleドライブ」フォルダにあるすべてのファイルを確認できます。このフォルダを開くには、[バックアップと同期]アイコンをクリックしてから、メニューの右上隅にあるフォルダアイコンをクリックします。
方法3/3:Googleからアーカイブをダウンロードする
 Googleアカウントページを開きます。 Webブラウザでhttps://myaccount.google.com/にアクセスします。すでにログインしている場合は、Googleアカウントの設定を開きます。
Googleアカウントページを開きます。 Webブラウザでhttps://myaccount.google.com/にアクセスします。すでにログインしている場合は、Googleアカウントの設定を開きます。 - まだログインしていない場合は、ページの右上隅にある青い[ログイン]ボタンをクリックして、メールアドレスとパスワードを入力してください。
 クリック データとパーソナライズ.
クリック データとパーソナライズ.- このオプションはページの左側にあります。
 クリック アーカイブを作成する. このオプションは、ページの途中の「データのダウンロード、削除、または計画」という見出しの下にあります。
クリック アーカイブを作成する. このオプションは、ページの途中の「データのダウンロード、削除、または計画」という見出しの下にあります。  クリック 何も選択しない. この灰色のボタンはページの右側にあります。
クリック 何も選択しない. この灰色のボタンはページの右側にあります。  下にスクロールして、[ドライブ]の横にある灰色のボタンをクリックします
下にスクロールして、[ドライブ]の横にある灰色のボタンをクリックします  下にスクロールしてクリックします 次の. これは、ページの下部にある青いボタンです。
下にスクロールしてクリックします 次の. これは、ページの下部にある青いボタンです。  アーカイブサイズを選択します。 [ファイルサイズ]のドロップダウンメニューをクリックして、Googleドライブのファイルよりも大きいサイズを選択します。
アーカイブサイズを選択します。 [ファイルサイズ]のドロップダウンメニューをクリックして、Googleドライブのファイルよりも大きいサイズを選択します。 - アーカイブが選択したサイズよりも大きい場合、Googleはファイルを複数のzipファイルに分割します。
 クリック アーカイブを作成する. このボタンはページの下部にあります。 Googleは、ドライブのコンテンツ全体を含むzipファイルの作成を開始します。
クリック アーカイブを作成する. このボタンはページの下部にあります。 Googleは、ドライブのコンテンツ全体を含むzipファイルの作成を開始します。  アーカイブが終了するのを待ちます。 アーカイブの組み立てには通常数分かかるため、[ダウンロード]ボタンが表示されるまでこのページにとどまります。
アーカイブが終了するのを待ちます。 アーカイブの組み立てには通常数分かかるため、[ダウンロード]ボタンが表示されるまでこのページにとどまります。 - Googleはあなたのメールアドレスへのダウンロードリンクも送信するので、ページを閉じた場合は、Gmailアカウントを開いて、メールの[アーカイブのダウンロード]をクリックできます。
 クリック ダウンロードする. この青いボタンは、アーカイブ名の右側、ページの中央にあります。
クリック ダウンロードする. この青いボタンは、アーカイブ名の右側、ページの中央にあります。  パスワードを入力してください。 プロンプトが表示されたら、Googleアカウントに使用するパスワードを入力します。このようにして、アーカイブをコンピューターにダウンロードする許可を与えます。
パスワードを入力してください。 プロンプトが表示されたら、Googleアカウントに使用するパスワードを入力します。このようにして、アーカイブをコンピューターにダウンロードする許可を与えます。  ドライブの内容がダウンロードされるのを待ちます。 ダウンロード後、ファイルを抽出して表示できます。
ドライブの内容がダウンロードされるのを待ちます。 ダウンロード後、ファイルを抽出して表示できます。
チップ
- ダウンロードプロセスを高速化するために、イーサネット経由でコンピューターを接続することをお勧めします。
警告
- 無料のGoogleドライブアカウントには最大15ギガバイトのファイルを保存できるため、ダウンロードには数時間かかる場合があります。