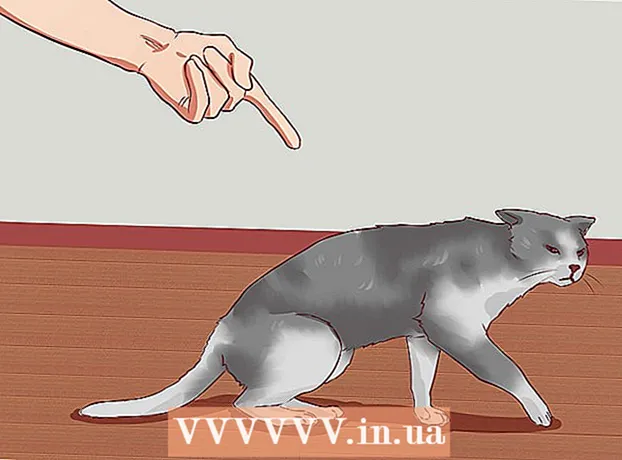著者:
Christy White
作成日:
3 5月 2021
更新日:
1 J 2024

コンテンツ
この記事では、メッセージやドキュメントから、またはインターネットからMacBookに画像を保存する方法を紹介します。
ステップに
方法1/2:Controlキーを押しながらクリックして画像を保存する
 保存したい画像に移動します。 MacBookに保存する画像を含むメッセージ、ドキュメント、またはWebページを開きます。
保存したい画像に移動します。 MacBookに保存する画像を含むメッセージ、ドキュメント、またはWebページを開きます。 - すべてのWebページで画像の保存またはダウンロードが許可されているわけではありません。
 画像にカーソルを置きます。 トラックパッドまたはマウスを使用して、保存する画像にカーソルを置きます。
画像にカーソルを置きます。 トラックパッドまたはマウスを使用して、保存する画像にカーソルを置きます。  押す コントロール 画像をクリックしてください。 これで、ポップアップメニューが開きます。
押す コントロール 画像をクリックしてください。 これで、ポップアップメニューが開きます。 - マウスの右ボタンが付いたマウスを使用している場合は、マウスの右ボタンを押してポップアップメニューを表示できます。
- もう1つのオプションは、「システム環境設定」の「トラックパッド」メニューで「セカンダリクリック」をアクティブにすることです。有効にすると、2本の指でトラックパッドをタップしてメニューを表示できます。
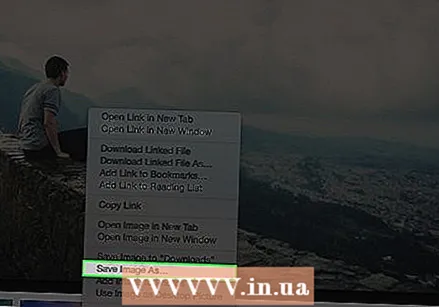 [名前を付けて画像を保存]をクリックします。 これはメニューの下部にあります。
[名前を付けて画像を保存]をクリックします。 これはメニューの下部にあります。 - Macの「ダウンロード」フォルダに画像を保存するには、「画像を「ダウンロード」に保存」をクリックします。
- [画像をコピー]をクリックして画像をクリップボードに保存すると、後でドキュメントに貼り付けることができます。
- 「画像をデスクトップ画像として使用」をクリックして、画像をデスクトップの背景として設定します。
 名前を選択してください。 ダイアログボックスの上にあるテキストボックスに、保存する写真の名前を入力します。
名前を選択してください。 ダイアログボックスの上にあるテキストボックスに、保存する写真の名前を入力します。 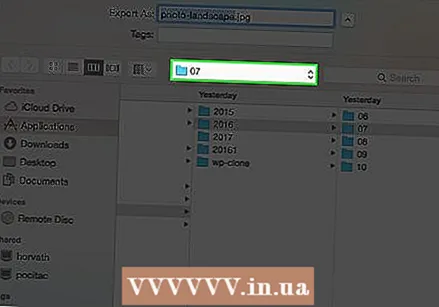 フォルダを選択します。 ウィンドウの下部に「場所」と表示され、その横にドロップダウンメニューがあります。メニューをクリックして、画像を保存するフォルダを選択します。
フォルダを選択します。 ウィンドウの下部に「場所」と表示され、その横にドロップダウンメニューがあります。メニューをクリックして、画像を保存するフォルダを選択します。 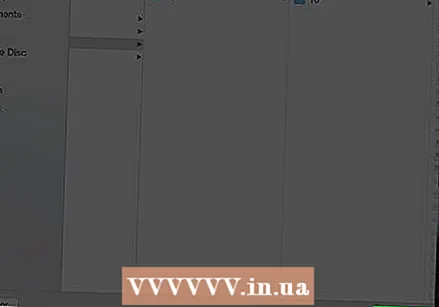 [保存]をクリックします。 これは、ダイアログボックスの右下隅にあります。これで、画像がMacBookの選択したフォルダに保存されます。
[保存]をクリックします。 これは、ダイアログボックスの右下隅にあります。これで、画像がMacBookの選択したフォルダに保存されます。
方法2/2:ドラッグアンドドロップで画像を保存する
 保存したい画像に移動します。 MacBookに保存する画像を含むメッセージ、ドキュメント、またはWebページを開きます。
保存したい画像に移動します。 MacBookに保存する画像を含むメッセージ、ドキュメント、またはWebページを開きます。 - すべてのWebページで画像の保存またはダウンロードが許可されているわけではありません。
 ウィンドウを縮小します。 画像を含むウィンドウの左上隅にある黄色の円をクリックします。これでウィンドウが小さくなり、デスクトップの一部が表示されます。
ウィンドウを縮小します。 画像を含むウィンドウの左上隅にある黄色の円をクリックします。これでウィンドウが小さくなり、デスクトップの一部が表示されます。  画像にカーソルを置きます。 トラックパッドまたはマウスを使用して、保存する画像にカーソルを置きます。
画像にカーソルを置きます。 トラックパッドまたはマウスを使用して、保存する画像にカーソルを置きます。  画像をクリックしてボタンを押し続けます。 これは、マウスまたはトラックパッドを使用して行うことができます。
画像をクリックしてボタンを押し続けます。 これは、マウスまたはトラックパッドを使用して行うことができます。 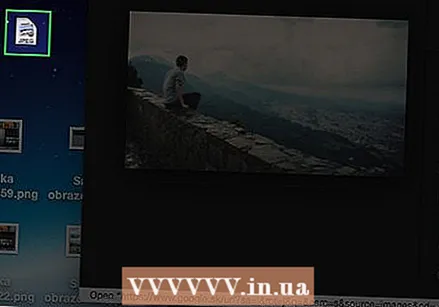 画像をデスクトップにドラッグします。 ボタンを押したまま、同時にマウスまたはトラックパッドで画像を現在のウィンドウからMacのデスクトップにドラッグします。画像のサムネイルバージョンがカーソルの後に続きます。
画像をデスクトップにドラッグします。 ボタンを押したまま、同時にマウスまたはトラックパッドで画像を現在のウィンドウからMacのデスクトップにドラッグします。画像のサムネイルバージョンがカーソルの後に続きます。  ボタンを離します。 画像のサムネイルバージョンに緑色の円で囲まれた白い「+」が表示されたら、マウスまたはトラックパッドのボタンを放します。これで、画像がMacBookのデスクトップに保存されます。
ボタンを離します。 画像のサムネイルバージョンに緑色の円で囲まれた白い「+」が表示されたら、マウスまたはトラックパッドのボタンを放します。これで、画像がMacBookのデスクトップに保存されます。
チップ
- フォルダを作成することで、写真を便利に整理し、後で簡単に見つけることができます。
- 保存時に写真の名前を変更します。これにより、後でMacで検索するときに簡単に見つけることができます。