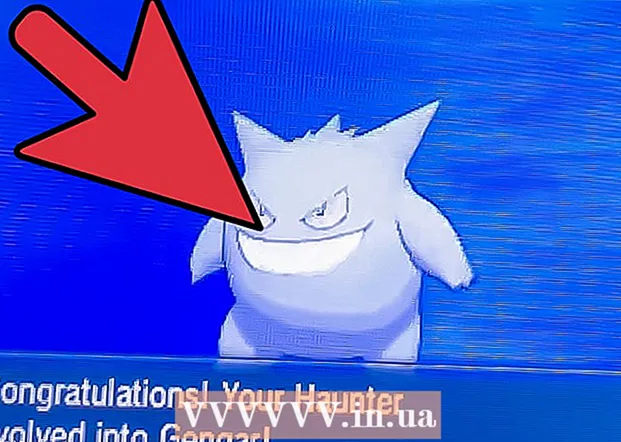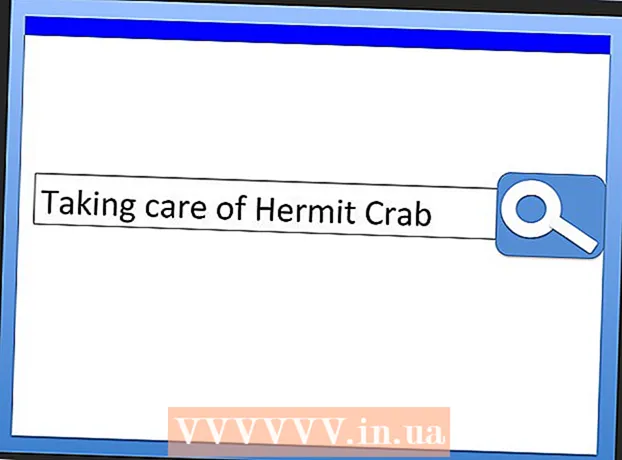著者:
Ellen Moore
作成日:
16 1月 2021
更新日:
1 J 2024

コンテンツ
ステップ
方法1/2:画像の挿入
 1 MicrosoftPowerPointを起動します。 この場合、必要なアクションのシーケンスはプログラムのすべてのバージョンで同じであるため、使用しているPowerPointのバージョンは重要ではありません。
1 MicrosoftPowerPointを起動します。 この場合、必要なアクションのシーケンスはプログラムのすべてのバージョンで同じであるため、使用しているPowerPointのバージョンは重要ではありません。 - この記事は、画像を挿入するだけでよいプレゼンテーションがすでに作成されていることを前提としています。それ以外の場合は、PowerPointでプレゼンテーションを作成する方法を見てください。
 2 目的のスライドを選択します。 プレゼンテーションに含まれているスライドのリストから、画像を挿入するスライドを選択します。
2 目的のスライドを選択します。 プレゼンテーションに含まれているスライドのリストから、画像を挿入するスライドを選択します。  3 メニューのタブを開きます "入れる". PowerPointウィンドウのトップメニューから、タブを選択します "入れる"..。グラフ、画像、ワードアートなど、オブジェクトをプレゼンテーションに挿入するためのすべての可能なオプションが含まれています。
3 メニューのタブを開きます "入れる". PowerPointウィンドウのトップメニューから、タブを選択します "入れる"..。グラフ、画像、ワードアートなど、オブジェクトをプレゼンテーションに挿入するためのすべての可能なオプションが含まれています。  4 ボタンをクリックしてください "描く" ボタングループ内 「イラスト」. これにより、必要な画像を選択できるエクスプローラウィンドウが開きます。
4 ボタンをクリックしてください "描く" ボタングループ内 「イラスト」. これにより、必要な画像を選択できるエクスプローラウィンドウが開きます。  5 画像を選択します。 プレゼンテーションに挿入する画像を見つけて選択し、ボタンをクリックします "入れる" エクスプローラウィンドウの右下隅にあります。
5 画像を選択します。 プレゼンテーションに挿入する画像を見つけて選択し、ボタンをクリックします "入れる" エクスプローラウィンドウの右下隅にあります。 - 選択したスライドに画像が自動的に表示されます。
- インターネットからプレゼンテーションに画像を挿入する場合は、ブラウザウィンドウで画像を右クリックし、アイテムを選択します。 「画像を名前を付けて保存...」..。これにより、インターネットから目的の画像をコンピューターにローカルに保存できます。その後、エクスプローラーを使用して画像を見つけ、プレゼンテーションに挿入できます。
 6 画像のサイズを変更します。 画像を拡大または縮小するには、画像の角の1つをクリックして、目的の方向にドラッグします。元の画像サイズが小さすぎる場合、拡大しようとすると、画像がぼやけて低品質になることに注意してください。
6 画像のサイズを変更します。 画像を拡大または縮小するには、画像の角の1つをクリックして、目的の方向にドラッグします。元の画像サイズが小さすぎる場合、拡大しようとすると、画像がぼやけて低品質になることに注意してください。 - サイズを変更するときに画像の比率を維持するには、ボタンを押し続けます ⇧シフト..。この場合、画像の隅をドラッグすると、画像の高さと幅が比例して変化します。このようにして、画像が長くなりすぎたり、平らになったりするのを防ぐことができます。
 7 作業の結果を保存します。 いつものように、自分のエラーやシステムクラッシュが発生した場合に備えて、定期的にファイルを保存することを忘れないでください。
7 作業の結果を保存します。 いつものように、自分のエラーやシステムクラッシュが発生した場合に備えて、定期的にファイルを保存することを忘れないでください。
方法2/2:コピーアンドペースト
 1 MicrosoftPowerPointを起動します。 手順はすべてのバージョンで同じであるため、どのバージョンのPowerPointがコンピューターにインストールされているかは関係ありません。
1 MicrosoftPowerPointを起動します。 手順はすべてのバージョンで同じであるため、どのバージョンのPowerPointがコンピューターにインストールされているかは関係ありません。  2 適切な画像を見つけます。 お使いのコンピューターで自分に合った画像を見つけるか、インターネット検索を使用してください。
2 適切な画像を見つけます。 お使いのコンピューターで自分に合った画像を見つけるか、インターネット検索を使用してください。  3 画像をコピーします。 マウスの右ボタンで画像をクリックし、アイテムを選択します "コピー"..。これにより、選択した画像がクリップボードにコピーされます。
3 画像をコピーします。 マウスの右ボタンで画像をクリックし、アイテムを選択します "コピー"..。これにより、選択した画像がクリップボードにコピーされます。  4 プレゼンテーションで目的のスライドを開きます。 PowerPointプレゼンテーションウィンドウの左側で、スライドリストから画像を挿入するスライドを選択します。
4 プレゼンテーションで目的のスライドを開きます。 PowerPointプレゼンテーションウィンドウの左側で、スライドリストから画像を挿入するスライドを選択します。  5 画像を挿入します。 スライドをマウスの右ボタンでクリックして、アイテムを選択します "入れる"..。これにより、プレゼンテーションで現在選択されているスライドに画像が挿入されます。画像の元の寸法に応じて、スライド自体のかなりの領域を占めるか、それを超える可能性があります。
5 画像を挿入します。 スライドをマウスの右ボタンでクリックして、アイテムを選択します "入れる"..。これにより、プレゼンテーションで現在選択されているスライドに画像が挿入されます。画像の元の寸法に応じて、スライド自体のかなりの領域を占めるか、それを超える可能性があります。  6 画像のサイズを変更します。 画像を拡大または縮小するには、画像の角の1つをクリックして、目的の方向にドラッグします。元の画像サイズが小さすぎる場合、拡大しようとすると、画像がぼやけて低品質になることに注意してください。
6 画像のサイズを変更します。 画像を拡大または縮小するには、画像の角の1つをクリックして、目的の方向にドラッグします。元の画像サイズが小さすぎる場合、拡大しようとすると、画像がぼやけて低品質になることに注意してください。 - サイズを変更するときに画像の比率を維持するには、ボタンを押し続けます ⇧シフト..。この場合、画像の隅をドラッグすると、画像の高さと幅が比例して変化します。このようにして、画像が長くなりすぎたり、平らになったりするのを防ぐことができます。
 7 画像をフォーマットします。 画像を右クリックしてアイテムを選択します 「画像フォーマット...」..。ここでは、画像が同じスライド上のテキストとどのように相互作用するかについての設定を調整できます。
7 画像をフォーマットします。 画像を右クリックしてアイテムを選択します 「画像フォーマット...」..。ここでは、画像が同じスライド上のテキストとどのように相互作用するかについての設定を調整できます。
追加記事
 MicrosoftPowerPointでアニメーション効果を追加する方法
MicrosoftPowerPointでアニメーション効果を追加する方法  PowerPointプレゼンテーションを作成する方法
PowerPointプレゼンテーションを作成する方法  パワーポイントにトランジションを追加する方法
パワーポイントにトランジションを追加する方法  Officeのプロダクトキーを見つける方法PDFドキュメントからページを抽出して新しいPDFドキュメントを作成する方法
Officeのプロダクトキーを見つける方法PDFドキュメントからページを抽出して新しいPDFドキュメントを作成する方法  iPhoneでドキュメントを編集する方法
iPhoneでドキュメントを編集する方法  自宅から仕事用メールにアクセスする方法
自宅から仕事用メールにアクセスする方法  AdobeAcrobatを使用してPDFドキュメントのページを回転させる方法
AdobeAcrobatを使用してPDFドキュメントのページを回転させる方法  PDFドキュメント内のテキストを選択する方法
PDFドキュメント内のテキストを選択する方法  パソコンのGoogleスプレッドシートの列全体に数式を適用する方法
パソコンのGoogleスプレッドシートの列全体に数式を適用する方法  MSペイントで画像の背景を変更する方法(グリーンスクリーン方式)
MSペイントで画像の背景を変更する方法(グリーンスクリーン方式)  MicrosoftAccessの使用方法
MicrosoftAccessの使用方法  AdobeAcrobatを使用してPDFドキュメントのテキストを削除する方法
AdobeAcrobatを使用してPDFドキュメントのテキストを削除する方法  パソコンのGoogleスプレッドシートに非表示の行を表示する方法
パソコンのGoogleスプレッドシートに非表示の行を表示する方法