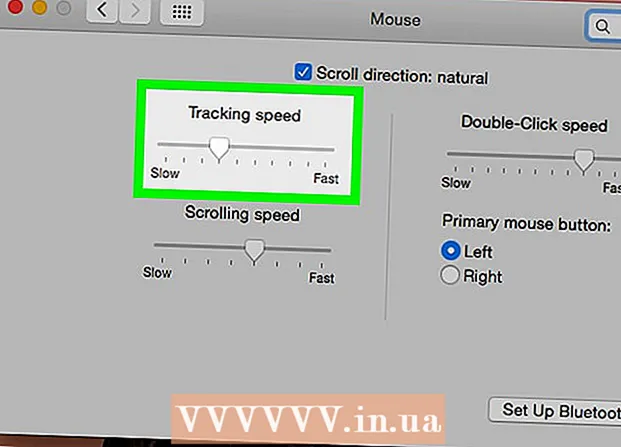著者:
Carl Weaver
作成日:
2 2月 2021
更新日:
1 J 2024

コンテンツ
- ステップ
- パート1/3:メールアドレスの確認
- トラブルシューティング
- パート2/3:Steamガードの有効化
- トラブルシューティング
- パート3/3:Steamガードを使用したサインイン
- トラブルシューティング
- チップ
- 警告
Steamガードは、Steamゲームアカウントで使用できる追加の保護レイヤーです。 Steamガードが有効になっている場合、見慣れないコンピューターからアカウントにログインしようとするユーザーは、追加の検証を受ける必要があります。この記事では、Steamガードを有効にする方法について説明します。
ステップ
パート1/3:メールアドレスの確認
 1 Steamアプリケーションを起動し、Steamメニューを開いて、[設定](Windpws)または[オプション](Mac OS)をクリックします。
1 Steamアプリケーションを起動し、Steamメニューを開いて、[設定](Windpws)または[オプション](Mac OS)をクリックします。- Steam Webサイトで、プロファイル名(右上隅)をクリックし、[アカウントの詳細]を選択します。
 2 「メールの確認」ボタンをクリックしてください。 画面の指示に従って、Steamに登録したときに指定したメールアドレスに確認メールを送信します。
2 「メールの確認」ボタンをクリックしてください。 画面の指示に従って、Steamに登録したときに指定したメールアドレスに確認メールを送信します。  3 確認メールを開きます。 この電子メールのリンクをクリックして、電子メールの確認プロセスを完了します。
3 確認メールを開きます。 この電子メールのリンクをクリックして、電子メールの確認プロセスを完了します。
トラブルシューティング
 1 確認メールが届いていません。
1 確認メールが届いていません。- Steamに登録する際に、指定したメールアドレスを確認してください。このメールの受信トレイにアクセスできない場合は、Steamサポートにご連絡ください。 support.steampowered.com/newticket.php.
- Gmailを使用している場合は、[更新]タブに確認メールが表示されることがあります。
- スパムフォルダを確認してください。手紙がない場合は、住所を追加してください [email protected] と [email protected] 信頼できる電子メールアドレスのリストに。
パート2/3:Steamガードの有効化
 1 Steamを2回再起動して、SteamGuardを自動的にアクティブにします。
1 Steamを2回再起動して、SteamGuardを自動的にアクティブにします。 2 メールアドレスを確認した直後、または以前にSteamガードをオフにしたことがある場合は、設定で[Steamガードをオンにする]をクリックして保護を有効にします。
2 メールアドレスを確認した直後、または以前にSteamガードをオフにしたことがある場合は、設定で[Steamガードをオンにする]をクリックして保護を有効にします。 3 保護が有効になっていることを確認してください。 [セキュリティステータス]セクションの[アカウント]タブ(設定内)に、[Steamガードの保護下](保護が有効になっている場合)が表示されます。
3 保護が有効になっていることを確認してください。 [セキュリティステータス]セクションの[アカウント]タブ(設定内)に、[Steamガードの保護下](保護が有効になっている場合)が表示されます。 - 注:Steam Guardを有効にすると、15日後にのみ購入またはコミュニティマーケットの使用が可能になります。
トラブルシューティング
 1 「Steamガードを有効にする」ボタンはありません。 この場合、サポートを通じてアカウントを最近復元した可能性があります。 Steamからサインアウトしてから、アカウントに再度サインインするだけです。
1 「Steamガードを有効にする」ボタンはありません。 この場合、サポートを通じてアカウントを最近復元した可能性があります。 Steamからサインアウトしてから、アカウントに再度サインインするだけです。
パート3/3:Steamガードを使用したサインイン
 1 別のコンピューターまたはブラウザーからアカウントにサインインします。 この場合、Steamアカウントへの不正アクセスを防ぐためのコードの入力を求められます。
1 別のコンピューターまたはブラウザーからアカウントにサインインします。 この場合、Steamアカウントへの不正アクセスを防ぐためのコードの入力を求められます。 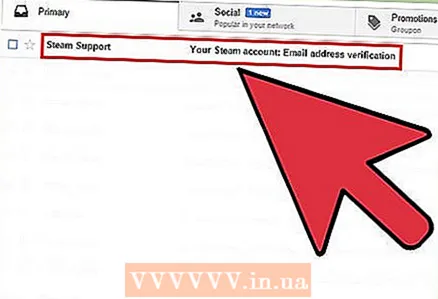 2 コード付きの手紙を開きます。 メールの件名は「Steamアカウント:新しいコンピューター/デバイスからのアクセス」になります。このメールは、Steamガードをオンにしたときに確認したメールアドレスに送信されます。
2 コード付きの手紙を開きます。 メールの件名は「Steamアカウント:新しいコンピューター/デバイスからのアクセス」になります。このメールは、Steamガードをオンにしたときに確認したメールアドレスに送信されます。 - メールがない場合は、スパムフォルダを確認するか、アドレスを追加してください [email protected] と [email protected] 信頼できる電子メールアドレスのリストに。
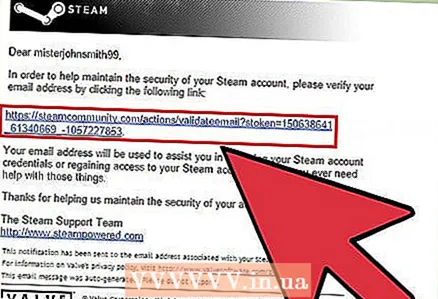 3 (受信した電子メールから)5桁のコードをコピーします。
3 (受信した電子メールから)5桁のコードをコピーします。 4 「SteamGuard」ウィンドウで「次へ」をクリックし、ボックスにコードを貼り付けます。
4 「SteamGuard」ウィンドウで「次へ」をクリックし、ボックスにコードを貼り付けます。 5 コンピューターまたはデバイスからSteamアカウントにログインする場合は、[このコンピューターを記憶する]オプションをオンにします。 他の人のコンピューターからSteamアカウントにログインしている場合は、このオプションをチェックしないでください。
5 コンピューターまたはデバイスからSteamアカウントにログインする場合は、[このコンピューターを記憶する]オプションをオンにします。 他の人のコンピューターからSteamアカウントにログインしている場合は、このオプションをチェックしないでください。  6 Steamアカウントにログインできるコンピューター/デバイスを簡単に区別できるように、コンピューター/デバイスにわかりやすい名前を付けます。 たとえば、仕事用コンピュータに「Office」という名前を付けます。
6 Steamアカウントにログインできるコンピューター/デバイスを簡単に区別できるように、コンピューター/デバイスにわかりやすい名前を付けます。 たとえば、仕事用コンピュータに「Office」という名前を付けます。 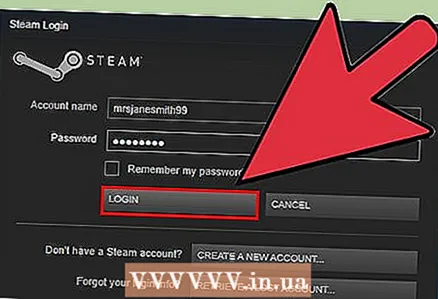 7 Steamにログインします。 コードを入力して[次へ]をクリックすると、ログインしてSteamを使用できるようになります。新しいコンピューター/デバイスからSteamへのログインが許可されると、15日後にのみ購入またはコミュニティマーケットの使用が可能になることに注意してください。
7 Steamにログインします。 コードを入力して[次へ]をクリックすると、ログインしてSteamを使用できるようになります。新しいコンピューター/デバイスからSteamへのログインが許可されると、15日後にのみ購入またはコミュニティマーケットの使用が可能になることに注意してください。
トラブルシューティング
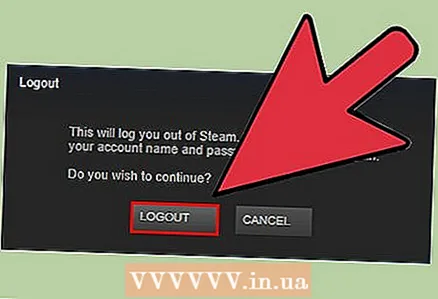 1 Steamは、同じコンピューターからアカウントにログインしようとするたびに、コードを入力するように求めます。 それはあなたのコンピュータの認証ファイルと関係があります。この場合:
1 Steamは、同じコンピューターからアカウントにログインしようとするたびに、コードを入力するように求めます。 それはあなたのコンピュータの認証ファイルと関係があります。この場合: - まず、Steamからログアウトしてから、再度ログインします。
- ファイルを削除します ClientRegistry.blob..。次に、Steamからログアウトしてから、再度ログインします。このファイルは、次のフォルダーにあります。
- ウィンドウズ - C:プログラムファイル Steam
- マック - 〜/ユーザー/ユーザー名/ライブラリ/アプリケーションサポート/ Steam
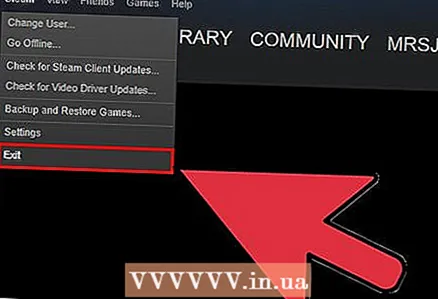 2 それが機能しない場合は、Steam関連のファイルをすべて削除してください(これはゲームファイルには影響しません)。 Steamを終了し、上記のフォルダーを開きます。フォルダ以外のすべてを削除します SteamApps とファイル Steam.exe (Windows)および UserData (マックOS)。 Steamを起動すると、必要なファイルが自動的にダウンロードされます。
2 それが機能しない場合は、Steam関連のファイルをすべて削除してください(これはゲームファイルには影響しません)。 Steamを終了し、上記のフォルダーを開きます。フォルダ以外のすべてを削除します SteamApps とファイル Steam.exe (Windows)および UserData (マックOS)。 Steamを起動すると、必要なファイルが自動的にダウンロードされます。
チップ
- Steam Gaurdは、すべてのSteamユーザーに対してデフォルトで有効になっています。ただし、無効にした場合は、上記のすべての手順に従って再度有効にする必要があります。
- Steamアカウントとメールアカウントに同じパスワードを使用しないでください。
警告
- Steamガードをオフにしてから再度オンにした場合、SteamトレーディングやSteamコミュニティマーケットなどの一部のSteam機能にアクセスするには15日待つ必要があります。