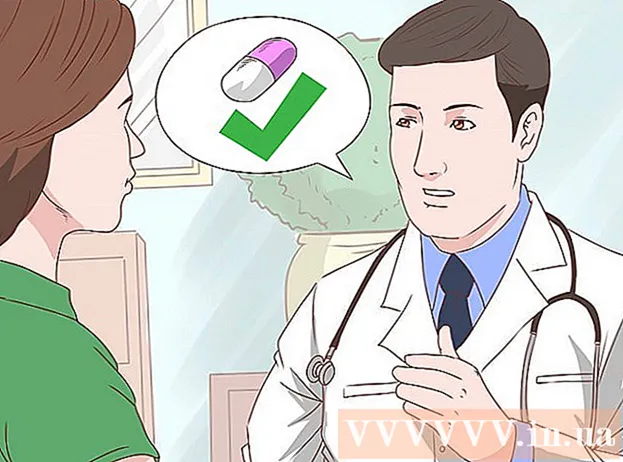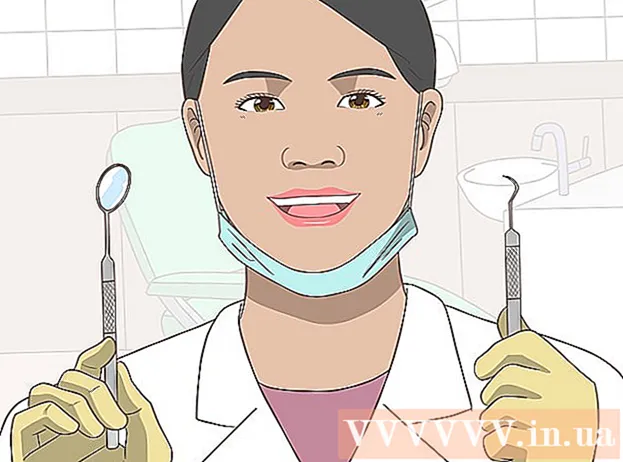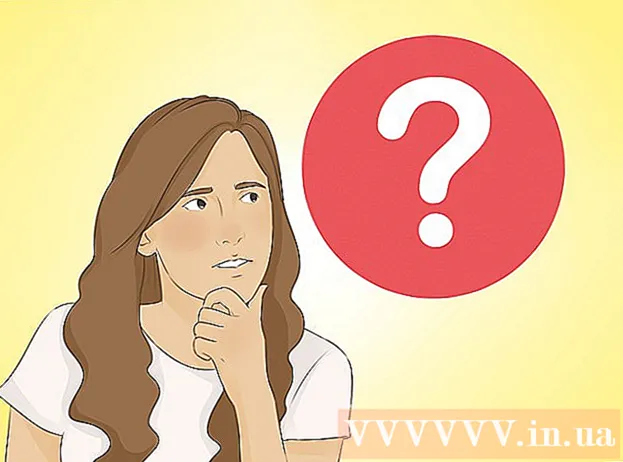著者:
Marcus Baldwin
作成日:
15 六月 2021
更新日:
1 J 2024

コンテンツ
実際、ブラシは、画像内を移動できる既製の形状です。ただし、線や繰り返しの形を作成するだけでなく、ブラシを使用して画像を明るくしたり、テクスチャを作成したり、デジタルペインティングを行ったりすることもできます。ブラシを使用すると、アートワークに信じられないほどの深みと流動性を加えることができますが、ブラシをインストールできない場合、それはすべて無駄になります。
ステップ
方法1/3:新しいブラシをロードする
 1 あなたにぴったりの新しい装飾ブラシをオンラインで検索してください。 探しているものがわからない場合は、お気に入りの検索エンジンに「Photoshopのブラシセット」というクエリを入力するだけです。ペイントキットから、シェーディングや草を描くための特別なレリーフブラシまで、何百もの異なるオプションが目の前に表示されます。今のところ基本的なブラシのセットを使い続けて、好きなものを見つけてください。以下は、いくつかの信頼できるダウンロードサイトのリストです。
1 あなたにぴったりの新しい装飾ブラシをオンラインで検索してください。 探しているものがわからない場合は、お気に入りの検索エンジンに「Photoshopのブラシセット」というクエリを入力するだけです。ペイントキットから、シェーディングや草を描くための特別なレリーフブラシまで、何百もの異なるオプションが目の前に表示されます。今のところ基本的なブラシのセットを使い続けて、好きなものを見つけてください。以下は、いくつかの信頼できるダウンロードサイトのリストです。 - Deviantart
- クリエイティブマーケット
- デザインカット
 2 ダウンロード。アーカイブをコンピューターに圧縮します。 ほとんどのブラシは、ブラシを含む通常のフォルダーである.zipファイルにあります。適切なセットを見つけたら、それをコンピューターにダウンロードします。お使いのコンピューターは.zipファイルを開くことができるはずですが、恐れることはありません。最近のほとんどすべてのコンピューターには、zipアーカイブを開くためのプログラムが装備されています。
2 ダウンロード。アーカイブをコンピューターに圧縮します。 ほとんどのブラシは、ブラシを含む通常のフォルダーである.zipファイルにあります。適切なセットを見つけたら、それをコンピューターにダウンロードします。お使いのコンピューターは.zipファイルを開くことができるはずですが、恐れることはありません。最近のほとんどすべてのコンピューターには、zipアーカイブを開くためのプログラムが装備されています。 - ダウンロード後にブラシが失われることが心配な場合は、ブラシをデスクトップにドラッグしてください。したがって、後で簡単に見つけることができます。
 3 開いてください。ZIPファイル。 別のアーカイバがない場合は、ZIP Extractorをダウンロードしますが、通常はダウンロードする必要があります。 .zipファイルをダブルクリックして開きます。見つからない場合は、ダウンロードフォルダを確認してください。
3 開いてください。ZIPファイル。 別のアーカイバがない場合は、ZIP Extractorをダウンロードしますが、通常はダウンロードする必要があります。 .zipファイルをダブルクリックして開きます。見つからない場合は、ダウンロードフォルダを確認してください。 - zipアーカイブを開くことができるかどうかわからない場合は、zipアーカイブを右クリックして、[抽出]または[プログラムから開く]を選択します。アーカイブを操作するための標準プログラムは、ZIPアーカイブとWinRARです。
 4 フォルダに拡張子「。」のファイルが含まれていることを確認してください。abr "..。抽出されたフォルダには、いくつかのファイルが含まれます。ただし、重要なのは拡張子が「.abr」のファイルだけです。 .abrファイルが見つからない場合は、フォルダーを削除し、インターネットで別のブラシのセットを検索してください。
4 フォルダに拡張子「。」のファイルが含まれていることを確認してください。abr "..。抽出されたフォルダには、いくつかのファイルが含まれます。ただし、重要なのは拡張子が「.abr」のファイルだけです。 .abrファイルが見つからない場合は、フォルダーを削除し、インターネットで別のブラシのセットを検索してください。
方法2/3:Photoshopで新しいブラシを追加する
 1 Photoshopを起動します。 画像を開く必要もありません。プログラムを実行してブラシをインストールするだけです。
1 Photoshopを起動します。 画像を開く必要もありません。プログラムを実行してブラシをインストールするだけです。 - Finderまたはファイルエクスプローラーでブラシの場所を開きます。あなたは彼らがどこにいるかを知る必要があります。
 2 キーボードのBキーを押すか、ブラシツールを選択して、画面上部にブラシ編集ウィンドウを表示します。 画面上部のウィンドウは、現在使用しているツールによって異なります。 Bキーを押して、ブラシツールに切り替えます。
2 キーボードのBキーを押すか、ブラシツールを選択して、画面上部にブラシ編集ウィンドウを表示します。 画面上部のウィンドウは、現在使用しているツールによって異なります。 Bキーを押して、ブラシツールに切り替えます。  3 [ブラシ]ツールバーで、下向きの小さな矢印をクリックします。 通常、画面の左上隅にある小さな点の横にあります。これにより、ブラシプリセット管理が開きます。
3 [ブラシ]ツールバーで、下向きの小さな矢印をクリックします。 通常、画面の左上隅にある小さな点の横にあります。これにより、ブラシプリセット管理が開きます。  4 歯車をクリックして、[ブラシの読み込み]を選択します。 ブラシへのパスを指定する必要があるウィンドウが表示されます。 zipアーカイブに戻り、.aprファイルを見つけます。これらは新しいブラシです。
4 歯車をクリックして、[ブラシの読み込み]を選択します。 ブラシへのパスを指定する必要があるウィンドウが表示されます。 zipアーカイブに戻り、.aprファイルを見つけます。これらは新しいブラシです。  5 ファイルをダブルクリックします。ブラシをインストールする4月..。これにより、ブラシが現在のセットに追加されます。 [ブラシプリセットの管理]を開くと、いつでも表示できます。小さな歯車の記号をクリックして、ドロップダウンメニューの下部にある新しいブラシセットを見つけてください。
5 ファイルをダブルクリックします。ブラシをインストールする4月..。これにより、ブラシが現在のセットに追加されます。 [ブラシプリセットの管理]を開くと、いつでも表示できます。小さな歯車の記号をクリックして、ドロップダウンメニューの下部にある新しいブラシセットを見つけてください。  6 Photoshopの作業ウィンドウにブラシをドラッグアンドドロップしてブラシを追加することもできます。 どれだけ簡単ですか?ウィンドウまたはデスクトップで.aprファイルをクリックし、Photoshopにドラッグアンドドロップするだけです。プログラムは自動的にブラシを追加します。これらの方法のいずれも機能しない場合は、次のことを試してください。
6 Photoshopの作業ウィンドウにブラシをドラッグアンドドロップしてブラシを追加することもできます。 どれだけ簡単ですか?ウィンドウまたはデスクトップで.aprファイルをクリックし、Photoshopにドラッグアンドドロップするだけです。プログラムは自動的にブラシを追加します。これらの方法のいずれも機能しない場合は、次のことを試してください。 - 上部のパネルにある[編集]タブをクリックします。
- [セット]→[セットの管理]をクリックします。
- Set Type:がBrushesに設定されていることを確認してください。
- [ダウンロード]ボタンをクリックし、ブラシを選択して、ダブルクリックしてインストールします。
方法3/3:たくさんのブラシを追加する
 1 時間を節約するには、Photoshopシステムフォルダに一度に複数のブラシセットを追加します。 新しいブラシをたくさん追加したい場合は、目的のフォルダにドラッグアンドドロップするだけで、作業がずっと楽になります。この方法は、WindowsコンピューターとMacコンピューターの両方で機能します。
1 時間を節約するには、Photoshopシステムフォルダに一度に複数のブラシセットを追加します。 新しいブラシをたくさん追加したい場合は、目的のフォルダにドラッグアンドドロップするだけで、作業がずっと楽になります。この方法は、WindowsコンピューターとMacコンピューターの両方で機能します。 - 開始する前にPhotoshopを閉じてください。
 2 次のパスを使用してPhotoshopファイルを検索します。 以下は2つの異なるパスです。 Macでは、Cmdキーを押しながらPhotoshopアイコンをクリックして、システムフォルダを開きます。
2 次のパスを使用してPhotoshopファイルを検索します。 以下は2つの異なるパスです。 Macでは、Cmdキーを押しながらPhotoshopアイコンをクリックして、システムフォルダを開きます。 - ウィンドウズ: C:プログラムファイル Adobe Photoshop
- マック: /ユーザー/ {あなたのユーザー名} /ライブラリ/アプリケーションサポート/ Adobe / Adobe Photoshop ___ /
 3 [プリセット]フォルダを開き、[ブラシ]を開いて、すべてのブラシを表示します。 これは、Adobeがすべてのブラシを保存し、Photoshopが新しいブラシを探す場所です。
3 [プリセット]フォルダを開き、[ブラシ]を開いて、すべてのブラシを表示します。 これは、Adobeがすべてのブラシを保存し、Photoshopが新しいブラシを探す場所です。  4 新しいブラシをこのフォルダにドラッグします。 .zipファイルを開いたら、.aprファイルをBrushesフォルダーにドラッグアンドドロップします。新しいブラシは、次にPhotoshopを起動したときに使用できるようになります。
4 新しいブラシをこのフォルダにドラッグします。 .zipファイルを開いたら、.aprファイルをBrushesフォルダーにドラッグアンドドロップします。新しいブラシは、次にPhotoshopを起動したときに使用できるようになります。
チップ
- MacでPhotoshopを使用している場合は、「。abr」ファイルを/ユーザー/ {ユーザー名} /ライブラリ/アプリケーションサポート/ Adobe / Adobe Photoshop CS3 /プリセット/ブラシで見つける必要があります。