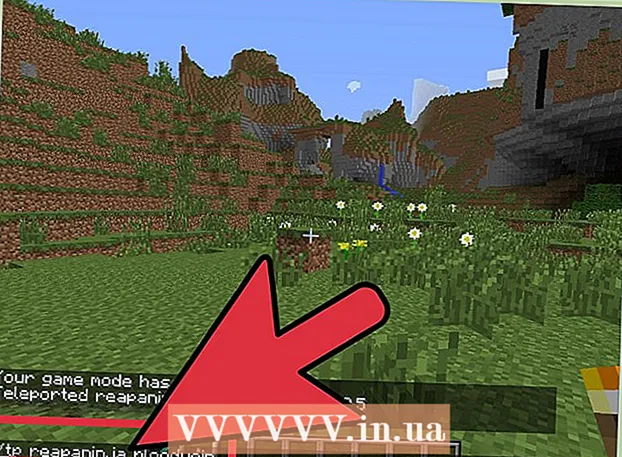著者:
Janice Evans
作成日:
25 J 2021
更新日:
1 J 2024

コンテンツ
Apple TVデジタルメディアデバイスを使用すると、高速インターネット接続を介してビデオをストリーミングしたり、音楽をストリーミングしたりできます。このデバイスは、他のアップル製品やスマートテレビと互換性があります。 Apple TVをセットアップするには、HDMI接続とワイヤレスまたは有線ネットワーク接続が必要です。
ステップ
パート1/4:接続機器
 1 必要なものをすべて用意してください。 Apple TVには、電源ケーブルとリモコンが付属しています。 Apple TVはHDTVにのみ接続し、HDMIケーブルが必要です。このケーブルはAppleTVには含まれていませんが、電気店またはオンラインで低価格で購入できます。 RUB700ケーブルとRUB6,000ケーブルの間に大きな違いはないことに注意してください。また、Apple TVをワイヤレスネットワークに接続するか、イーサネットケーブルを使用する必要があります。
1 必要なものをすべて用意してください。 Apple TVには、電源ケーブルとリモコンが付属しています。 Apple TVはHDTVにのみ接続し、HDMIケーブルが必要です。このケーブルはAppleTVには含まれていませんが、電気店またはオンラインで低価格で購入できます。 RUB700ケーブルとRUB6,000ケーブルの間に大きな違いはないことに注意してください。また、Apple TVをワイヤレスネットワークに接続するか、イーサネットケーブルを使用する必要があります。 - 第1世代のAppleTVは、コンポーネント(5ピン)ケーブルを使用して接続できましたが、新しいモデルではこれは不可能になりました。
- Apple TVをホームシアターに接続するには、光デジタルオーディオケーブル(S / PDIF)を購入します。
 2 ワイヤーがテレビと電源コンセントに届くようにAppleTVを配置します。 ワイヤーがぴんと張っていないことと、AppleTVの周囲に冷却用の十分な空き容量があることを確認してください。
2 ワイヤーがテレビと電源コンセントに届くようにAppleTVを配置します。 ワイヤーがぴんと張っていないことと、AppleTVの周囲に冷却用の十分な空き容量があることを確認してください。 - 有線インターネット接続を使用する場合は、イーサネットケーブルがルーターに到達できることを確認してください。
 3 AppleTVをHDMI経由でレシーバーまたはTVに接続します。 これらのコネクタは、テレビの背面または側面、あるいは受信機の背面にあります。通常、テレビには1つ以上のHDMIポートがあります。一部の古いHDTVにはHDMIコネクタがありません。
3 AppleTVをHDMI経由でレシーバーまたはTVに接続します。 これらのコネクタは、テレビの背面または側面、あるいは受信機の背面にあります。通常、テレビには1つ以上のHDMIポートがあります。一部の古いHDTVにはHDMIコネクタがありません。 - 正しい信号源用にTVをセットアップできるように、AppleTVに接続しているHDMIコネクタのラベルを覚えておいてください。
 4 電源ケーブルをAppleTVに接続し、電源コンセントに差し込みます。 電力サージから保護するために、AppleTVをサージプロテクタに接続することをお勧めします。
4 電源ケーブルをAppleTVに接続し、電源コンセントに差し込みます。 電力サージから保護するために、AppleTVをサージプロテクタに接続することをお勧めします。  5 イーサネットケーブルを接続します(必要な場合)。 イーサネット経由でネットワークに接続している場合は、ケーブルをApple TVの背面に接続してから、ルーターまたはネットワークスイッチに接続します。ワイヤレスネットワークに接続している場合は、この手順をスキップしてください。
5 イーサネットケーブルを接続します(必要な場合)。 イーサネット経由でネットワークに接続している場合は、ケーブルをApple TVの背面に接続してから、ルーターまたはネットワークスイッチに接続します。ワイヤレスネットワークに接続している場合は、この手順をスキップしてください。  6 Apple TVをホームシアターに接続します(オプション)。 Apple TVは通常オーディオにHDMIケーブルを使用しますが、オーディオレシーバーを使用している場合は、光デジタルオーディオケーブル(S / PDIF)を使用してAppleTVを接続します。ケーブルをAppleTVの背面に接続してから、レシーバーまたはTVの適切なポートに接続します。
6 Apple TVをホームシアターに接続します(オプション)。 Apple TVは通常オーディオにHDMIケーブルを使用しますが、オーディオレシーバーを使用している場合は、光デジタルオーディオケーブル(S / PDIF)を使用してAppleTVを接続します。ケーブルをAppleTVの背面に接続してから、レシーバーまたはTVの適切なポートに接続します。
パート2/4:AppleTVをセットアップする
 1 テレビを正しいソースに調整します。 TVリモコンの[入力]または[ソース]ボタンを押してから、AppleTVが接続されているHDMIポートを選択します。通常、Apple TVは自動的にオンになるため、言語を選択できるメニューが表示されます。何も表示されない場合は、接続が正しいことを再確認してから、AppleTVリモコンの中央ボタンを押してください。
1 テレビを正しいソースに調整します。 TVリモコンの[入力]または[ソース]ボタンを押してから、AppleTVが接続されているHDMIポートを選択します。通常、Apple TVは自動的にオンになるため、言語を選択できるメニューが表示されます。何も表示されない場合は、接続が正しいことを再確認してから、AppleTVリモコンの中央ボタンを押してください。  2 インターフェイス言語を選択します。 これを行うには、リモコンの中央のボタンを使用します。
2 インターフェイス言語を選択します。 これを行うには、リモコンの中央のボタンを使用します。  3 ネットワークに接続します。 イーサネット経由でネットワークに接続している場合、AppleTVは自動的にネットワークを検出して接続します。ワイヤレスネットワークに接続している場合は、利用可能なワイヤレスネットワークのリストが表示されます。目的のネットワークを選択し、ネットワークが安全な場合はパスワードを入力します。
3 ネットワークに接続します。 イーサネット経由でネットワークに接続している場合、AppleTVは自動的にネットワークを検出して接続します。ワイヤレスネットワークに接続している場合は、利用可能なワイヤレスネットワークのリストが表示されます。目的のネットワークを選択し、ネットワークが安全な場合はパスワードを入力します。  4 AppleTVがアクティブになるのを待ちます。 Apple TVは、初期設定を完了するのに数分かかる場合があります。プロセスが完了すると、AppleTV使用状況データ収集プログラムに参加するように求められます。
4 AppleTVがアクティブになるのを待ちます。 Apple TVは、初期設定を完了するのに数分かかる場合があります。プロセスが完了すると、AppleTV使用状況データ収集プログラムに参加するように求められます。  5 更新を確認する。 Apple TVのソフトウェアを最新バージョンに更新すると、パフォーマンスが向上します。更新は[設定]メニューで確認できます。
5 更新を確認する。 Apple TVのソフトウェアを最新バージョンに更新すると、パフォーマンスが向上します。更新は[設定]メニューで確認できます。 - AppleTVのホーム画面から設定アプリを起動します。
- [一般]> [ソフトウェアの更新]をクリックします。 Apple TVは、利用可能なアップデートをチェックしてインストールします。
パート3/4:iTunesに接続する
 1 AppleTVのホーム画面から設定アプリを起動します。
1 AppleTVのホーム画面から設定アプリを起動します。 2 「設定」メニューから「iTunesStore」を選択します。 AppleIDとパスワードを入力します。これにより、AppleTVで購入したiTunesにアクセスできるようになります。ホームコンピュータをAppleTVに接続することもできます(ホームシェアリング機能を使用)。
2 「設定」メニューから「iTunesStore」を選択します。 AppleIDとパスワードを入力します。これにより、AppleTVで購入したiTunesにアクセスできるようになります。ホームコンピュータをAppleTVに接続することもできます(ホームシェアリング機能を使用)。  3 コンピュータでiTunesをバージョン10.5以降に更新します。 バージョン10.5はかなり古いため、最新バージョンのiTunesを使用することをお勧めします。ただし、iTunesライブラリをApple TVと共有するには、少なくともバージョン10.5が必要です。
3 コンピュータでiTunesをバージョン10.5以降に更新します。 バージョン10.5はかなり古いため、最新バージョンのiTunesを使用することをお勧めします。ただし、iTunesライブラリをApple TVと共有するには、少なくともバージョン10.5が必要です。 - MacでiTunesをアップデートするには、Appleメニューのソフトウェアアップデートオプションを使用します。 WindowsコンピュータでiTunesをアップデートするには、[ヘルプ]メニューを開き、[アップデートの確認]を選択します。
 4 iTunesで「ファイル」メニューを開き、「ホームシェアリング」>「ホームシェアリングを有効にする」を選択します。 Apple IDとパスワードを入力し、[ホーム共有をオンにする]をクリックします。ホームシェアリングはiTunesでアクティブになり、iTunesライブラリを他のコンピュータやデバイス(Apple TVを含む)と共有できるようになります。
4 iTunesで「ファイル」メニューを開き、「ホームシェアリング」>「ホームシェアリングを有効にする」を選択します。 Apple IDとパスワードを入力し、[ホーム共有をオンにする]をクリックします。ホームシェアリングはiTunesでアクティブになり、iTunesライブラリを他のコンピュータやデバイス(Apple TVを含む)と共有できるようになります。 - 一緒に接続するすべてのコンピューターでこのプロセスを繰り返します。
 5 AppleTVで設定アプリを起動します。 戻るには、リモコンのメニューボタンを押します。
5 AppleTVで設定アプリを起動します。 戻るには、リモコンのメニューボタンを押します。  6 「設定」メニューから「コンピュータ」を選択します。 次に、「ホーム共有オプションをオンにする」を選択してから、iTunesにサインインしたのと同じAppleIDを選択します。別のアカウントでホームシェアリングを設定した場合は、別のAppleIDを入力してください。
6 「設定」メニューから「コンピュータ」を選択します。 次に、「ホーム共有オプションをオンにする」を選択してから、iTunesにサインインしたのと同じAppleIDを選択します。別のアカウントでホームシェアリングを設定した場合は、別のAppleIDを入力してください。
4のパート4:AppleTVの使用
 1 iTunesで購入したものを確認します。 Apple TVをiTunesに接続すると、購入した映画やテレビ番組をストリーミングできます。最新の購入はホーム画面の上部に表示されます。 [映画]、[テレビ番組]、および[音楽]タブに移動して、iTunesストアのコンテンツと購入したコンテンツを表示します。
1 iTunesで購入したものを確認します。 Apple TVをiTunesに接続すると、購入した映画やテレビ番組をストリーミングできます。最新の購入はホーム画面の上部に表示されます。 [映画]、[テレビ番組]、および[音楽]タブに移動して、iTunesストアのコンテンツと購入したコンテンツを表示します。  2 ストリーミングアプリを使用します。 Apple TVには、ビデオのストリーミングに使用できるさまざまなストリーミングアプリが付属しています。 NetflixやHulu +など、これらのアプリの多くは、個別の有料サブスクリプションが必要です。
2 ストリーミングアプリを使用します。 Apple TVには、ビデオのストリーミングに使用できるさまざまなストリーミングアプリが付属しています。 NetflixやHulu +など、これらのアプリの多くは、個別の有料サブスクリプションが必要です。  3 共有iTunesライブラリを閲覧します。 すべてのデバイスでホーム共有が有効になっている場合は、ホーム画面の[コンピューター]オプションからさまざまなメディアライブラリにアクセスできます。このオプションを選択すると、iTunesでホームシェアリングがオンになっているネットワークに接続されているすべてのコンピュータが画面に表示されます。ビデオのストリーミング元のコンピューターを選択し、ライブラリを参照して目的のビデオを選択します。
3 共有iTunesライブラリを閲覧します。 すべてのデバイスでホーム共有が有効になっている場合は、ホーム画面の[コンピューター]オプションからさまざまなメディアライブラリにアクセスできます。このオプションを選択すると、iTunesでホームシェアリングがオンになっているネットワークに接続されているすべてのコンピュータが画面に表示されます。ビデオのストリーミング元のコンピューターを選択し、ライブラリを参照して目的のビデオを選択します。